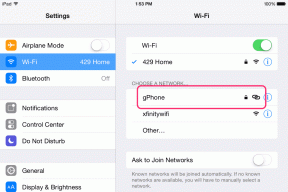5 הדרכים הטובות ביותר לתקן את בודק האיות של Mozilla Firefox לא עובד ב-Windows 11
Miscellanea / / June 07, 2023
Mozilla Firefox הוא דפדפן אינטרנט פופולרי המגיע עם תכונות שונות, אחת מהן היא בודק האיות המובנה. אתה יכול להשתמש בו כדי לזהות ולתקן שגיאות כתיב במסמך שלך. אבל מה אם תכונה זו מפסיקה לפעול פתאום?

זו יכולה להיות בעיה מאוד רצינית, במיוחד עבור אלה שרוצים להימנע משגיאות כתיב במסמך שלהם. למרבה המזל, זו בעיה נפוצה בדפדפן ואתה יכול לפתור אותה בקלות. להלן חמש הדרכים הטובות ביותר לתקן את בודק האיות של Mozilla Firefox לא עובד ב-Windows 11.
1. הפעל את בודק איות
כדי להשתמש בבודק האיות, תחילה יהיה עליך להפעיל אותו בהגדרות Firefox. אחרת, לא תוכל להשתמש בו כדי לזהות שגיאות כתיב. בצע את השלבים הבאים כדי להפעיל אותו:
שלב 1: הקש על מקש Windows כדי לפתוח את תפריט התחל.
שלב 2: סוּג Mozilla Firefox בשורת החיפוש והקש Enter.

שלב 3: לחץ על סמל ההמבורגר בפינה השמאלית העליונה ובחר הגדרות מתפריט ההקשר.

שלב 4: בכרטיסייה כללי, סמן את התיבה 'בדוק את האיות שלך תוך כדי הקלדה' בחלונית הימנית.

אם האפשרות כבר הייתה מסומנת, בטל את הסימון וסמן אותה מחדש. פעולה זו תבטל כל תקלה זמנית שעלולה לגרום לבעיה.
אם הפעלת בודק האיות מתפריט ההגדרות של Firefox לא הועילה, השתמש בעורך התצורה של Firefox כדי להפעיל אותו. הוא מכיל הגדרות מערכת מתקדמות המוסתרות מהקהל הרחב. כדי להשתמש בעורך התצורה של Firefox כדי להפעיל את בודק האיות ב-Firefox, בצע את השלבים הבאים:
שלב 1: הפעל את Firefox, הקלד אודות: config בשורת הכתובת, והקש Enter.
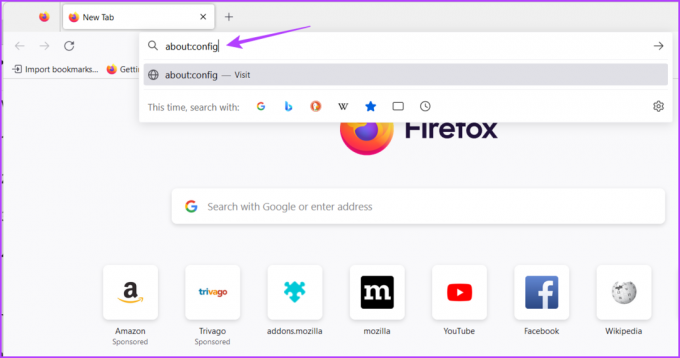
שלב 2: לחץ על הלחצן 'קבל את הסיכון והמשך'.
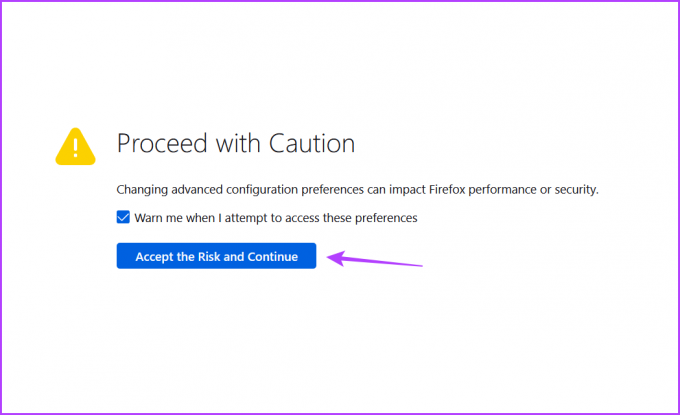
שלב 3: סוּג layout.spellcheckDefault בשורת החיפוש והקש Enter.
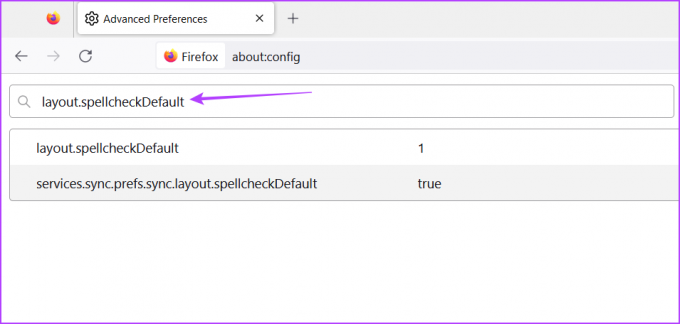
שלב 4: לחץ על סמל העט.

שלב 5: שנה את הערך ל-1 ולחץ על סמל הסימון.

לאחר מכן, הפעל מחדש את Firefox ובדוק אם אתה מתמודד עם הבעיה.
2. התקן חבילת שפה ומילון
חבילת השפה והמילון הם שניים מהמרכיבים החשובים ביותר לשימוש בבודק האיות ב-Mozilla Firefox. בודק האיות לא יעבוד אם חבילת השפה והמילון הדרושים לא מותקנות.
אתה יכול להוריד את חבילת השפה והמילון של שפת ברירת המחדל שלך על ידי ביצוע ההוראות שלהלן:
שלב 1: הפעל את Firefox, לחץ לחיצה ימנית בתיבת הטקסט, העבר את הסמן על שפות ובחר הוסף מילונים.

שלב 2: לחץ על השפה שברצונך להוסיף.

שלב 3: לחץ על הלחצן 'הוסף לפיירפוקס' בכרטיסייה החדשה שתצוץ.

שלב 4: לחץ על הלחצן הוסף בהנחיה שמופיעה.
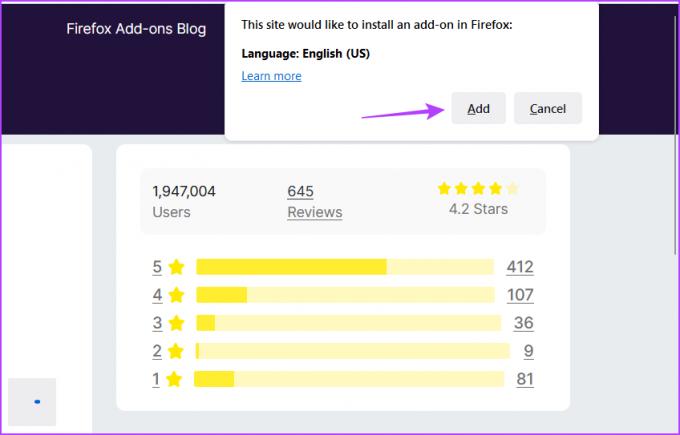
שלב 5: פתח את הקישור למילון של השפה שלך.

שלב 6: לחץ על הלחצן הוסף לפיירפוקס בכרטיסייה החדשה שתצוץ.
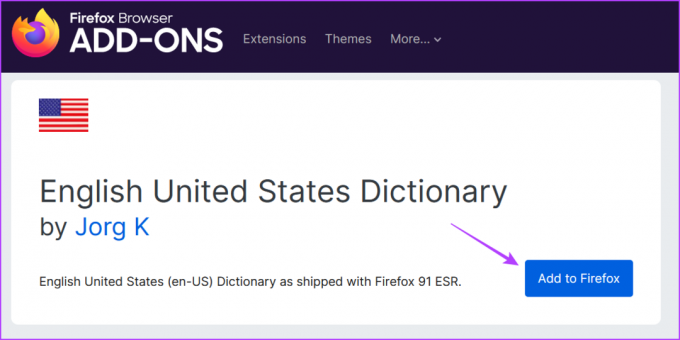
שלב 6: לחץ על הוסף.
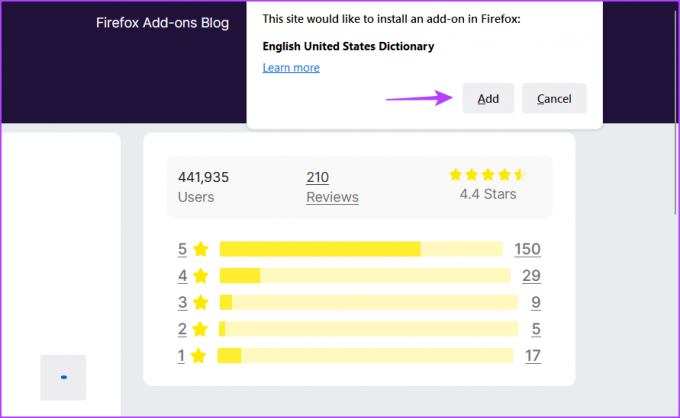
3. נקה נתוני מטמון
סיבה נוספת שבדיקת האיות לא עובדת בפיירפוקס היא פגומה נתוני מטמון. דפדפנים מאחסנים נתוני מטמון כדי להציע חווית משתמש מהירה וחלקה יותר. אבל כאשר נתוני המטמון נפגמים, זה גורם לבעיות שונות בדפדפן, כולל זו שבידיו.
למרבה המזל, אתה יכול לפתור בעיות כאלה במהירות על ידי ניקוי נתוני המטמון. הנה איך לעשות זאת נקה את נתוני המטמון של Mozilla Firefox:
שלב 1: פתח את Mozilla Firefox, לחץ על סמל ההמבורגר בפינה השמאלית העליונה ובחר הגדרות.

שלב 2: בחר פרטיות ואבטחה בסרגל הצד השמאלי ולחץ על הלחצן נקה נתונים בקטע 'קובצי Cookie ונתוני אתר'.
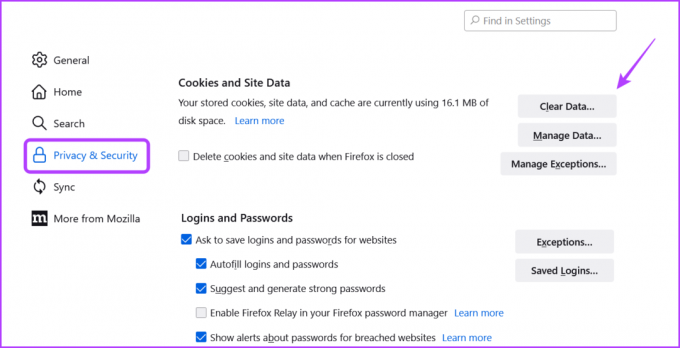
שלב 3: סמן את התיבה 'תוכן אינטרנט שמור' ולחץ על הלחצן נקה.

לאחר ניקוי המטמון, הפעל מחדש את Firefox ובדוק אם הבעיה קיימת.
4. הסר הרחבות
Firefox מגיע עם מגוון רחב של הרחבות שבהן תוכל להשתמש כדי לקחת את הפרודוקטיביות שלך לשלב הבא. רוב ההרחבות עובדות היטב, אבל חלקן יכולות להזיק יותר מתועלת. התקנת הרחבות כאלה עלולה לגרום ל-Firefox להתקלקל.
אם בודק האיות הפסיק לעבוד בפיירפוקס, כנראה שאחד מההרחבות המותקנות גורם לבעיה. תצטרך לזהות ו להסיר את ההרחבה הזו לתקן את הבעיה. הנה איך לעשות את זה:
שלב 1: פתח את Firefox ולחץ על סמל ההרחבה בצד ימין למעלה.

שלב 2: השבת את כל ההרחבות.
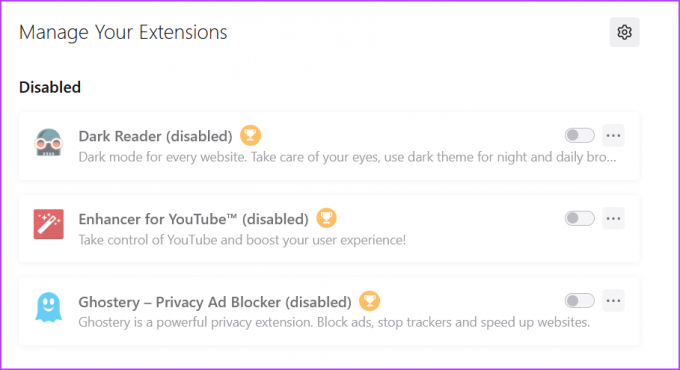
בדוק אם הבעיה נפתרה. אם כן, ייתכן שאחת מההרחבות היא האשמה. כדי לתקן את זה, התחל להפעיל כל הרחבה בזה אחר זה עד שהבעיה תופיע שוב.
לאחר שתזהה את התוסף הבעייתי, לחץ על שלוש הנקודות שלצדו ובחר באפשרות הסר.

5. עדכן את Firefox
אנחנו לא יכולים להדגיש מספיק את החשיבות של עדכון קבוע של דפדפנים. עדכונים חדשים כוללים את תיקוני האבטחה האחרונים ופותרים בעיות ידועות.
לכן, כדי לתקן את בודק האיות ב-Firefox, הורד את העדכון האחרון של Firefox. אתה יכול לעשות זאת על ידי ביצוע השלבים הבאים:
שלב 1: פתח את Firefox, לחץ על סמל ההמבורגר בפינה השמאלית העליונה ובחר עזרה.
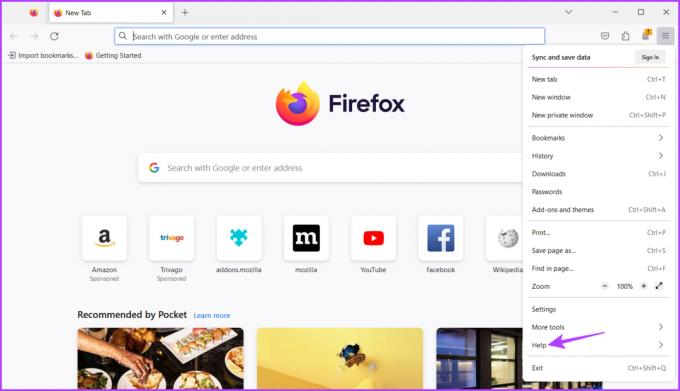
שלב 2: לחץ על האפשרות About Firefox.
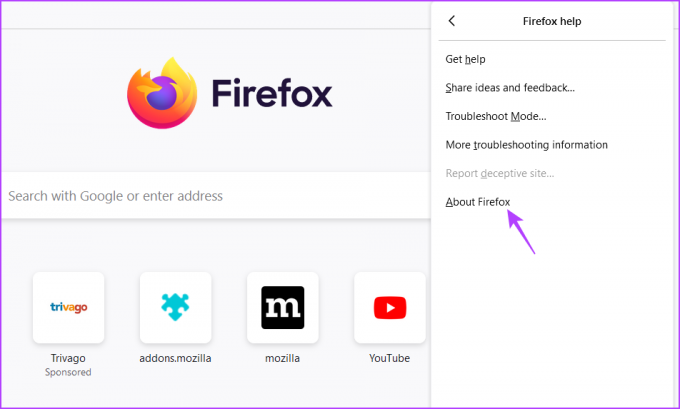
Firefox יחפש ויוריד את כל העדכונים הזמינים.

תקן את בודק האיות בפיירפוקס
די באיות שגוי במסמך חשוב כדי להרוס את הרושם שלך מול אחרים. למרבה המזל, אתה יכול לתקן את כל שגיאות הכתיב באמצעות בודק האיות של Firefox. עם זאת, אם זה מפסיק לעבוד, בדוק את השיטות לעיל כדי לתקן את בודק האיות של Firefox שלא עובד ב-Windows 11.
עודכן לאחרונה ב-16 במאי, 2023
המאמר לעיל עשוי להכיל קישורי שותפים שעוזרים לתמוך ב-Guiding Tech. עם זאת, זה לא משפיע על שלמות העריכה שלנו. התוכן נשאר חסר פניות ואותנטי.