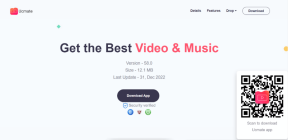11 הדרכים המובילות לתקן את מחשב Windows שאינו מזהה מיקרופון באוזניות
Miscellanea / / June 15, 2023
האם אתה לוקח לעתים קרובות פגישות במחשב Windows עם אוזניות ייעודיות? רוב הגיימרים משחקים גם בכותרים פופולריים עם קווי או אוזניות בלוטות'. חלונות שאינם מזהים את המיקרופון באוזניות עלול ליצור כאוס במהלך פגישה מתמשכת או משחק. להלן הדרכים הטובות ביותר לתקן את מיקרופון האוזניות שלא עובד במחשב Windows.
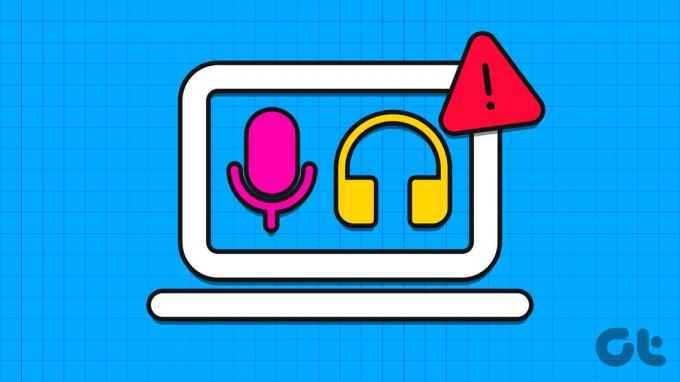
פודקאסרים מסתמכים גם על מיקרופון חיצוני כדי להקליט הפעלה חדה. עם זאת, Windows PC לא מזהה את המיקרופון באוזניות יכול לשבש את זרימת העבודה שלך. בין אם אתה משתמש במיקרופון חיצוני או באוזניות, השתמש בטריקים שלהלן כדי להגדיר זאת עם מחשב Windows שלך.
1. בדוק חיבור כבלים ו-Bluetooth
בוא נעבור תחילה על כמה יסודות. מחשב Windows שלא מזהה את המיקרופון באוזניות יכול לנבוע מנזק לחומרה. עליך לבדוק את חוט המיקרופון עבור נזק משמעותי משני הצדדים.
אתה יכול גם לנסות את מיקרופון האוזניות עם מכשיר אחר. אם המיקרופון של האוזניות עובד מצוין בטלפון או במחשב אחר, המשך לקרוא ופתור את הבעיה. אתה יכול גם להשתמש ביציאה אחרת במחשב ולנסות שוב.
2. אל תכסה את מיקרופון האוזניות
הנמען עלול לשמוע צליל עמום אם אתה מכסה בטעות את מיקרופון האוזניות.
3. שנה את מיקרופון ברירת המחדל ב-Windows
אם אתה משתמש במחשב נייד של Windows ומחבר אליו אוזניות חיצוניות, שנה את מיקרופון ברירת המחדל.
שלב 1: הקש על קיצור המקשים של Windows + I כדי להפעיל את אפליקציית ההגדרות.
שלב 2: בחר מערכת בסרגל הצד השמאלי ובחר צליל מהחלונית הימנית.

שלב 3: בחר את מיקרופון האוזניות בתפריט 'בחר מכשיר לדיבור או הקלטה'. אם המיקרופון לא מופיע, התאם התקן קלט חדש מאותו תפריט.

4. הפעל מחדש את האוזניות ונסה שוב
אם אוזניות ה-Bluetooth שלך נגמרות בסוללה, ייתכן שהמיקרופון והשמע לא יפעלו כהלכה. עליך לכבות את האוזניות, לחבר אותה למתאם מתח ולנסות להשתמש בה שוב.
5. הפעל את פותר בעיות המיקרופון
Windows מגיע עם פותר בעיות מובנה לתיקון בעיות מיקרופון. הנה איך אתה יכול להשתמש בו.
שלב 1: לחץ על מקשי הקיצור של Windows + I כדי לפתוח את אפליקציית ההגדרות.
שלב 2: לחץ על זמן ושפה בסרגל הצד השמאלי ובחר דיבור מהחלונית הימנית.

שלב 3: לחץ על הלחצן התחל בקטע מיקרופון.
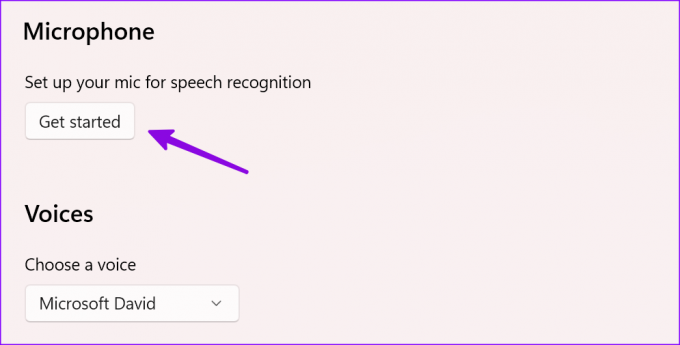
אתה יכול לעקוב אחר ההוראות שעל המסך כדי להפעיל את פותר הבעיות.
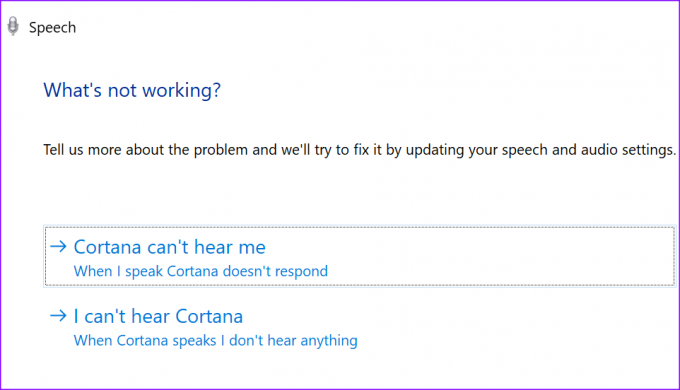
6. אפשר מיקרופון
האם השבתת את התקן הקלט במחשב Windows שלך? אתה תמשיך להתמודד עם בעיות עם המיקרופון באוזניות. בואו נפעיל את זה מהגדרות.
שלב 1: הקש על קיצור המקשים של Windows + I כדי לפתוח את אפליקציית ההגדרות, בחר מערכת בסרגל הצד השמאלי ובחר צליל מהחלונית הימנית.
שלב 2: בחר כל התקני הקול.
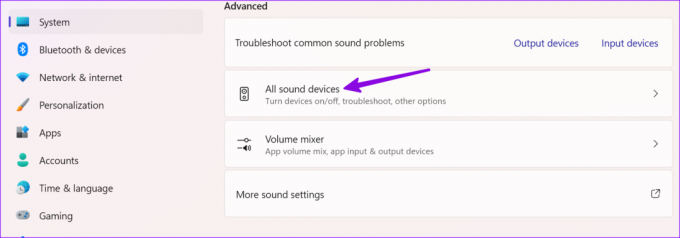
שלב 3: בחר את האוזניות שלך מתחת להתקני הקלט.
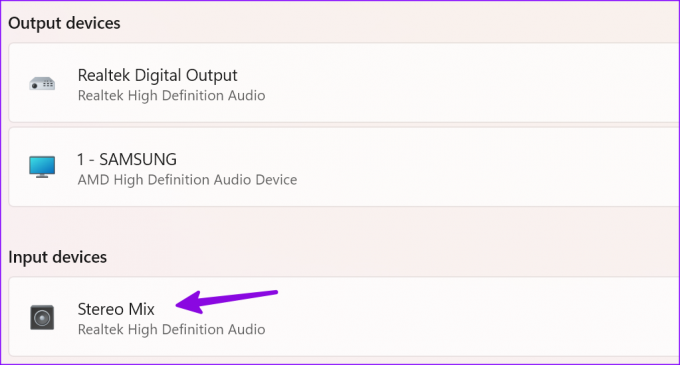
שלב 4: לחץ על אפשר. אתה יכול לבדוק את מיקרופון האוזניות שלך מאותו תפריט.

7. עדכן מנהלי התקנים לאודיו
מנהלי התקן שמע מיושנים מובילים לבעיות כמו 'מחשב Windows לא מזהה מיקרופון באוזניות'. זה הזמן לבדוק ו להתקין עדכוני מנהלי התקנים ב-Windows.
שלב 1: הקש על קיצור המקשים של Windows + I כדי לפתוח את אפליקציית ההגדרות, בחר מערכת בסרגל הצד השמאלי ובחר צליל מהחלונית הימנית.
שלב 2: במקטע התקני קלט, בחר את התקן הקלט שלך.
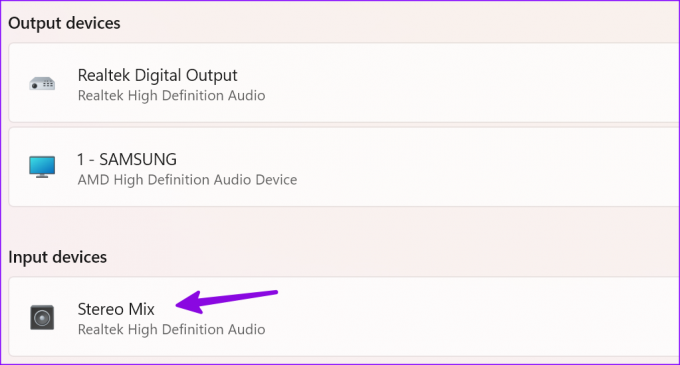
שלב 3: בדוק אם קיימים עדכוני מנהלי התקנים והתקן עדכונים ממתינים מהתפריט הבא.

8. נתק התקנים אחרים מהמחשב
התקנים מחוברים אחרים עלולים להפריע למיקרופון באוזניות. עליך לנתק מהמחשב כונני USB, SSD והתקנים אחרים ולנסות שוב.
9. סגור אפליקציות אחרות באמצעות המיקרופון
האם אתה מתמודד עם בעיית מיקרופון של אוזניות באפליקציה ספציפית בלבד? אם אפליקציה אחרת משתמשת במיקרופון ברקע, עליך לסגור אותה. בניגוד ל-iOS או אנדרואיד, Windows אינו מציין שימוש פעיל במיקרופון. עליך לזהות אפליקציה כזו ולסגור אותה במחשב האישי.
10. בדוק את הרשאת האפליקציה
אם לאפליקציה ספציפית כמו Teams או Zoom אין הרשאת מיקרופון, היא לא יכולה לזהות אותה באוזניות שלך. עליך לבצע שינוי פרטיות מההגדרות.
שלב 1: הקש על מקשי Windows + I כדי לפתוח את ההגדרות ובחר פרטיות ואבטחה בסרגל הצד השמאלי. בחר מיקרופון מהחלונית הימנית.
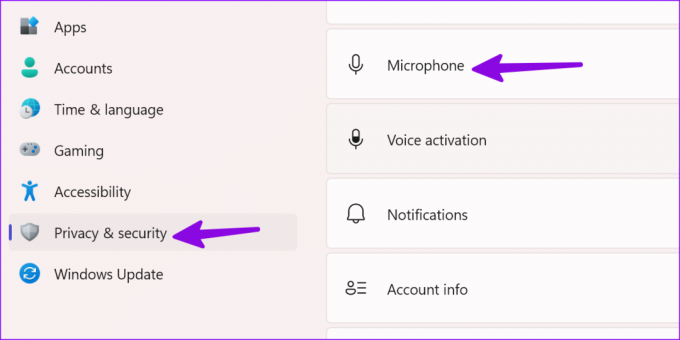
שלב 2: הפעל את מתג הגישה למיקרופון. הפעל את ההרשאה לאפליקציות חיוניות מאותו תפריט.

11. הפעל מחדש את שירות השמע של Windows
אתה יכול לאתחל את שירות האודיו של Windows ולנסות לזהות שוב את המיקרופון באוזניות.
שלב 1: הקש על מקש Windows כדי לפתוח את תפריט התחל, הקלד שירותים ולחץ על Enter.
שלב 2: לחץ לחיצה ימנית על Windows Audio ובחר הפעל מחדש.

השתמש במיקרופון חיצוני ב-Windows
מיקרופון הוא חלק חיוני מתהליך העבודה של משתמשים רבים. לפני שאתה עובר למכשיר אחר או ל-Mac, השתמש בטריקים שלמעלה כדי להפעיל את המיקרופון של האוזניות שלך תוך זמן קצר. בזמן שאתה בזה, ספר לנו על הטריק שעבד עבורך.
עודכן לאחרונה ב-24 במאי, 2023
המאמר לעיל עשוי להכיל קישורי שותפים שעוזרים לתמוך ב-Guiding Tech. עם זאת, זה לא משפיע על שלמות העריכה שלנו. התוכן נשאר חסר פניות ואותנטי.

נכתב על ידי
פרת' עבד בעבר ב-EOTO.tech כשסיקר חדשות טכנולוגיות. כרגע הוא עובד עצמאי ב-Guiding Tech וכותב על השוואת אפליקציות, מדריכים, טיפים וטריקים לתוכנה וצולל עמוק לתוך פלטפורמות iOS, Android, macOS ו-Windows.