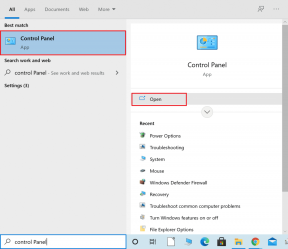10 הדרכים המובילות לתיקון ש-Chromebook לא מתחבר ל-Wi-Fi
Miscellanea / / June 21, 2023
ChromeOS של גוגל הוא חלופה זולה ל-Windows ו-macOS. הודות לקלות השימוש שלהם, תג המחיר סביר, ו מספר דגמים מיצרנים שונים, מכשירי Chromebook פופולריים למדי במגזר החינוך. לפעמים, ה-Chromebook שלך עשוי להקשות על חיבור לרשת Wi-Fi ביתית או בית ספרית. להלן הדרכים הטובות ביותר לתקן את Wi-Fi שלא עובד ב-Chromebook.

דפדפן Google Chrome הוא הלב של ChromeOS. ללא רשת Wi-Fi פעילה, ה-Chromebook שלך טוב כמו צפייה בסרטונים במצב לא מקוון. אתה יכול להשתמש בטריקים של פתרון הבעיות למטה, לתקן בעיות Wi-Fi וליהנות מאלפי אפליקציות אנדרואיד ב-Chromebook שלך.
1. הפעל מחדש את הנתב
האם אתה נתקל בבעיות Wi-Fi בכל המכשירים המחוברים שלך, כולל ה-Chromebook? עליך להפעיל מחדש את הנתב ולנסות שוב.
עליך לחפש כפתור Wi-Fi ייעודי ב-Chromebook שלך. הקפד להפעיל אותו לפני חיבור לרשת Wi-Fi.
2. מיקום הנתב מחדש
האם הגדרת את הנתב הביתי שלך בחדר אחר או רחוק מההגדרה? חפצים פיזיים כמו קירות ודלתות עבות עלולים לפגוע בטווח ה-Wi-Fi. עליך לשנות את מיקום הנתב ליד מערך העבודה שלך ולנסות להתחבר שוב לרשת Wi-Fi.
3. התחבר לתדר Wi-Fi 5GHz
רוב מכשירי ה-Chromebook תומכים ב-Wi-Fi עם פס כפול. אינך צריך להשתמש בפס תדרים ישן יותר של 2.4GHz Wi-Fi. זה לא אמין כמו פס התדרים של 5GHz. התחבר לרשת Wi-Fi של 5GHz כדי ליהנות ממהירויות אינטרנט חזקות ומהירות.
4. העדיפו את רשת ה-Wi-Fi הביתית או המשרדית שלכם
לאחר שתתחבר לתדר Wi-Fi של 5GHz, הפוך אותו לרשת ה-Wi-Fi המועדפת כברירת מחדל ב-Chromebook שלך. בכל פעם שאתה מדליק את ה-Chromebook, המערכת מתחברת אוטומטית לרשת.
שלב 1: לחץ על סמל החיפוש בשורת המשימות והקלד הגדרות. פתח את אפליקציית ההגדרות.

שלב 2: בחר רשת בסרגל הצד ופתח את תפריט ה- Wi-Fi.

שלב 3: בחר את שם רשת ה-Wi-Fi.

שלב 4: אפשר את הלחצנים 'העדף רשת זו' ו'התחבר אוטומטית לרשת זו'.
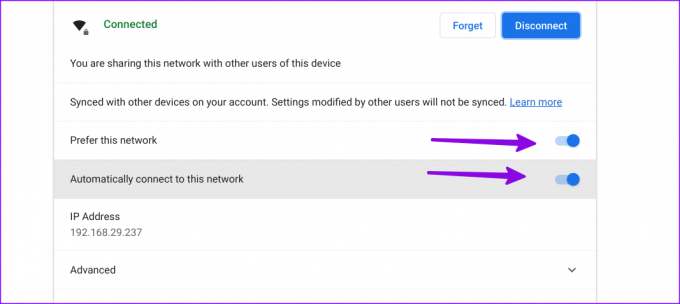
5. הפעל מחדש את Chromebook
רוב המשתמשים פשוט לנעול את ה-Chromebook שלהם. אתה צריך לאתחל אותו מדי פעם. הפעלה מחדש של ה-Chromebook שלך היא עוד טריק שימושי לתיקון בעיות Wi-Fi.
שלב 1: לחץ על סמל השעון בפינה השמאלית התחתונה.
שלב 2: בחר כיבוי כדי לכבות את ה-Chromebook.
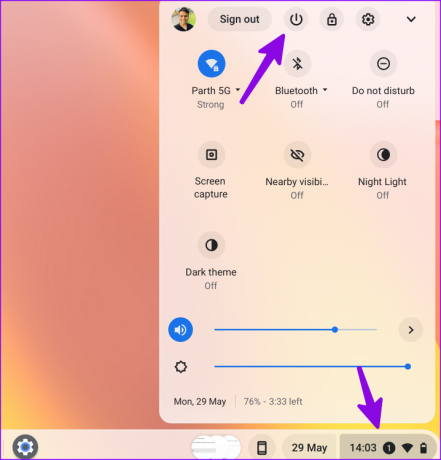
המשך ללחוץ על לחצן ההפעלה כדי להפעיל את ה-Chromebook ולהתחבר לרשת Wi-Fi.
6. עדכן את קושחת הנתב
אם הנתב שלך מבוסס על קושחה מיושנת, הוא עלול לתפקד ולהשאיר אותך עם בעיות Wi-Fi בכל המכשירים שלך. Asus היא אחת מיצרניות הנתבים המובילות, ואתה יכול להשתמש ב- המדריך הייעודי של החברה לעדכון קושחת הנתב.
7. הוסף מחדש את רשת ה-Wi-Fi
האם ה-Chromebook שלך עדיין נתקל בבעיות בחיבור לרשת Wi-Fi שמורה? אם שינית את השם או הסיסמה של ה-Wi-Fi, שכח את הרשת הנוכחית והוסף אותה שוב.
שלב 1: פתח את הגדרות ChromeOS (בדוק את השלבים למעלה).
שלב 2: בחר רשת ופתח את תפריט ה- Wi-Fi.
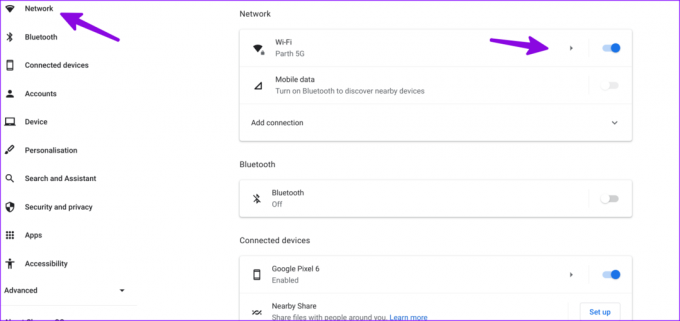
שלב 3: לחץ על רשת ה-Wi-Fi שלך.

שלב 4: בחר שכח. חזור לתפריט Wi-Fi והתחבר לרשת Wi-Fi.
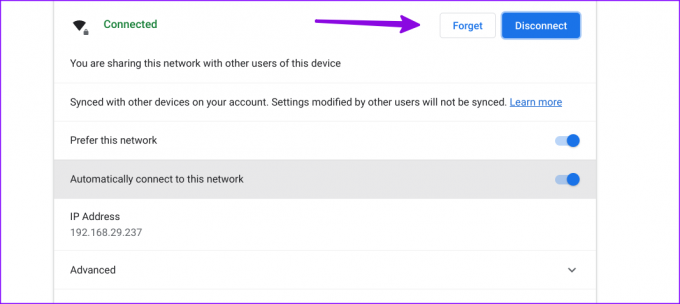
8. הפעל אבחון קישוריות
ChromeOS מגיע עם כלי אבחון קישוריות לפתרון בעיות Wi-Fi. הנה איך אתה יכול להשתמש בו.
שלב 1: עבור אל הגדרות ChromeOS (עיין בשלבים למעלה).
שלב 2: בחר אודות מערכת ההפעלה של Chrome. פתח את אבחון.
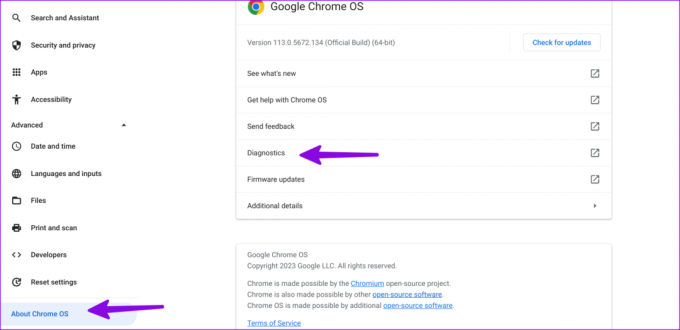
שלב 3: לחץ על 'קישוריות' בסרגל הצד והפעל את הבדיקות הרלוונטיות כדי לאשר רשת Wi-Fi עובדת.

9. השתמש בחיבור Ethernet
אם ל-Chromebook שלך יש יציאת Ethernet ייעודית, חבר אליו כבל Ethernet. בהשוואה לרשת Wi-Fi, אתרנט מציע קישוריות אינטרנט אמינה ומהירה.
10. אפס את Chromebook
כשאף אחד מהטריקים לא עובד, הגיע הזמן לאפס את ה-Chromebook שלך מאפס. המערכת מוחקת את כל האפליקציות, הקבצים, הנתונים וההגדרות המותקנות שלך. אם יש לך קבצים חשובים ב-Chromebook, בצע גיבוי במכשיר חיצוני ובצע את השלבים הבאים.
שלב 1: פתח את הגדרות ChromeOS (בדוק את השלבים למעלה).
שלב 2: גלול אל איפוס הגדרות.
שלב 3: בחר איפוס ואשר את החלטתך מהתפריט המוקפץ.

השלם את חוויית ChromeOS שלך
רשת Wi-Fi יציבה חיונית עבור ה-Chromebook שלך. לפני שהרכישה האחרונה שלך תהפוך למשקל נייר, השתמש בטריקים שלמעלה כדי לתקן בעיות Wi-Fi ב-Chromebook שלך. בזמן שאתה בזה, ספר לנו על הטריק שעבד עבורך.
עודכן לאחרונה ב-29 במאי, 2023
המאמר לעיל עשוי להכיל קישורי שותפים שעוזרים לתמוך ב-Guiding Tech. עם זאת, זה לא משפיע על שלמות העריכה שלנו. התוכן נשאר חסר פניות ואותנטי.

נכתב על ידי
פרת' עבד בעבר ב-EOTO.tech כשסיקר חדשות טכנולוגיות. כרגע הוא עובד עצמאי ב-Guiding Tech וכותב על השוואת אפליקציות, מדריכים, טיפים וטריקים לתוכנה וצולל עמוק לתוך פלטפורמות iOS, Android, macOS ו-Windows.