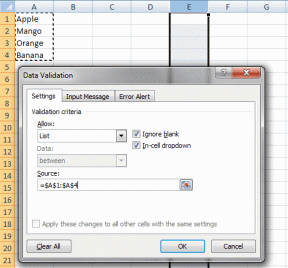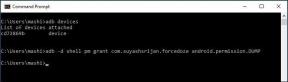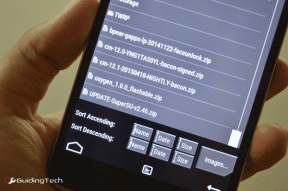6 הדרכים המובילות לתקן היפר-קישורים שלא עובדים ב-Microsoft Word עבור Windows
Miscellanea / / July 11, 2023
במסמך Word, היפר-קישורים מספקים דרך נוחה לקוראים לנווט למקטעים ספציפיים או לגשת למקורות חיצוניים כמו קבצים, אתרי אינטרנט או מיילים. אתה יכול אפילו החל סגנונות עיצוב שונים או שנה את צבע ההיפר-קישור כדי לגרום להם להיראות טוב יותר. כמובן, זה שימושי רק אם היפר-קישורים פועלים כראוי ב-Microsoft Word.
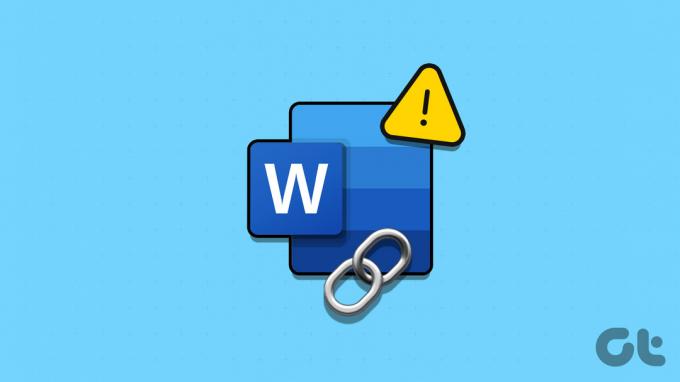
בין אם ההיפר-קישורים שלך לא מגיבים או מפנים אותך למיקום הלא נכון, תיקון הבעיות האלה לא ייקח הרבה זמן. בדוק את התיקונים הבאים כדי לגרום להיפר-קישורים לעבוד שוב ב-Microsoft Word עבור Windows.
דרך הפעולה הראשונה שלך היא לבדוק את ההיפר-קישור לאיתור שגיאות הקלדה. אם הקישור שהוספת אינו מדויק או לא זמין, Word לא יכול להפנות אותך למקטע, למסמך או לדף האינטרנט המיועד.
שלב 1: פתח את מסמך ה-Word שבכוונתך לערוך, לחץ לחיצה ימנית על טקסט ההיפר-קישור ובחר ערוך היפר-קישור מהרשימה.

שלב 2: בשדה כתובת, הזן את נתיב הקובץ או את כתובת האתר הנכונים. לאחר מכן, לחץ על אישור.
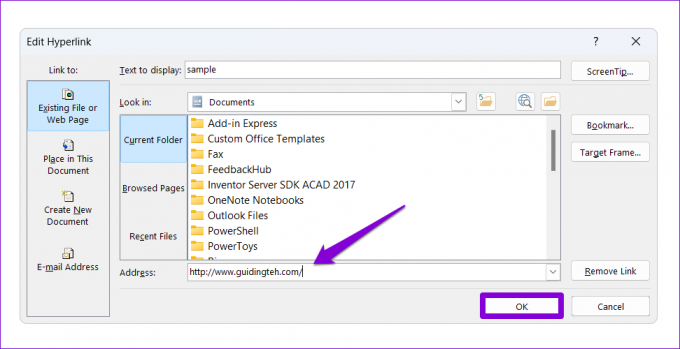
2. השבת את Ctrl + לחץ כדי לעקוב אחר ההיפר-קישור
כברירת מחדל, Microsoft Word אינו עוקב אחר קישור באופן אוטומטי בעת לחיצה. כדי לפתוח היפר-קישור, עליך ללחוץ על מקש Ctrl תוך כדי לחיצה עליו. אם אינך רוצה בכך, השבת את האפשרות 'השתמש ב-Ctrl + לחץ כדי לעקוב אחר היפר-קישור' בהגדרות של Word. הנה איך.
שלב 1: פתח את Microsoft Word במחשב האישי שלך ולחץ על תפריט קובץ בפינה השמאלית העליונה.

שלב 2: בחר אפשרויות בסרגל הצד השמאלי.

שלב 3: בכרטיסייה מתקדם, בטל את הסימון באפשרות 'השתמש ב-Ctrl + לחץ כדי לעקוב אחר היפר-קישור' ולחץ על אישור.
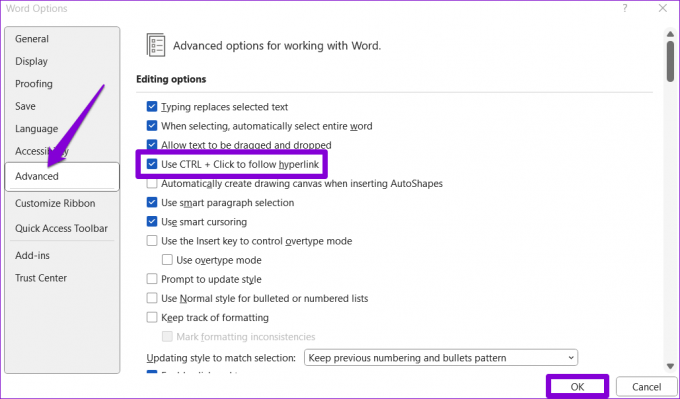
3. מנע מ-Word להציג קודי שדות
האם Microsoft Word מציג את ההיפר-קישורים שלך כטקסט רגיל? זה קורה כאשר הגדרת את Word להציג קודי שדות במקום הערכים שלהם. כתוצאה מכך, כאשר אתה מקשר טקסט ב-Word, אתה רואה את {HYPERLINK "קישור"} במקום את ההיפר-קישור בפועל.
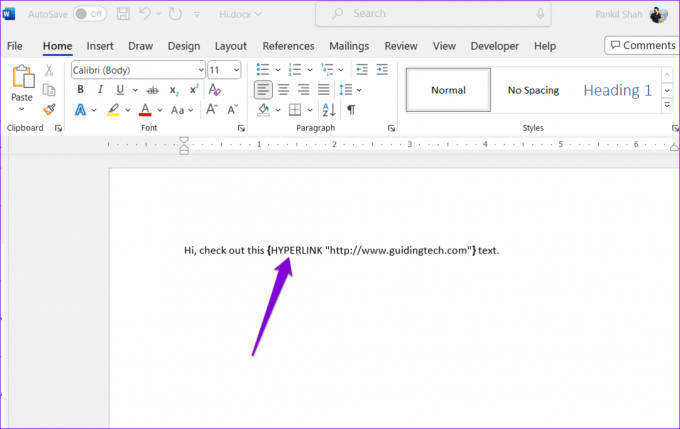
כדי להפוך את ההיפר-קישורים שלך לניתנים ללחיצה ב-Word, הקש על מקשי הקיצור Alt + F9 (או Alt + Fn + F9).
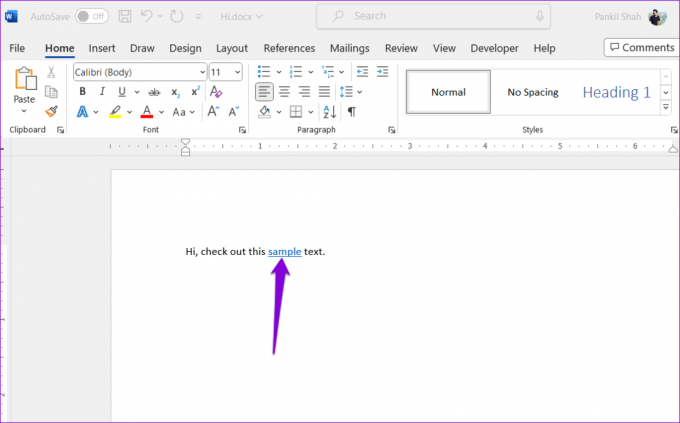
כדי להגדיר את Word כך שיציג תמיד את ההיפר-קישורים שלך כך, השתמש בשלבים הבאים:
שלב 1: ב-Microsoft Word, לחץ על תפריט קובץ בפינה השמאלית העליונה.

שלב 2: בחר אפשרויות בסרגל הצד השמאלי.

שלב 3: בכרטיסייה מתקדם, נקה את תיבת הסימון 'הצג קודי שדות במקום הערכים שלהם' ולחץ על אישור.

4. בדוק את הגדרות עיצוב היפר קישור
Microsoft Word עלול להיכשל ליצור היפר קישור כאשר אתה מקליד כתובת אתר אם מנעת מהאפליקציה לעצב קישורים באופן אוטומטי. זה יכול לאלץ אותך להוסיף את ההיפר-קישורים שלך לכתובות אתרים ולנתיבי רשת באופן ידני. הנה איך אתה יכול לשנות את זה.
שלב 1: פתח את Microsoft Word במחשב האישי שלך ולחץ על תפריט קובץ בפינה השמאלית העליונה.

שלב 2: בחר אפשרויות בסרגל הצד השמאלי.

שלב 3: בכרטיסייה הגהה, לחץ על הלחצן אפשרויות תיקון אוטומטי.
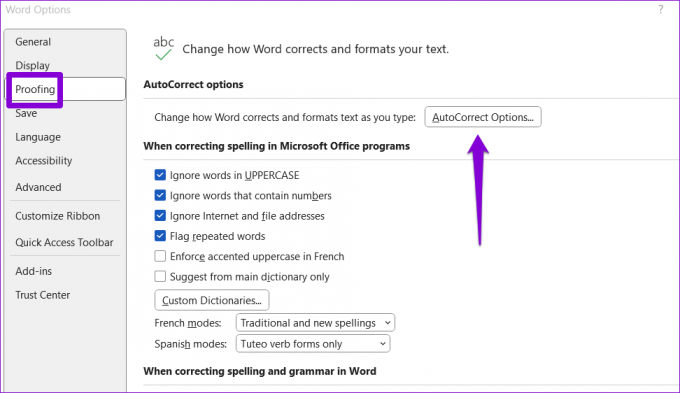
שלב 4: תחת הכרטיסייה AutoFormat תוך כדי הקלדה, סמן את תיבת הסימון 'נתיבי אינטרנט ורשת עם היפר-קישורים'. לאחר מכן, לחץ על אישור.

לאחר מכן, כאשר אתה מקליד כתובת URL או נתיב רשת, Word יזהה ויקישר אותם באופן אוטומטי.
5. השבת את התצוגה המוגנת
נוף מוגן הוא א תכונת אבטחה באפליקציות Office שמונע ממך לפתוח קישורים או קבצים זדוניים במחשב האישי שלך. ייתכן שתכונה זו מונעת מ-Word לפתוח קישורים כלשהם. עם זאת, אם אתה בטוח לגבי הלגיטימיות של מסמך, אתה יכול להשבית זמנית את התצוגה המוגנת ב-Word ולראות אם זה עוזר.
שלב 1: פתח את Microsoft Word ולחץ על תפריט קובץ בפינה השמאלית העליונה.

שלב 2: בחר אפשרויות מהחלונית השמאלית.

שלב 3: בחלון אפשרויות Word, עבור לכרטיסייה מרכז אמון ולאחר מכן לחץ על לחצן הגדרות מרכז אמון.

שלב 4: נקה את כל שלוש תיבות הסימון כדי להשבית את התצוגה המוגנת ולחץ על אישור כדי לשמור שינויים.

6. הפעל את כלי התיקון של Office
אם אתה נתקל בבעיות דומות עם אפליקציות אחרות של Office, ייתכן שיש בעיה בעיה בהתקנת Office קבצים במחשב האישי שלך. למרבה המזל, מיקרוסופט כוללת כלי תיקון שתוכנן במיוחד כדי לטפל בבעיות אלה עם אפליקציות Office. הנה איך להפעיל אותו.
שלב 1: לחץ לחיצה ימנית על סמל התחל ובחר אפליקציות מותקנות מהרשימה.

שלב 2: גלול מטה כדי לאתר את מוצר Microsoft Office ברשימה. לחץ על סמל תפריט שלוש הנקודות שלידו ובחר שנה.

שלב 3: בחר באפשרות תיקון מהיר ולחץ על תיקון.

אם הבעיה נמשכת, חזור על השלבים לעיל ובצע במקום תיקון מקוון. פעולה זו תבצע פעולת תיקון יסודית יותר כדי לפתור בעיות עם Microsoft Word.

פתח את הכוח של קישוריות
בעיות כאלה עם היפר-קישורים ב-Word יכולות לשבש את זרימת המידע החלקה בתוך מסמך. אני מקווה שזה כבר לא המקרה, ואחד מהטיפים לעיל עזר לתקן את בעיית ההיפר-קישורים שלא עובדים ב-Microsoft Word לתמיד.
עודכן לאחרונה ב-12 ביוני, 2023
המאמר לעיל עשוי להכיל קישורי שותפים שעוזרים לתמוך ב-Guiding Tech. עם זאת, זה לא משפיע על שלמות העריכה שלנו. התוכן נשאר חסר פניות ואותנטי.

נכתב על ידי
פאנקיל הוא מהנדס אזרחי במקצועו שהתחיל את דרכו כסופר ב-EOTO.tech. לאחרונה הוא הצטרף ל-Guiding Tech ככותב עצמאי כדי לכסות הנחיות, הסברים, מדריכי קנייה, טיפים וטריקים עבור אנדרואיד, iOS, Windows ואינטרנט.