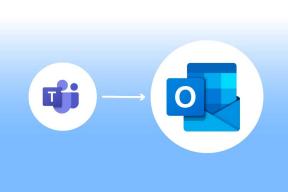כיצד להוסיף תווים מיוחדים ב-Mac ובטריקים אחרים
Miscellanea / / November 29, 2021
יכולים להיות מקרים שבהם אתה רוצה להוסיף תווים מיוחדים תוך כדי כתיבת דוח אוֹ יצירת חשבונית או בצ'אט אקראי ב-Mac. macOS תומך בכל סוגי התווים המיוחדים, אך הוא מוסתר במערכת ההפעלה. אפל הוסיפה חיצים שונים, כדורים, סמלי מטבעות, מילים לטיניות, סמלי מתמטיקה, סימני פיסוק ועוד. אפילו טוב יותר, ה-macOS גם מאפשר לך לחפש את הגופנים מההגדרות ולאפשר לך להוסיף אותם כמועדפים לגישה קלה.

אני משתמש בעיקר בסמלי מטבעות שונים תוך כדי שיחה עם לקוחות וכתיבת הצעת תקציב עבורם. התלמידים יעריכו גם את הכללת תפריט סמלים של תואר, צלזיוס, פרנהייט ועוד. רוב הסמלים המתמטיים כבר מגיעים משולבים במקלדת. ובכל זאת, תפריט הסמלים ממשיך עם הכללת תווים מתמטיים מיוחדים כמו תת-קבוצה, תוספת, הרחבה אינטגרלית, סיכום, חלוקה ועוד.
בפוסט זה נדבר על איך להוסיף תווים מיוחדים ב-Mac ועוד טריקים למקלדת. נזכיר גם כיצד ניתן ליצור מילות קיצור ליישום תווים מיוחדים ב-macOS. זה שימושי כאשר אתה משתמש בתווים מסוימים בתדירות גבוהה יותר. בואו נתחיל.
השתמש בתפריט עריכה
macOS מציע שורת תפריטים רגילה בחלק העליון עבור כל האפליקציות. זה לא משנה באיזו אפליקציה אתה משתמש כעת, התפריט בחלק העליון כגון קובץ, עריכה, תצוגה, פורמט, הערה וכו', נשאר סטנדרטי בחלק העליון.
בצע את השלבים הבאים כדי להוסיף תו מיוחד ב-macOS.
שלב 1: בכל פעם שתרצו להוסיף תו מיוחד, תוכלו לעבור לתפריט עריכה.
שלב 2: גלול מטה לאפשרות Emoji & Symbols. הקש עליו, והוא יפתח את תפריט האימוג'י והסמלים.

שלב 3: כברירת מחדל, הוא יפתח את תפריט האימוג'י. הקש פעמיים על סמל האימוג'י כדי להוסיף אותם, ויש שתי דרכים להוסיף אותם עבור תווים מיוחדים.

אתה יכול להשתמש בתפריט התחתון, שמאורגן בצורה מסודרת בתפריטי אימוג'י וסגנונות דמויות שונים. או אפילו יותר טוב, אתה יכול להקיש על קטע האימוג'י בפינה השמאלית העליונה ולפתוח את תפריט האימוג'י והסמלים בפירוט.
זה מחולק בצורה מסודרת לאמוג'י, חצים, תבליטים, סמלי מטבע, מילים לטיניות, סמלי מתמטיקה ועוד. אני בטוח שתמצא את מה שאתה מחפש.

יש מאות תווים וסמלים מיוחדים. לפעמים, זה יכול להיות מכריע עבור המשתמש למצוא את הסמל המושלם שהוא מחפש.
אפל הוסיפה כמה דרכים לגשת בקלות לתווים המיוחדים הנפוצים ביותר. ממציג התווים, אתה יכול להציג את התפריט 'שימוש תכוף' כדי לראות את הסמלים שבהם אתה משתמש הכי הרבה ב-Mac. משתמשים יכולים לבחור סמל ומתפריט הצד הם יכולים לבחור בתפריט 'הוסף למועדפים'. האפשרות תיצור תפריט מועדפים נפרד בסרגל הצד וכן בתפריט האימוג'י.

מתפריט מציג התווים, אתה יכול פשוט להשתמש בסרגל החיפוש כדי למצוא את הדמות המיוחדת שאתה מחפש. זה עובד ללא דופי. לדוגמה, אתה יכול פשוט לכתוב 'יורו' בשורת החיפוש וזה יחזור עם תוצאות של מילים לטיניות (היי, זה יכול להיות שימושי אם אתה ללמוד שפה חדשה) כמו גם מטבע אירו ודגלי מדינה אירופית. אני משתמש בעיקר בסרגל החיפוש מכיוון שהוא מהיר ויעיל בהשוואה ללהטט בין חבורה של קטעים בתפריט מציג התווים.

השתמש בקיצורי מקלדת
אתה לא צריך ללכת אל עריכה > אימוג'י וסמלים בכל פעם כדי להשתמש בתפריט. אתה יכול לשלוט בקלות במקשי הקיצור 'Control + Command + Space' כדי לפתוח את תפריט האימוג'י והסמלים.
המקשים האלפביתיים של מילת המפתח פועלים גם כדרך המושלמת לעשות זאת הוסף דמויות מיוחדות ב-Mac. אתה יכול ללחוץ לחיצה ארוכה על המקשים כמו S, E, I, N וכו'. כדי לחשוף את התפריט המוקפץ עם מספרים וסמלים.
אתה יכול גם לשנן כמה קיצורי מקשים כדי להוסיף כמה מהתווים המיוחדים במהלך הכתיבה במהירות. להלן כמה מהדוגמאות לקיצורי מקלדת כאלה.
אפשרות + R = סימן רשום (®)
אפשרות + P = סמל עוגה (π)
אפשרות + W = סימן סיכום (∑)
אפשרות + G = סמל זכויות יוצרים (©)
ועוד רבים!
התאמה אישית של טקסט מקלדת
אני משתמש בזה כל הזמן. יצרתי קיצור דרך לטקסט עבור כמה מהתווים והסמלים המיוחדים שבהם השתמשתי ביותר.
פתח את תפריט העדפות המערכת ב-Mac ונווט אל תפריט מקלדת > טקסט. כברירת מחדל, תראה 'omw' ל'בדרך שלי! מִשׁפָּט. אתה יכול להשתמש באותו תפריט כדי להמיר טקסט לסמל או תו מיוחד.

הקש על סמל '+' למטה וכתוב את הביטוי המחליף. הוספתי כאן מילת 'תואר' והגדרתי את המערכת להחליף אותה בסמל התואר. אז בפעם הבאה, בכל פעם שארצה להוסיף את סמל °, הייתי כותב את מילת התואר, והמערכת תחליף אותה בסמל. אתה יכול ליצור כמה שיותר ביטויים קצרים כדי להחליף אותם בסמלים ותווים מיוחדים.

הבא בתור: אתה יכול גם להוסיף תווים מיוחדים תוך כדי עבודה ב-Google Docs. קרא את הפוסט למטה כדי לגלות כיצד להכניס אותם ל-Google Docs.