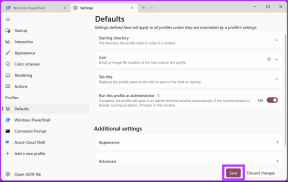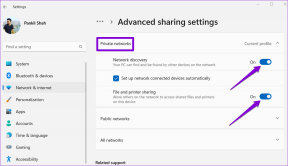10 הדרכים הטובות ביותר לתקן פצפוצי רמקול של MacBook
Miscellanea / / July 07, 2022
מחשבי ה-MacBook של אפל נחשבים רבים כבעלי חלק מה הרמקולים הטובים ביותר במחשב נייד. הם רועשים, ברורים, ומצב הירי הקדמי אומר שלא תכסה אותם בזמן השימוש ב-MacBook. זו ברכה למי שצופה בסרטים ומזרים מוזיקה ב-Mac שלהם.

עם זאת, כל מכשיר אלקטרוני מועד לבעיות וכשלים, הרמקולים ב-MacBook אינם יוצאי דופן. אתה עלול להתמודד עם בעיות כמו עוצמת הקול נמוכה מדי או במקרה זה, הרמקול מתפצפץ בעת השמעת אודיו. אל תדאג, אתה עלול לגרום לבעיות אלו באמצעות פתרון בעיות פשוט. להלן פתרונות תשחץ לתיקון פצפוץ רמקול ה-MacBook.
1. נקה את משטח הרמקול
שימוש ב-MacBook כל יום במשך תקופה רצופה עשוי להפוך את סורג הרמקול לרגיש לאסוף חלקיקי אבק ולכלוך. זה עלול לגרום לרמקול שלך לפצוח. הפתרון הטוב ביותר לבעיה זו הוא לנקות את משטח הרמקול מבחוץ ולהיפטר מכל אבק או פסולת שחוסמים את החורים הזעירים.

השתמש במטלית מיקרופייבר רכה כדי לנקות את כל החלקיקים על סורג הרמקול. השתמש באלכוהול משפשף עם מטלית המיקרופייבר כדי להיפטר מכל לכלוך שנתקע על הסורג ולתת ל-MacBook להתייבש באוויר.
2. נסה להשמיע צלילים באמצעות אפליקציה אחרת
ייתכן שיש בעיה באפליקציה או בפסקול מסוים שאתה מנגן. כדי לשלול אפשרות זו, הפעל קובץ שמע אחר או השתמש באפליקציה אחרת כדי להפעיל קובץ קול אחר. לדוגמה, אם ניגנתם שיר דרך Spotify ושומעים את הפצפוץ, נסה להשמיע משהו דרך Apple Music כדי לראות אם הוא עדיין קיים.

לחילופין, אתה יכול הפעל את האודיו של האייפון שלך דרך הרמקולים של ה-Mac שלך. אם הפצפוץ נפסק, זה ירמז על בעיה עם האפליקציה או קובץ האודיו הספציפיים.
3. הפעל מחדש את ה-Mac שלך
הפעלה מחדש פשוטה עשויה לתקן את רוב בעיות ה-naggine במחשבי Mac. אין שום נזק בביצוע הפעלה מחדש בכוח ב-Mac שלך כדי לראות אם זה מתקן את הרמקולים שלך בצורה קסומה. החזק את לחצן ההפעלה או את לחצן Touch ID במקלדת ה-MacBook שלך עד שתראה את הלוגו של Apple.

ברגע שאתה רואה את זה, שחרר את הכפתורים ואפשר לו לאתחל.
4. הנמיך את עוצמת הקול
רמקולים נוטים לפצפוץ כאשר אתה מנגן אודיו בעוצמת ווליום גבוהה במיוחד, במיוחד אלה שבמחשבים ניידים. אם אתה מנגן מוזיקה ברמת הווליום המקסימלית ב-MacBook שלך ולשיר יש תדרים גבוהים יותר, אתה עלול לשמוע רעשי פצפוץ או עיוות כלשהו בשמע בנקודות מסוימות.
נסה להפחית את עוצמת הקול לכ-70% ולראות אם הבעיה עדיין קיימת.
5. תן ל-Mac שלך להתקרר
הרמקולים של ה-MacBook עלולים להיסדק אם הוא פועל חם מדי. שימוש באפליקציות או משחקים תובעניים במשך זמן רב עלול לחמם יתר על המידה את ה-Mac ועלול להוסיף לחץ נוסף על הרמקול לצורך עיבוד השמע.
אם ה-MacBook שלך מרגיש חם מהרגיל, כבה אותו ותנו לו להתקרר. לאחר שהטמפרטורות שלו חוזרות לנורמליות, הפעל אותו והפעל קטע שמע כדי לבדוק אם הרמקולים מוציאים צליל ללא פצפוץ.
6. שנה את קצב הדגימה של אודיו
macOS מאפשר לך לשנות את קצב הדגימה של האודיו שיוצא מהרמקול של ה-MacBook. אם אתה מתמודד עם בעיות פצפוץ, אולי תרצה לנסות לשנות את קצב הדגימה כדי לתקן את זה. הנה איך אתה יכול לעשות את זה.
שלב 1: העלה את Spotlight Search על ידי לחיצה על מקשי Command + מקש הרווח בו-זמנית.
שלב 2: להיכנס הגדרת אודיו MIDI ולחץ על התוצאה הראשונה שמופיעה.

שלב 3: לאחר פתיחת חלון התקני שמע, בחר ברמקולים של MacBook Pro בחלונית השמאלית.
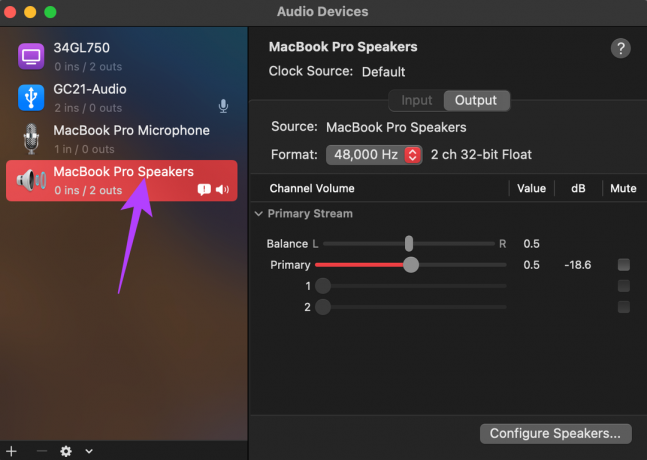
שלב 4: בצד ימין, לחץ על התיבה שליד עיצוב כדי להעלות תפריט נפתח.

שלב 5: בחר תדר שונה מזה שהוגדר כברירת מחדל.
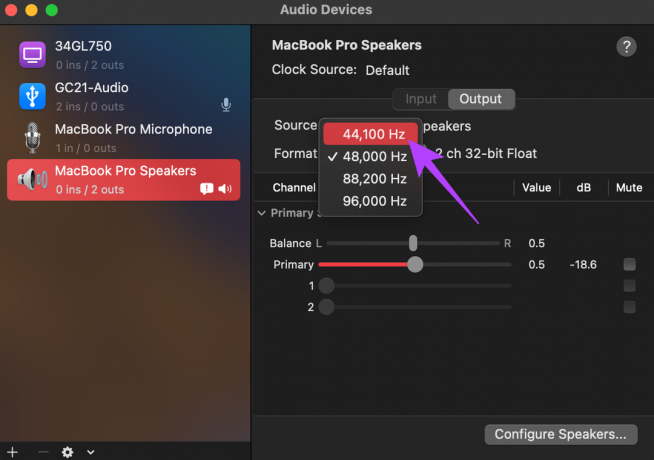
שלב 6: בזמן שאתה בזה, ודא שהמחוונים Balance ו-Primary מוגדרים ל-0.5.

סגור את אפליקציית Audio MIDI Setup והפעל את קובץ השמע הרצוי.
7. עבור לגרסה היציבה של macOS
גרסת הבטא של macOS היא עדיין תוכנה לא גמורה ולא מלוטשת. זה נוטה לבאגים ולבעיות, כך שאם אתה מפעיל גרסת בטא של macOS ב-MacBook שלך, ייתכן שמצאת את האשם שלך. אם אתה משתמש בגירסת בטא של macOS, מומלץ לחזור לגרסה היציבה. תצטרך להקריב את התכונות החדשות ולחזור לגרסה היציבה של macOS מכיוון שהיא עשויה לפתור את הבעיה עם פצפוצי הרמקולים שלך. אתה יכול לעקוב אחר המדריך של אפל ל לעבור מגרסת הבטא של macOS למבנה יציב ב-MacBook שלך.
8. עדכן לגרסה האחרונה של macOS
אם עיכבת עדכונים כלשהם ל-macOS, ייתכן שבגרסה הישנה יותר יהיו כמה באגים המובילים לפצפוץ הרמקול שלך. שדרוג לגרסה האחרונה של macOS יכול להביא מספר תכונות חדשות וגם לתקן את כל הבעיות הבסיסיות. הנה איך לעדכן את macOS לגרסה האחרונה שלה.
שלב 1: לחץ על הלוגו של אפל בחלק השמאלי העליון של המסך.

שלב 2: בחר באפשרות About This Mac.

שלב 3: כעת תראה חלון קופץ עם הפרטים על ה-Mac שלך. לחץ על עדכון תוכנה.

שלב 4: המתן עד שה-Mac שלך יסרוק לאיתור העדכון האחרון. אם קיים עדכון זמין, הוא יוצג.
שלב 5: לחץ על עדכן כעת והמתן עד להשלמת התהליך.

המתן להתקנת העדכון וה-Mac שלך יופעל מחדש.
9. אפס את ה-PRAM ב-Mac שלך
ה-PRAM (פרמטר RAM) מאחסן נתונים חשובים על ה-Mac שלך, כמו ערכי ברירת המחדל של דיסק האתחול, זיכרון וירטואלי ואפילו כמה רכיבי חומרה. איפוס ה-PRAM יכול לעזור להביא את סיבוב המאווררים למצב ברירת המחדל אם אף אחד מהפתרונות לעיל לא עבד. עיין במדריך שלנו בנושא כיצד לאפס את ה-PRAM ב-MacBook שלך.
שימו לב שהמדריך שלנו עובד רק על מחשבי MacBook מבוססי אינטל ולא על דגמי ה-M1 MacBook המודרניים. זה בגלל שמחשבי ה-M1 המודרניים עובדים אחרת.
10. בקר במרכז שירות מורשה
אם נראה שאף אחד מהפתרונות שהוזכרו לעיל לא עובד בשבילך, האמת הקשה היא שייתכן שה-Mac שלך סובל מפגם חומרה שמוביל לפיצוח הרמקולים. עדיף לבקר בחנות אפל המקומית שלך או למרכז שירות מורשה של אפל כדי לפתור את הבעיה.
פוצץ את המוזיקה שלך במלוא התנופה
רמקול מתפצפץ יכול לקלקל את הכיף בזמן שאתה רוצה ליהנות מנטפליקס האהוב עליך או רוצה להשתמש בו למסיבה בבית. השתמש בפתרונות אלה כדי לתקן את הבעיה ולהשתמש באופן מלא ברמקולים המצוינים של ה-MacBook שלך כדי ליהנות מהשמע שלך.
עודכן לאחרונה ב-06 ביולי, 2022
המאמר לעיל עשוי להכיל קישורי שותפים שעוזרים לתמוך ב-Guiding Tech. עם זאת, זה לא משפיע על שלמות העריכה שלנו. התוכן נשאר חסר פניות ואותנטי.