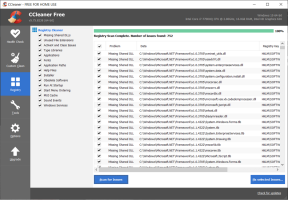כיצד להוסיף, להתאים אישית ולמחוק תיבת טקסט ב-Microsoft Word
Miscellanea / / July 30, 2023
כמו ב-Microsoft PowerPoint, אתה יכול להוסיף תיבת טקסט למסמך Microsoft Word. תיבת טקסט מאפשרת לך למקם ולהקליד טקסט בכל מקום בתוך המסמך. כברירת מחדל, לתיבת הטקסט ביישומי Microsoft כגון Word יש צורה מלבנית עם גבולות שחורים. לטקסט שנכתב גם בתוך תיבת הטקסט יש צבע גופן שחור.

עם זאת, המראה של תיבת הטקסט אינו ניתן לשינוי. יש תכונות ב- Microsoft Word המבטיחים שמשתמשים יכולים להתאים אישית את תיבת הטקסט לפי העדפתם. אתה יכול להתאים אישית את ההיבטים השונים של תיבת הטקסט ואנו נראה כיצד לעשות זאת.
כיצד להוסיף תיבת טקסט ב- Microsoft Word
ב-Word, אתה יכול להוסיף תיבת טקסט מובנית, לבחור תיבות טקסט נוספות מ-Microsoft Office או לצייר תיבת טקסט משלך. כך מוסיפים תיבת טקסט:
שלב 1: לחץ על כפתור התחל בשורת המשימות והקלד מִלָה כדי לחפש את האפליקציה.

שלב 2: מהתוצאות, לחץ על האפליקציה או המסמך של Microsoft Word כדי לפתוח אותו.

שלב 3: ברצועת Microsoft Word, לחץ על הכרטיסייה הוספה.

שלב 4: בתוך קבוצת הטקסט, לחץ על תיבת טקסט.

שלב 5: מהתפריט הנפתח, בחר אחת מהאפשרויות הבאות עבור תיבת הטקסט המועדפת עליך:
- מובנה
- תיבות טקסט נוספות מ-Office.com
- צייר תיבת טקסט

לאחר בחירת תיבת הטקסט המועדפת עליך, היא תוכנס למסמך Word שלך.
כיצד להתאים אישית תיבת טקסט ב- Microsoft Word
אולי שמתם לב שהאפשרויות של תיבת הטקסט המובנית ב-Microsoft Word הן מלבניות. אותו הדבר חל גם כאשר אתה בוחר לצייר את תיבת הטקסט שלך. גם צבעי הגבול של תיבת הטקסט הם שחורים. כך תוכל להתאים אישית את התכונות של תיבת הטקסט שלך:
כיצד לשנות את הצורה של תיבת טקסט
הנה איך לשנות את צורת תיבת הטקסט שלך מהמלבן הסטנדרטי.
שלב 1: בחר בתיבת הטקסט שהוכנסה כדי להציג את הכרטיסייה עיצוב צורה ברצועת Word.

שלב 2: לחץ על הכרטיסייה עיצוב צורה.
שלב 3: בתוך הקבוצה הוסף צורות, בחר בסמל עריכת צורה.

שלב 4: בחר שנה צורה.

שלב 5: בחר את הצורה החדשה המועדפת עליך מגלריית הצורות.

כיצד לשנות את הצבעים של תיבת טקסט
תיבת הטקסט שלך כוללת בדרך כלל שני צבעים הכוללים את צבע המילוי וצבע המתאר. צבע המילוי הוא הצבע שמתמלא בתיבת הטקסט שלך בעוד שצבע המתאר הוא צבע הגבול של תיבת הטקסט. כך תוכל לשנות את צבע המילוי והמתאר של תיבת הטקסט שלך.
שלב 1: בחר בתיבת הטקסט שהוכנסה כדי להציג את הכרטיסייה עיצוב צורה ברצועת Word.

שלב 2: לחץ על הכרטיסייה עיצוב צורה.
שלב 3: בתוך הקבוצה סגנונות צורה, בחר בסמל מילוי צורה.

שלב 4: בחר את צבע המילוי המועדף עליך מבין האפשרויות הבאות:
- צבעי נושא
- צבעים סטנדרטיים
- צבעי מילוי נוספים

שלב 5: לאחר בחירת צבע מילוי הצורה, לחץ על הסמל Shape Outline.

שלב 6: בחר את צבע המתאר המועדף עליך מבין האפשרויות הבאות:
- צבעי נושא
- צבעים סטנדרטיים
- צבעי מתאר נוספים

כיצד לשנות את צבע הגופן בתיבת טקסט
לטקסט שנכתב בתוך תיבת הטקסט יהיה בדרך כלל צבע גופן שחור. כך תוכל לבחור צבע גופן אחר:
שלב 1: בחר את הטקסט בתיבת הטקסט.

שלב 2: ברצועת Word, בחר בסמל צבע גופן בקבוצת גופן.

שלב 3: בחר את צבע הגופן המועדף עליך מבין האפשרויות הבאות:
- צבעי נושא
- צבעים סטנדרטיים
- עוד צבעים

כיצד למחוק תיבת טקסט
אם אינך רוצה עוד את תיבת הטקסט במסמך Word שלך, כך תוכל למחוק אותה.
שלב 1: בחר את תיבת הטקסט שהוכנסה, וודא שהמצביע נמצא על גבול תיבת הטקסט ולא בפנים.

שלב 2: הקש על מקש Delete או Backspace במקלדת כדי למחוק את תיבת הטקסט.
הוספת חץ ב- Microsoft Word
מלבד תיבות טקסט, אתה יכול להוסיף צורות אחרות למסמך שלך. דוגמה לכך היא צורת חץ שתוכל להכניס בדרכים שונות לתוך מסמך Word שלך. השיטות כוללות שימוש בקיצור מקלדת מרצועת Word או באמצעות קוד קצר.
עודכן לאחרונה ב-26 ביוני, 2023
המאמר לעיל עשוי להכיל קישורי שותפים שעוזרים לתמוך ב-Guiding Tech. עם זאת, זה לא משפיע על שלמות העריכה שלנו. התוכן נשאר חסר פניות ואותנטי.