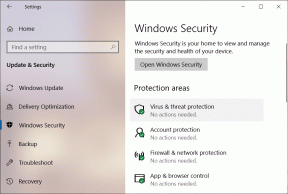כיצד לאפשר או לכבות תוכן מפורש ב-Apple Music
Miscellanea / / August 03, 2023
Apple Music הוא שירות הזרמת מוזיקה פופולרי עם א ספריית שירים ענקית על פני ז'אנרים שונים. למרות שהוא מספק גישה לאוסף נרחב של מוזיקה, חלק מהמשתמשים מעדיפים לסנן תוכן מפורש, במיוחד אם יש להם ילד בסביבה. מצד שני, ישנם כמה שירים שאולי תרצו להאזין להם, אשר יופיעו כלא זמינים עקב מגבלות תוכן.

במאמר זה נראה לך כיצד לאפשר או לכבות תוכן מפורש ב-Apple Music. בין אם אתה רוצה ליהנות מחוויה ידידותית למשפחה או להתאים אישית את העדפות המוזיקה שלך, מדריך זה סידר אותך.
חסום שירים מפורשים ב-Apple Music באמצעות iPhone או iPad
התוכן המפורש של Apple Music נשלט על ידי מודול הגבלות התוכן. זה נמצא כעת בתוך הגדרת זמן מסך. אתה יכול להפעיל או להשבית תוכן מפורש בתוך Apple Music ב-iPhone או iPad באמצעות השלבים הבאים:
שלב 1: פתח את אפליקציית ההגדרות והקש על זמן מסך. כעת, בתוך הגדרות iOS, הקש על 'הגבלות תוכן ופרטיות'.

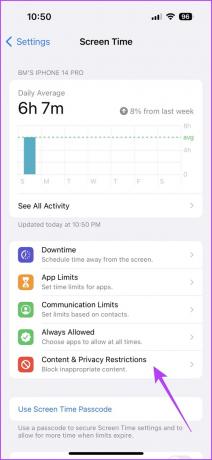
שלב 2: הפעל את המתג ליד 'הגבלות תוכן ופרטיות'. כעת, הקש על הגבלות תוכן.
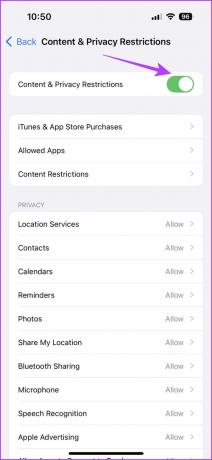
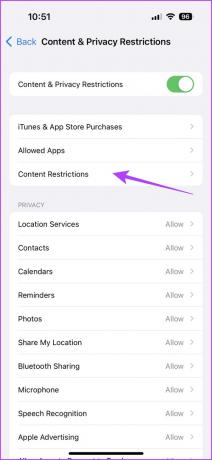
שלב 3: הקש על 'מוזיקה, פודקאסטים, חדשות, כושר'. כעת, בחר את סגנון המוזיקה לפי העדפתך.
- מְפוֹרָשׁ: מסיר מגבלות תוכן.
- לְנַקוֹת: מסנן שירים מפורשים מספריית Apple Music שלך.


כיצד לחסום (או לבטל חסימה) שירים מפורשים ב-Apple Music באנדרואיד
אפל מציעה גם את אפליקציית Apple Music למשתמשי אנדרואיד. בעוד שהממשק מעט שונה מ-iOS, החלק הטוב הוא שההגדרות מוטמעות בתוך האפליקציה עצמה. הנה כיצד לכבות או לאפשר תוכן בוטה ב-Apple Music במכשיר ה-Android שלך:
שלב 1: פתח את אפליקציית Apple Music במכשיר האנדרואיד שלך והקש על שלוש הנקודות בפינה השמאלית העליונה.
שלב 2: בחר הגדרות מהאפשרויות.
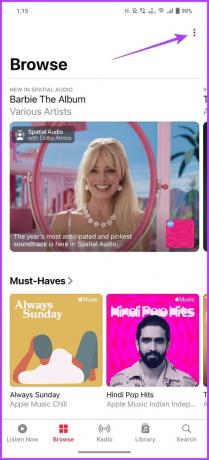
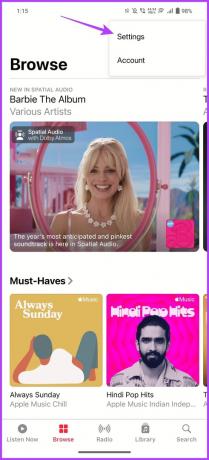
שלב 3: גלול מטה לקטע הגבלות והקש על הגבלות תוכן.
שלב 4: תצטרך להגדיר קוד סיסמה עבור הגדרות אלה. בחר כל קוד סיסמה בן ארבע ספרות לבחירתך.


שלב 5: כעת, הפעל את המתג עבור 'הפעל הגבלות תוכן'.
שלב 6: כדי להפעיל או לכבות מוזיקה מפורשת, פשוט החלף את המתג עבור 'אפשר תוכן מפורש' עבור מוזיקה.

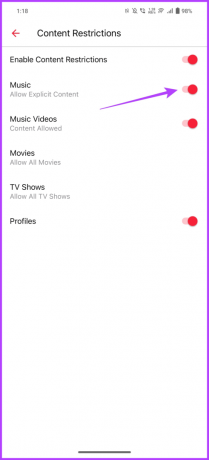
כיצד לאפשר או לחסום מפורש ב-Apple Music ב-Mac
התהליך ב-macOS די דומה לזה של מכשירי אייפון ואייפד. כל שעליכם לעשות הוא לנהל מגבלות תוכן מתוך האפליקציה. הנה איך לעשות זאת.
שלב 1: לחץ על הלוגו של Apple בפינה השמאלית העליונה ובחר הגדרות מערכת.

שלב 2: כעת, בחר זמן מסך בסרגל הצד השמאלי.

שלב 3: לחץ על 'תוכן ופרטיות'.

שלב 4: הפעל את המתג ליד 'תוכן ופרטיות'.

שלב 5: לחץ על הגבלות חנות.

שלב 6: בחלון הקופץ החדש, הפעל את המתג שליד 'אפשר מוזיקה מפורשת, פודקאסטים וחדשות'. לחלופין, אם ברצונך לסנן מוזיקה מפורשת, תוכל לכבות אותה.
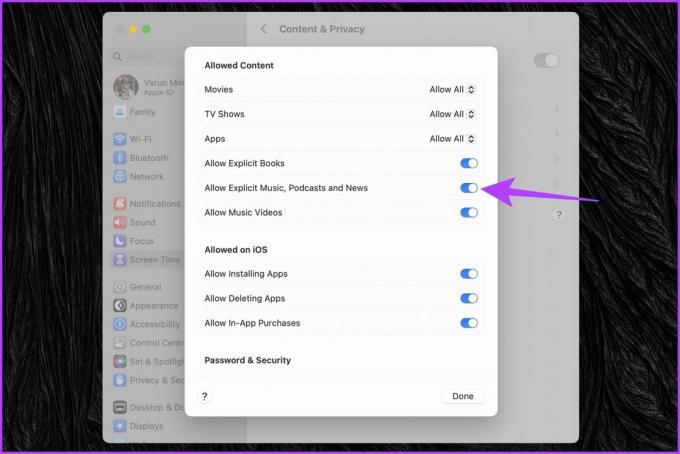
כיצד לאפשר או לחסום שירים מפורשים ב-Apple Music באמצעות Windows
אפל פרסמה האפליקציה החדשה שלה עבור Apple Music ב-Microsoft Store עבור Windows. אתה יכול להשתמש בו כדי להזרים שירים ב-Apple Music. וכפי שהיית מצפה, ישנה אפשרות להחליף גם תוכן מפורש בתוכו. הנה איך לעשות את זה:
שלב 1: הפעל את אפליקציית Apple Music ב-Windows ולחץ על סמל שלוש הנקודות לצד Apple Music. מהתפריט הנפתח, לחץ על הגדרות.

שלב 2: כעת, לחץ על הגבלות. זה יפתח את הגדרות ההגבלות.

שלב 3: בתוך הגדרות ההגבלות, בחר הגבלות תוכן כדי להרחיב אותו.

שלב 4: לבסוף, בחר אם לאפשר או לחסום מוזיקה מפורשת על ידי סימון או ביטול הסימון של החלפת מצב, בהתאמה.
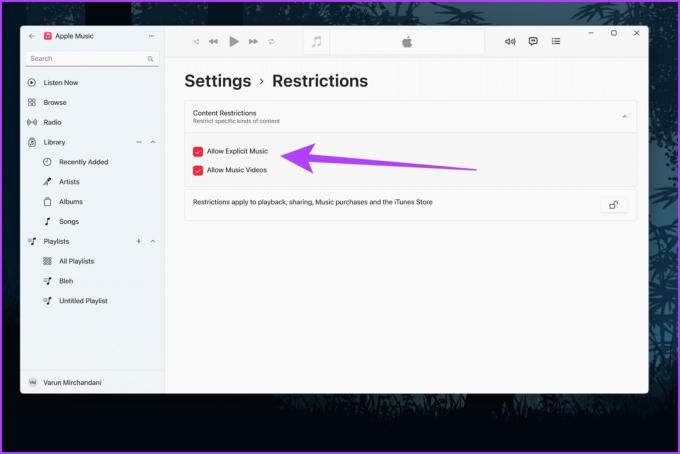
כבה או אפשר תוכן בוטה ב-Apple Music Web Player
אם אתה מאזין ל-Apple Music באינטרנט, תוכל לשנות את מגבלות התוכן גם באינטרנט.
שלב 1: עבור אל Apple Music Web Player בדפדפן האינטרנט לבחירתך. היכנס אליו עם חשבון Apple שלך.
פתח את Apple Music Web Player
שלב 2: לחץ על סמל הפרופיל בפינה השמאלית העליונה. מהאפשרויות שמופיעות, בחר הגדרות.

שלב 3: בדף הגדרות חשבון, גלול מטה אל הקטע בקרת הורים. לחץ על התיבה הנפתחת מתחת למוסיקה.

שלב 4: בחר את ההגדרה לבחירתך בין נקי למפורש.

בדומה לאפליקציית אנדרואיד, תידרש להגדיר קוד סיסמה בן 4 ספרות. הקפד לזכור את קוד הגישה הזה מכיוון שתזדקק לו בכל פעם שתרצה לשנות את הגדרת ההגבלה.
שאלות נפוצות על מגבלות תוכן של Apple Music
כן, Apple Music Family Sharing מאפשר לך להגדיר הגבלות תוכן אינדיבידואליות עבור כל אחד מבני המשפחה. לכל אחד מבני המשפחה יכול להיות מזהה Apple משלו ולהתאים אישית את מגבלות התוכן שלו בהתאם להעדפותיו.
הגבלות תוכן לא ישפיעו על השירים שכבר הורדת ב-Apple Music. הגדרות אלה חלות רק על התוכן שאתה זורם או מוריד לאחר החלת ההגבלות.
כן, מגבלות התוכן ב-Apple Music מבוססות על האזור או המדינה שבהם הגדרת את ה-Apple ID שלך. הם תואמים להנחיות ולתקנות התוכן המקומיות.
הגבלות התוכן נכנסות לתוקף מיד לאחר החלפת ההגדרות הרלוונטיות. במקרים מסוימים, עשוי להיות עיכוב קצר ליישום השינויים. עם זאת, באופן כללי, השינוי הוא מיידי.
הרחב את ספריית השירים שלך
על ידי ביצוע השלבים הקלים שהוזכרו לעיל, אתה יכול להחליף ללא מאמץ את הגדרת המוזיקה המפורשת ב-Apple Music על פני פלטפורמות שונות. בין אם אתה משתמש ב-iOS, Android, Windows, macOS או Apple Music Web Player, ניהול העדפות המוזיקה שלך מעולם לא היה פשוט יותר.
אז עכשיו שספריית המוזיקה שלך הורחבה, מה דעתך העברת הפלייליסט שלך מ-YouTube Music ל-Apple Music?
עודכן לאחרונה ב-31 ביולי, 2023
המאמר לעיל עשוי להכיל קישורי שותפים שעוזרים לתמוך ב-Guiding Tech. עם זאת, זה לא משפיע על שלמות העריכה שלנו. התוכן נשאר חסר פניות ואותנטי.