7 הדרכים המובילות לתיקון בקר לא מזהה Steam ב-Windows 11
Miscellanea / / August 10, 2023
משחקים נבחרים במחשב שלך מהנים יותר עם בקר במקום משולבת מקלדת ועכבר. עם זאת, לא כל האפליקציות תומכות בבקר מחוץ לקופסה. למרבה המזל, לקוח Steam תומך ברוב הבקרים הפופולריים. אבל מה אם זה יפסיק לזהות אחד? בעיה זו יכולה להתרחש עקב לא מספיק הרשאות מנהליות או תצורה שגויה של הגדרות Steam.

אם Steam לא מזהה בקרי Xbox / PS4 / PS5, הגעת למקום הנכון. אנו נחקור את התיקונים שתוכל לנסות אם Steam לא מזהה את הבקר. אז בואו נתחיל.
1. ביצוע בדיקות מקדימות
לפני שתתעסק, תצטרך לבדוק אם מחשב Windows שלך מזהה את הבקר כראוי. כדי לבדוק זאת, חבר את הבקר למחשב שלך ולחץ על מקשי הקיצור של Windows + R כדי לפתוח את תיבת הדו-שיח הפעלה, הקלד joy.cpl בו, והקש Enter.
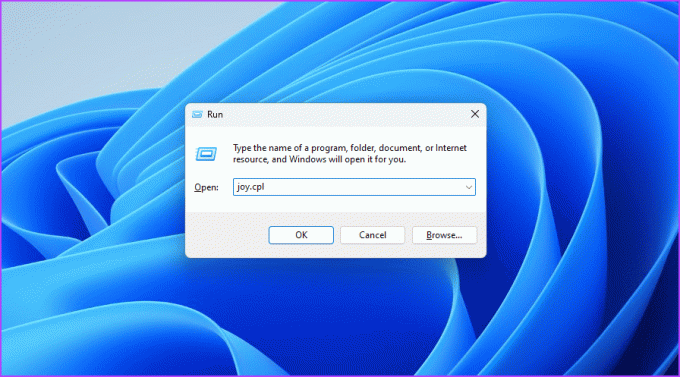
חלון בקרי משחק יצוץ. בדוק אם השם של הבקר שלך מופיע והעמודה 'סטטוס' צריכה להיראות בסדר. אם השם של הבקר שלך מופיע והסטטוס תקין, הבקר שלך מוגדר כהלכה. כלומר, תצטרך לבדוק את ההגדרות של Steam.
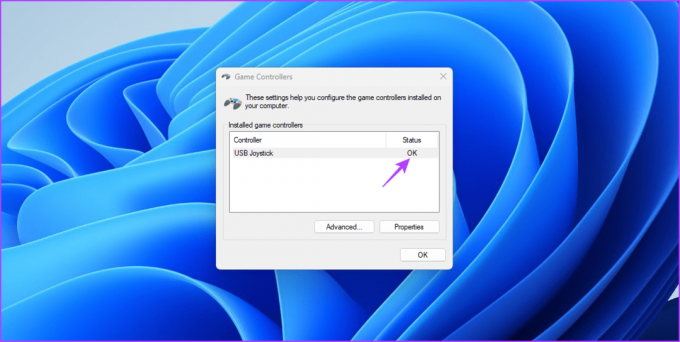
עם זאת, אם השם של הבקר שלך לא מופיע או שהעמודה סטטוס לא מופיעה בסדר, ייתכן שיש בעיה עם הבקר שלך או יציאת ה-USB שאליה היא מחוברת.
במקרה כזה, נסה לחבר מחדש את הבקר, שיכול לפתור כל תקלה זמנית שגורמת לבעיה. אתה יכול לחבר את הבקר ליציאת USB אחרת, מה שיעזור אם הנוכחי שלך
יציאת USB פגומה.אם Steam עדיין לא מזהה את הבקר, שקול להיכנס מחדש למצב התמונה הגדול של Steam. הנה איך לעשות את זה:
שלב 1: הקש על מקשי הקיצור Ctrl + Shift + Escape כדי לפתוח את מנהל המשימות.
שלב 2: לחץ לחיצה ימנית על Steam וכל השירותים הקשורים לה ובחר סיים משימה.
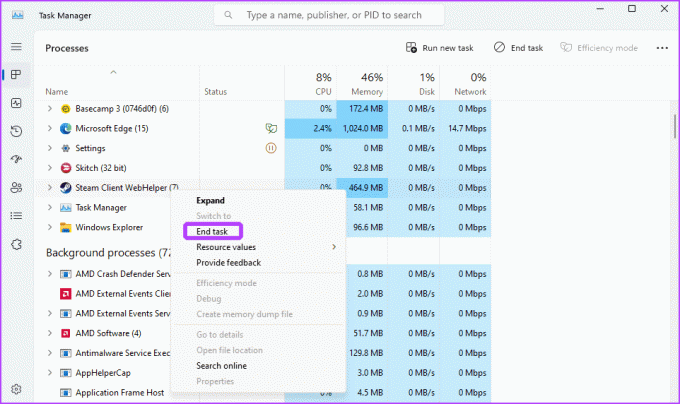
שלב 3: הקש על מקש Windows כדי לפתוח את תפריט התחל.
שלב 4: סוּג קִיטוֹר בשורת החיפוש והקש Enter.

שלב 5: לחץ על הכרטיסייה תצוגה בסרגל העליון ובחר 'מצב תמונה גדולה' מהתפריט שמופיע.

2. הפעל את Steam כמנהל מערכת
אם לא מזוהה בקר ב-Steam, אתה יכול להפעיל את Steam עם הרשאות ניהול. כדי לעשות זאת, פתח את תפריט התחל, הקלד קִיטוֹר בשורת החיפוש, ובחר 'הפעל כמנהל' מהחלונית הימנית.
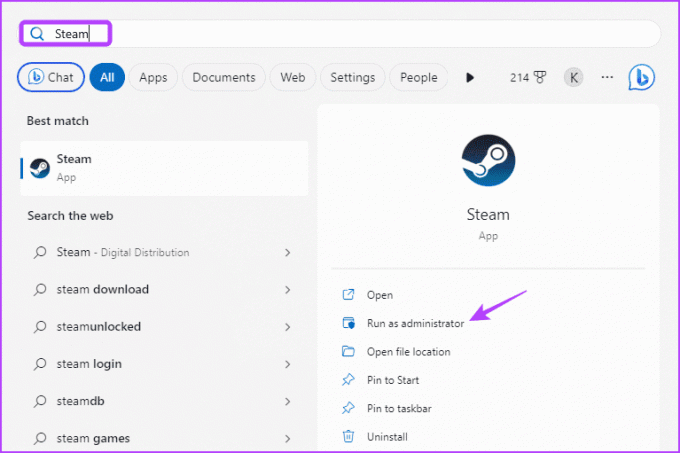
בדוק אם Steam מזהה את הבקר. אם לא, נסה את הפתרון הבא ברשימה.
3. הפעל את הבקר במצב תמונה גדולה
כברירת מחדל, Steam מפעיל ומגדיר את הבקר שלך באופן אוטומטי. עם זאת, Steam עשוי להיכשל לעשות זאת במקרים מסוימים, מה שיוביל לבעיה שהוזכרה. כדי לפתור בעיה זו, תצטרך להפעיל ידנית את הבקר שלך בהגדרות Big Picture Mode של Steam. כך:
שלב 1: הפעל את לקוח Steam במחשב האישי שלך, לחץ על הכרטיסייה תצוגה בחלק העליון ובחר 'מצב תמונה גדולה'.

שלב 2: לחץ על תפריט בפינה השמאלית התחתונה ובחר הגדרות מהתפריט שמופיע.

שלב 3: בחר בקר בסרגל הצד השמאלי והפעל את המתג שליד סוג הבקר שלך בחלונית הימנית.

לאחר מכן, הפעל מחדש את Steam ובדוק את הבעיה.
4. הפעל שכבת Steam
פתרון מהיר נוסף שאפשר לנסות אם Steam לא מזהה את הבקר הוא להפעיל שכבת-על של Steam. אתה יכול להפעיל אותו על ידי ביצוע ההוראות הבאות:
שלב 1: הפעל את לקוח Steam, לחץ על Steam בפינה השמאלית העליונה ובחר הגדרות מתפריט ההקשר.

שלב 2: בחר In Game מהסרגל הצדדי השמאלי והפעל את האפשרות 'הפעל את שכבת הקיטור בזמן המשחק'.

5. כבה את תצורת Per Game של Steam
Steam מספקת את האפשרות להפעיל או להשבית באופן ידני בקר עבור משחקים ספציפיים. אם בקר הושבת עבור המשחק שאתה מנסה לשחק, Steam לא יזהה שום קלט מהבקר שלך.
במקרים כאלה, תצטרך לאפשר קלט בקר עבור המשחק שלך. אתה יכול לעשות זאת על ידי ביצוע השלבים הבאים:
שלב 1: הפעל את לקוח Steam ולחץ על אפשרות הספרייה בחלק העליון.

שלב 2: לחץ לחיצה ימנית על המשחק שאתה רוצה לשחק עם הבקר ובחר מאפיינים.

שלב 3: בחר בבקר בסרגל הצד השמאלי.
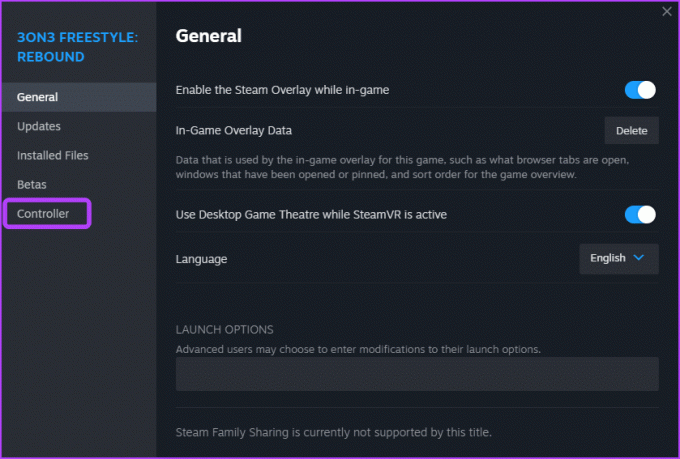
שלב 4: לחץ על הסמל הנפתח לצד שם המשחק ובחר הפעל קלט Steam.
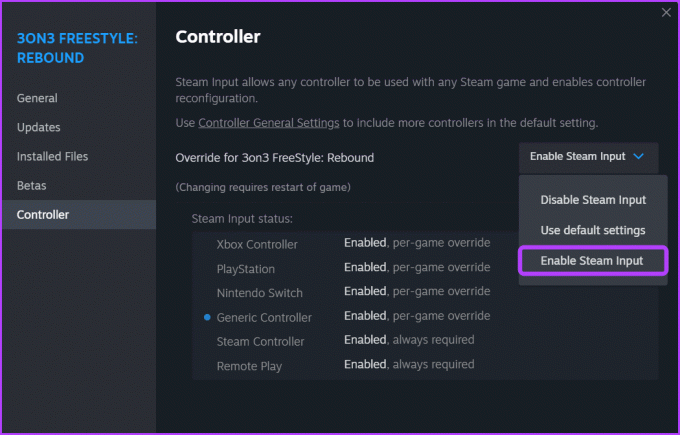
6. ביטול הסכמה ל-Steam Beta
האם אתה רשום כעת לתוכנית Steam Beta? אם כן, זה עלול לגרום לבעיה שאתה חווה. תוכנית Steam Beta מציעה הזדמנות לנסות תכונות חדשות וקרובות של Steam.
עם זאת, תכונות אלה לרוב אינן נקיות לחלוטין מבאגים ויכולות לגרום לבעיות מחשב שונות, כולל זו שאתה מתמודד מולך. במצב זה, הפתרון המומלץ הוא ביטול הסכמה לתוכנית Steam Beta. כדי לעשות זאת, בצע את השלבים הבאים:
שלב 1: פתח את לקוח Steam, לחץ על Steam בפינה השמאלית העליונה ולאחר מכן בחר באפשרות הגדרות מתפריט ההקשר שמופיע.

שלב 2: בחר ממשק בסרגל הצד השמאלי, לחץ על הסמל הנפתח 'Client Beta Participation' בחלונית הימנית, ובחר באפשרות 'לא נבחר בטא' מהתפריט שמופיע.
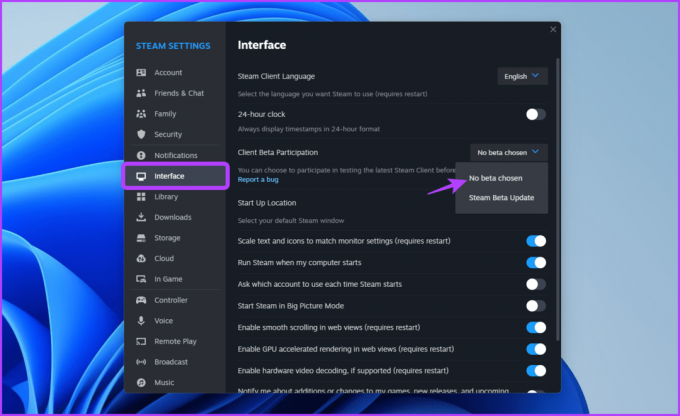
לאחר מכן, הפעל מחדש את לקוח Steam ובדוק את הבעיה.
7. עדכן את לקוח Steam
הבעיה יכולה לצוץ גם אם אתה משתמש בגרסה מיושנת של לקוח Steam. במקרה זה, אתה יכול לעדכן את לקוח Steam כדי לפתור את הבעיה.
כדי לעדכן את לקוח Steam, הפעל את אפליקציית Steam, לחץ על Steam בפינה השמאלית העליונה ובחר באפשרות 'בדוק עדכוני לקוח Steam'. Steam יחפש כעת ותוריד את כל העדכונים הזמינים.
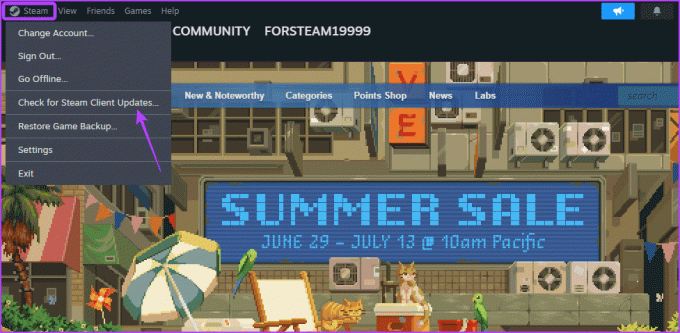
שחק משחקים עם בקר
אלו כל הפתרונות שתוכלו לנסות אם Steam לא מזהה את הבקר במחשב שלכם. ספר לנו איזה מהפתרונות עזר לך לפתור את הבעיה. אתה יכול גם לשתף כל תיקון עובד אחר שעשוי להועיל במצב זה.
עודכן לאחרונה ב-10 ביולי, 2023
המאמר לעיל עשוי להכיל קישורי שותפים שעוזרים לתמוך ב-Guiding Tech. עם זאת, זה לא משפיע על שלמות העריכה שלנו. התוכן נשאר חסר פניות ואותנטי.



