4 דרכים להסיר את ההתקנה של Windows PowerShell ב-Windows 10 - TechCult
Miscellanea / / August 11, 2023
אנשי מקצוע וחובבי טכנולוגיה העריכו את Windows PowerShell ב-Windows 10 על היכולות שלו. ממשק שורת פקודה זה מספק פונקציונליות מרובות, אך לא כולם זקוקים לתכונות המורכבות שלו. אם אתה מישהו שלא משתמש בפתרון האוטומציה הזה ורוצה סביבת מחשוב ממוקדת יותר, אתה בדף הנכון! בוא נחקור כיצד להסיר את ההתקנה של Windows PowerShell ב-Windows 10 ולמחוק מטען תוכנה מיותר מבלי לפגוע ביעילות המערכת שלך.

תוכן העניינים
4 דרכים להסיר את התקנת Windows PowerShell ב-Windows 10
אתה יכול למחוק טכנית את קובץ ההפעלה של Windows PowerShell מהקובץ שלך חלונות 10 מַחשֵׁב. עם זאת, Windows PowerShell משולבת באופן עמוק בסביבת Windows, ורכיבי מערכת ויישומים רבים מסתמכים על נוכחותו לצורך פעולה תקינה.
בעוד ש-Windows PowerShell הוא חלק קריטי מהמערכת האקולוגית של Windows, עשויים להיות תרחישים ספציפיים שבהם משתמשים שוקלים להסיר את ההתקנה:
- בעיות תאימות: במקרים נדירים, יישומים או סקריפטים מדור קודם עשויים שלא לעבוד טוב עם Windows PowerShell. אם אתה מסתמך במידה רבה על יישומים או סקריפטים כאלה והם אינם תואמים ל-PowerShell, תוכל לשקול להסיר אותם כדי לשמור על תאימות לכלים אלה.
- חששות אבטחה: אם יש לך חששות לגבי פרצות אבטחה הקשורות ל-Windows PowerShell, תוכל לבחור להסיר את ההתקנה. עם זאת, ראוי לציין ש- PowerShell עצמו אינו חסר ביטחון מטבעו. כברירת מחדל, יש לו תכונות אבטחה חזקות והוא מתעדכן באופן קבוע על ידי Microsoft כדי לטפל בכל נקודות תורפה שזוהו.
- פישוט וייעול: משתמשים מסוימים עשויים להעדיף מערכת הפעלה יעילה יותר עם פחות רכיבים מותקנים. אם אתה משתמש רק לעתים רחוקות או לא צופה שימוש ב- PowerShell וברצונך לסדר את המערכת שלך, הסרת ההתקנה שלה יכולה להיות אפשרות.
- העדפת משתמש: העדפות אישיות יכולות להיות גם סיבה חוקית להסרת ההתקנה של PowerShell. אם אתה מעדיף מעטפות חלופיות של שורת פקודה או שפות סקריפטים, ייתכן שתבחר להסיר את PowerShell כדי למנוע בלבול או כדי לפנות משאבי מערכת.
תשובה מהירה
במחשב האישי שלך, בוא נראה כיצד תוכל להסיר את Windows PowerShell מתפריט ההגדרות.
1. נווט אל אפליקציות ותכונות תפריט דרך שורת החיפוש של Windows.
2. לחץ על תכונות אופציונליות.
3. לְאַתֵר Windows PowerShell ISE ולהרחיב.
4. בחר את הסר את ההתקנה אוֹפְּצִיָה.
כעת, בואו נבדוק את שתי השיטות המפורטות להלן להסרת ההתקנה של PowerShell ב-Windows 10.
הערה: הסרת Windows PowerShell אינה מומלצת בדרך כלל, מכיוון שהיא עלולה להשפיע על פונקציונליות המערכת והתלות בתוכנה. המשך בזהירות וודא שיש לך סיבה מוצדקת להסרת ההתקנה. בנוסף, גיבוי המחשב שלך מומלץ מאוד לפני ביצוע שינויים.
שיטה 1: מתפריט התחל
בוא נראה כיצד תוכל להסיר את ההתקנה של Windows PowerShell מתפריט התחל במחשב שלך.
הערה: בגרסאות ישנות יותר של Windows 10, ייתכן שלא תמצא את אפשרות הסר התקנה בעת לחיצה ימנית על אפליקציית Windows PowerShell.
1. הקלק על ה סמל התחל מהפינה השמאלית התחתונה של המסך.
2. לחפש אחר Windows PowerShell באמצעות סרגל החיפוש.
3. לחץ לחיצה ימנית על Windows PowerShell תוצאות חיפוש.
4, בחר הסר את ההתקנה מהתפריט.
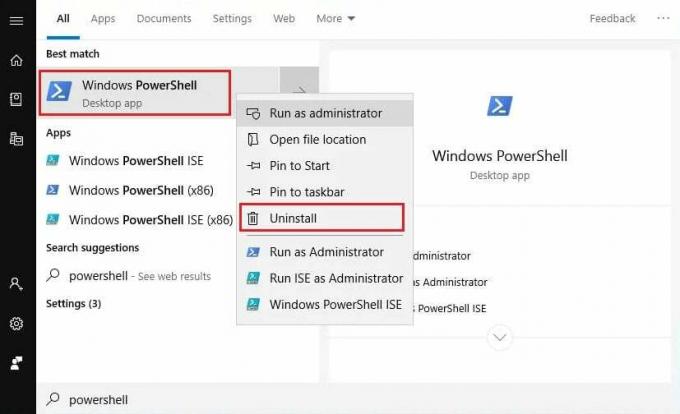
קרא גם: כיצד למחוק תיקיות ותיקיות משנה ב- PowerShell
שיטה 2: דרך לוח הבקרה
כדי למחוק את Windows PowerShell ב-Windows 10 דרך לוח הבקרה, בצע את השלבים המפורטים להלן:
1. הקש על מקש Windows וסוג לוח בקרה בשורת החיפוש.
2. לאחר מכן, לחץ על לִפְתוֹחַ.
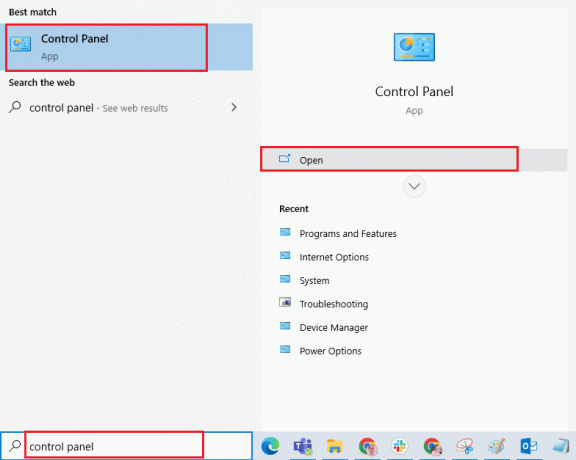
3. בחר אייקונים גדולים מ ה הצג לפי: שדה הממוקם בפינה הימנית העליונה.
4. לחץ על תוכניות ותכונות.
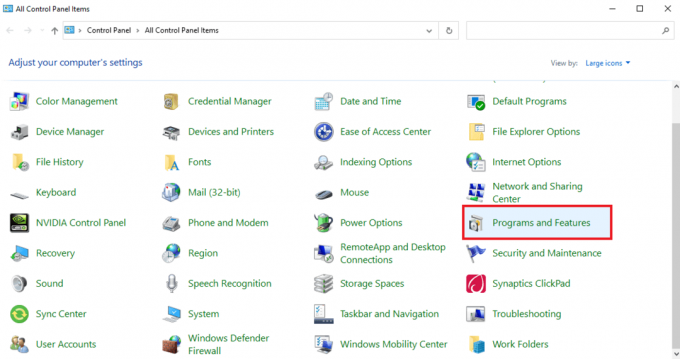
5. הקלק על ה הפעל או כבה את תכונות Windows אפשרות מהחלונית השמאלית.
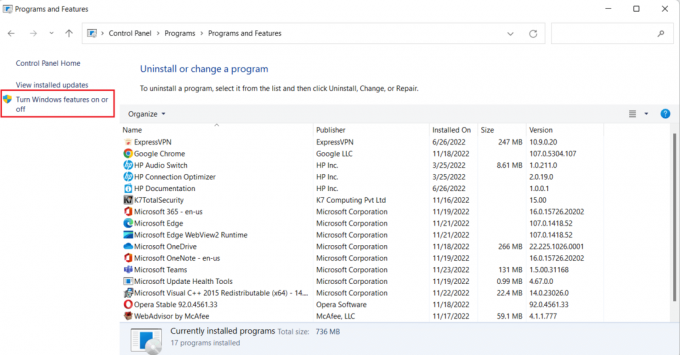
6. אתר ו בטל את הבחירה תיבת הסימון של Windows PowerShell אוֹפְּצִיָה.
7. לאחר מכן, לחץ על בסדר.
שיטה 3: דרך הגדרות Windows
בצע את השלבים הבאים בהגדרות שלך כדי להסיר את PowerShell ממחשב Windows 10 שלך:
1. הקלק על ה סמל התחל של Windows מהפינה השמאלית התחתונה וחפש אפליקציות ותכונות דרך שורת החיפוש.
2. כעת, לחץ על אפליקציות ותכונות תוצאות חיפוש.

3. לחץ על תכונות אופציונליות.
4. לְאַתֵר סביבת סקריפטים משולבת של Windows PowerShell (אוֹ Windows PowerShell ISE) ברשימה והרחיב אותה על ידי לחיצה עליה.
5. לאחר מכן, לחץ על הסר את ההתקנה אוֹפְּצִיָה.
קרא גם: החלף את Powershell בשורת הפקודה בתפריט התחל של Windows 10
שיטה 4: השתמש בשורת הפקודה
אתה יכול גם להשתמש בשורת הפקודה מהמחשב שלך כדי להסיר את PowerShell. הנה איך:
1. מ ה הַתחָלָה תפריט, חפש שורת פקודה ולחץ על הפעל כמנהל.

2. לחץ על כן מההנחיה הבאה.
3. כעת, בדוק אם PowerShell כן מופעל או מושבת על ידי הקלדת הפקודה למטה:
DISM /online /get-features /format: table | find "MicrosoftWindowsPowerShellV2Root"
4. ל להשביתWindows PowerShell, השתמש בפקודה הבאה:
DISM /online /Disable-Feature /FeatureName:"MicrosoftWindowsPowerShellV2Root"
הערה: אם אתה רוצה הפעל את Windows PowerShell שוב, הזן את הפקודה:
DISM /online /Enable-Feature /FeatureName:"MicrosoftWindowsPowerShellV2Root"
לאחר למידה כיצד להסיר את ההתקנה של Windows PowerShell ב-Windows 10 ממדריך זה, כעת תוכל להתאים אישית את הגדרת המחשב שלך כך שתתאים להעדפותיך. תן לנו את השאלות או ההצעות שלך בהערות, וחקור את האתר שלנו לקבלת מדריכים שימושיים נוספים.
פיט הוא כותב צוות בכיר ב-TechCult. פיט אוהב כל מה שקשור לטכנולוגיה והוא גם עושה עשה זאת בעצמך נלהב בנשמה. יש לו עשור של ניסיון בכתיבת הנחיות, תכונות ומדריכי טכנולוגיה באינטרנט.



