כיצד להפעיל וירטואליזציה ב-Windows 11
Miscellanea / / August 12, 2023
Windows היא אחת ממערכות ההפעלה הפופולריות ביותר המאפשרות למשתמשים להפעיל תוכניות מרובות ומערכות הפעלה אחרות, כגון לינוקס או דְמוּי אָדָם. עם זאת, עליך להפעיל וירטואליזציה ב-Windows 11 כדי שזה יקרה. אם אתה לא יודע איך לעשות את זה, המדריך הזה הוא בשבילך.
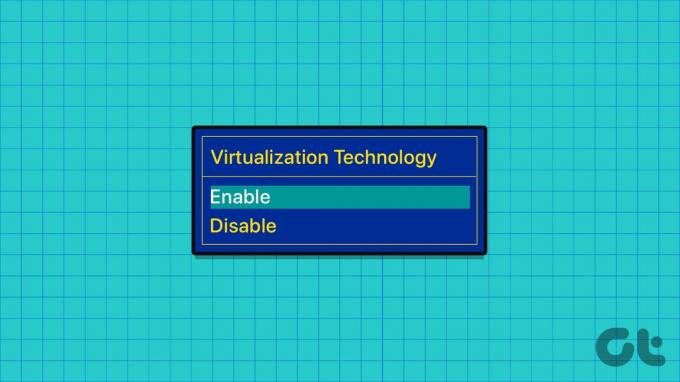
וירטואליזציה מאפשרת למשתמשים ליצור ולהריץ מספר מערכות הפעלה על מכונה פיזית אחת. זה מועיל במיוחד עבור מפתח, מנהל מערכת או חובב טכנולוגיה. במדריך זה, נעזור לך לדעת מהי וירטואליזציה ב-Windows. ואיך אתה יכול להפעיל וירטואליזציה של חומרה.
קרא גם: כיצד להפעיל וירטואליזציה ב-Windows 10
מהי וירטואליזציה ב-Windows 11
וירטואליזציה היא טכנולוגיה המאפשרת למשתמשים להפעיל מספר מכונות וירטואליות (VMs) על חומרה אחת (PC). כאשר אתה מפעיל את פלטפורמת המכונות הווירטואליות ב-Windows, משתמשים יכולים להפעיל מכונות וירטואליות עם מערכות ההפעלה והיישומים שלהם. וירטואליזציה מאפשרת לתוכניות אלה להשתמש באחסון חומרה לאחסון נתונים, מתגים וירטואליים וכו'.
לפיכך, כפי שהוזכר לעיל, אתה יכול להפעיל לינוקס או אפילו להשתמש באפליקציות אנדרואיד במחשב Windows שלך.
בדוק אם מערכת Windows 11 שלך תומכת בווירטואליזציה
לפני שנבחן את השלבים להפעלת וירטואליזציה של חומרה במערכת Windows 11 שלך, עליך לוודא שהמערכת שלך תומכת בטכנולוגיית וירטואליזציה. בעוד שרוב המחשבים המודרניים מגיעים עם תמיכה בווירטואליזציה (VT), כך תוכל לבדוק אם המערכת שלך תואמת.
שלב 1: הקש על מקשי Windows + R כדי לפתוח את יישום ההפעלה במחשב Windows שלך.
שלב 2: סוּג msinfo32 בתוך תיבת הדו-שיח ולחץ על Ok או Enter.
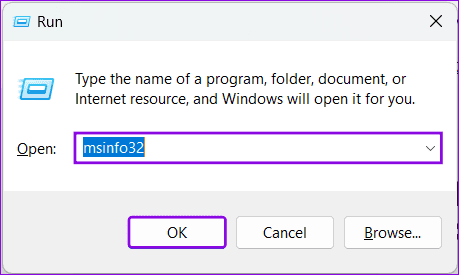
שלב 3: סוּג וירטואליזציה בסרגל החיפוש למטה ואתרו את 'אבטחה מבוססת וירטואליזציה'
שלב 4: עכשיו, ראה מה מוזכר לידו. אם הוא מוצג כנתמך או פועל, אתה יכול להפעיל וירטואליזציה במערכת Windows שלך.

כעת, כשאתה מעודכן ביסודות, בוא נראה לך כיצד להפעיל וירטואליזציה במערכת Windows.
חלק 1: הפעל פלטפורמת מחשב וירטואלי ב-Windows 11 מ-UEFI/BIOS
ראשית, עקוב אחר המדריך שלנו כיצד לעשות זאת היכנס למצב UEFI/BIOS במערכת Windows שלך. לאחר שתסיים, בצע את השלבים הבאים.
הערה: השלבים במדריך זה מבוססים על מחשב נייד של Lenovo המופעל על ידי AMD. השלבים עשויים להשתנות בהתאם ליצרן ולמעבד. סיפקנו מדריכים רשמיים להפעלת וירטואליזציה ב-UEFI/BIOS אם אתה משתמש בכל מערכת Windows אחרת.
שלב 1: לאחר כניסה למצב BIOS, בחר תצורה.
שלב 2: שנה את האפשרות של 'AMD SVM Technology' ל-Enabled.
שלב 3: כעת, לחץ על כפתור F10 ובחר כן כדי לאשר.

למי שמשתמש במכשירי Windows אחרים, עיין במדריכים הרשמיים להלן:
| Acer | אפשר טכנולוגיית וירטואליזציה במוצרי Acer |
| אסוס | אפשר וירטואליזציה של AMD |
| הפעל את טכנולוגיית הווירטואליזציה של Intel (VMX) במחשב | |
| הפעל את טכנולוגיית הווירטואליזציה של Intel (VT-x) במחשב נייד | |
| Dell | אפשר וירטואליזציה של חומרה |
| HP | אפשר טכנולוגיית וירטואליזציה ב-BIOS |
| לנובו | אפשר טכנולוגיית וירטואליזציה |
באשר למכשירי Microsoft Surface, וירטואליזציה מופעלת ב-Windows 11 כברירת מחדל.
חלק 2: הפעל את תכונות הווירטואליזציה של החומרה ב-Windows 11
כעת לאחר שהפעלת וירטואליזציה ב-BIOS, הגיע הזמן להפעיל את כל היכולות של התכונה בתוך Windows. בצע את השלבים הבאים:
שלב 1: לאחר הפעלת המחשב מחדש, לחץ על סמל התחל > חפש ופתח תכונות של Windows.

שלב 2: סמן את התיבות של 'פלטפורמת מחשב וירטואלי', Hyper V ו-'פלטפורמת Windows Hypervision'.
הערה: אם למערכת שלך אין Hyper V, אל תדאג. זה מוגבל ל Windows 11 Pro או גרסאות גבוהות יותר.
- פלטפורמת מכונות וירטואליות: זה מאפשר לרכיבי וירטואליזציה מסוימים להפעיל תכונות ספציפיות, כמו מערכת המשנה של Windows עבור לינוקס ומערכת המשנה של Windows עבור אנדרואיד. אפליקציות צד שלישי רבות יכולות לשפר את הביצועים לאחר שתפעיל וירטואליזציה ב-Windows 11.
- Hyper-V: זה יאפשר לך לפתוח עוד תכונות וירטואליזציה. אתה יכול להפעיל יותר ממכונה וירטואלית אחת לאחר הפעלת תכונה זו. הן 'פלטפורמת מחשב וירטואלית' והן 'פלטפורמת Windows Hypervision' נדרשות כדי להפעיל תכונה זו.
- פלטפורמת היפרוויזר חלונות: הדבר הטוב ביותר עבור אפליקציות צד שלישי מסוימות ישפוך עוד כמה תכונות ממה שהן מספקות באופן מקורי. אתה נדרש להפעיל תכונה זו כדי להפעיל כל תכונת וירטואליזציה.
שלב 3: לחץ על OK כדי לאשר.
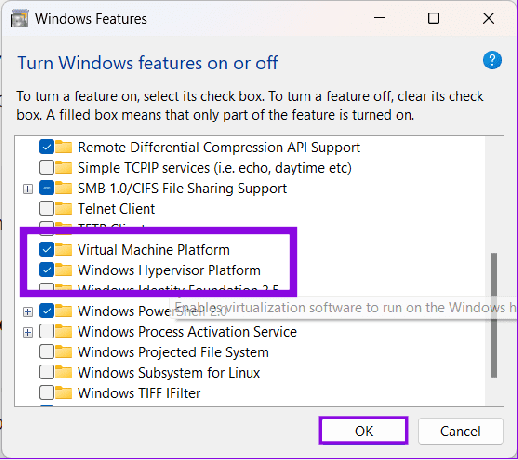
המתן מספר דקות עד להתקנת הרכיבים הדרושים. לאחר מכן, הפעל מחדש את המערכת.
שאלות נפוצות על וירטואליזציה עבור Windows 11
וירטואליזציה יכולה לשפר את הביצועים והיציבות של המשחקים והתוכניות המשתמשות בשירות. עם זאת, הפעלת מספר תוכניות המשתמשות בתכונת הוירטואליזציה עשויה להשפיע על ביצועי המערכת. זה דומה לאופן שבו הפעלת תוכניות מרובות משפיעה על ביצועי המערכת ללא וירטואליזציה.
הפעלת וירטואליזציה ב-Windows 11 אינה פוגעת או משפיעה על המערכת שלך. עם זאת, אם אתה מבחין ביישומים מסוימים שצורכים משאבים רבים מדי, עדיף להשבית את התכונה.
ברוב התרחישים, זיכרון RAM של 8GB יפעיל את כל המשימות ללא בעיות. עם זאת, ייתכן שתראה כמה שיהוקים עם 4GB RAM ומטה.
השתמש ב-Windows עד הסוף
הפעלת וירטואליזציה ב-Windows 11 יכולה לשפר מאוד את היכולות של המערכת שלך. אנו מקווים שהמדריך הזה עזר לאפשר וירטואליזציה ב-Windows 11. אם עדיין יש לך הצעות או שאלות, ספר לנו בתגובות.
עודכן לאחרונה ב-09 באוגוסט, 2023
המאמר לעיל עשוי להכיל קישורי שותפים שעוזרים לתמוך ב-Guiding Tech. עם זאת, זה לא משפיע על שלמות העריכה שלנו. התוכן נשאר חסר פניות ואותנטי.

נכתב על ידי
Anoop הוא כותב תוכן עם ניסיון של 3+ שנים. ב-GT, הוא מכסה את אנדרואיד, ווינדוס וגם על מערכת האקולוגית של אפל. עבודותיו הוצגו בפרסומים רבים כולל iGeeksBlog, TechPP ו-91 ניידים. כשהוא לא כותב, אפשר לראות אותו בטוויטר, שם הוא משתף את העדכונים האחרונים על טכנולוגיה, מדע ועוד רבים אחרים.



