כיצד לשנות את שם המחבר עבור הערות ב-Adobe Acrobat
Miscellanea / / August 15, 2023
אם אתה משתמש ב-Adobe Acrobat כדי להשאיר הערות ב-PDF ושם לב שהוא מציג שם מחבר או שם משתמש שונים משלך, ייתכן שהסיבות לכך נובעות מכמה סיבות. הסיבה הנפוצה ביותר היא חשבון Adobe Acrobat השייך למשתמש אחר או מחשב אישי אינו שלך. בדרך כלל להערות, Adobe Acrobat מניח שם החשבון או בעל המחשב מחובר.

עם זאת, שם המחבר להערות אינו ניתן לשינוי. משתמשים יכולים לשנות את שם המחבר עבור הערות קיימות וגם לערוך את שם המחבר לפני השארת הערות חדשות. הנה איך לעשות זאת עם Adobe Acrobat Reader או Adobe Acrobat Pro.
אם אתה משתמש בחשבון של משתמש אחר, תוכל לשנות את שם המחבר לפני שתתחיל להשאיר הערות. ראשית, תצטרך לעדכן את העדפות ההערה שלך, ולאחר מכן לעדכן את מאפייני ההערה שלך. הנה איך לעשות זאת:
כיצד לעדכן העדפות הערות ב-Adobe Acrobat
כך תעדכן את העדפות ההערות שלך ב-Adobe Acrobat:
שלב 1: לחץ על כפתור Windows כדי לפתוח את תפריט התחל והקלד אַקרוֹבָּט בחיפוש.

שלב 2: מהתוצאות, לחץ על אפליקציית Acrobat Reader כדי לפתוח אותה.

שלב 3: לחץ על תפריט קובץ בפינה השמאלית העליונה.

שלב 4: מתפריט הקובץ, לחץ על פתח כדי להפעיל את סייר הקבצים (סייר Windows).

שלב 5: מסייר הקבצים, נווט למיקום ה-PDF שבו ברצונך להוסיף הערה.

שלב 6: לחץ על ה-PDF ובחר פתח כדי להציג אותו באפליקציית Adobe.
שלב 7: לאחר פתיחת ה-PDF, לחץ על הכרטיסייה עריכה בפינה השמאלית העליונה.
שלב 8: בחר העדפות מהתפריט.

שלב 9: מתיבת הדו-שיח 'העדפות', לחץ על הערות מתפריט הקטגוריות.

שלב 10: בקטע הוספת הערות, סמן את התיבה שליד האפשרות 'השתמש תמיד בשם התחברות לשם מחבר'.

שלב 11: לחץ על אישור בתחתית התיבה כדי לשמור את השינוי.
כיצד לעדכן מאפייני הערה ב-Adobe Acrobat
לאחר עדכון העדפות ההערה, השלב הבא הוא עדכון מאפייני ההערה. הנה איך לעשות זאת:
שלב 1: מסרגל הכלים של Acrobat מימין, לחץ על סמל הערה.

שלב 2: הקלד הערה בחלק מועדף ב-PDF שלך ולחץ על פרסם.

שלב 3: בתיבת ההערות, לחץ על תפריט שלוש הנקודות האופקיות ובחר מאפיינים.
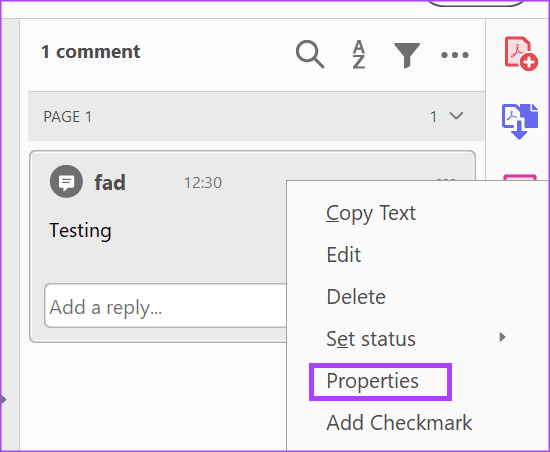
שלב 4: בחר בכרטיסייה כללי בתיבת הדו-שיח מאפייני הערה הדביקה.

שלב 5: בשדה מחבר, הזן שם חדש.
שלב 6: סמן את התיבה הפוך מאפיינים לברירת מחדל ולחץ על הלחצן אישור כדי לשמור את השינויים שלך.

שם המחבר החדש שלך ישתקף בתיבת ההערות שלך.
כיצד לשנות את שם המחבר עבור הערות קיימות ב-Adobe Acrobat
אם יש לך קובץ עם הערות קיימות מכמה מחברים/מגיבים וברצונך לעדכן את שמות המחבר, תוכל לעשות זאת. ראשית, תצטרך למיין את ההערות לפי מחברים כדי להקל על העריכה, ולאחר מכן לעדכן את מאפייני ההערה שלך.
כיצד למיין הערות לפי מחברים ב-Adobe Acrobat
כך ניתן למיין הערות לפי מחברים ב-Adobe Acrobat:
שלב 1: לחץ על כפתור Windows כדי לפתוח את תפריט התחל והקלד אַקרוֹבָּט בסרגל החיפוש.

שלב 2: מהתוצאות, לחץ על אפליקציית Acrobat כדי לפתוח אותה.

שלב 3: לחץ על תפריט קובץ בפינה השמאלית העליונה.

שלב 4: מתפריט הקובץ, לחץ על פתח כדי להפעיל את סייר הקבצים (סייר Windows).

שלב 5: מסייר הקבצים, נווט למיקום ה-PDF שברצונך להוסיף הערה.

שלב 6: לחץ על ה-PDF ובחר פתח כדי להציג אותו באפליקציית Adobe.
שלב 7: לאחר פתיחת ה-PDF, לחץ על סמל ההערה בסרגל הכלים של Adobe Acrobat בצד ימין וזה יציג את כל ההערות על הקובץ.

שלב 8: לחץ על סמל מיין הערות ובחר מחבר.
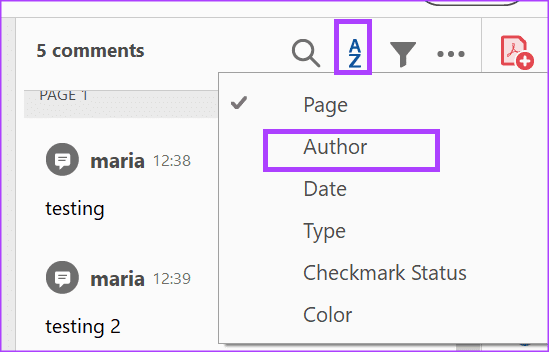
שלב 9: בחר את ההערה הראשונה עם שם המחבר שברצונך לערוך, ולאחר מכן החזק את לחצן Shift לחוץ במקלדת שלך, תוך כדי בחירת ההערות האחרות של אותו מחבר.
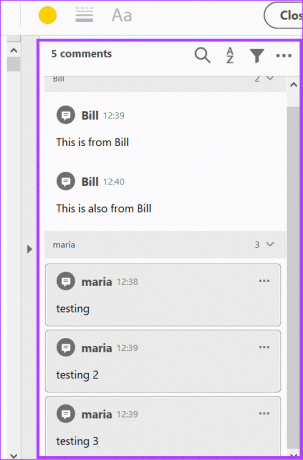
כיצד לעדכן מאפייני הערה ב-Adobe Acrobat
לאחר בחירת ההערות לעריכה, השלב הבא הוא עדכון מאפייני ההערה. הנה איך לעשות את זה:
שלב 1: באחת מתיבות ההערות שנבחרו, לחץ לחיצה ימנית ובחר מאפיינים.

שלב 2: בחר בכרטיסייה כללי בתיבת הדו-שיח מאפייני הערה הדביקה.
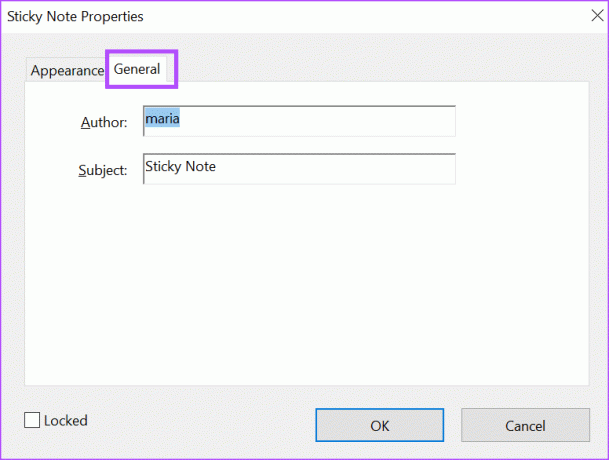
שלב 3: בשדה מחבר, הזן שם חדש.
שלב 4: לחץ על הלחצן אישור כדי לשמור את השינויים שלך.

הוספת הערות שמע ב-Adobe Acrobat
ישנן שתי דרכים שבהן משתמשים יכולים להשאיר הערה על קובץ באמצעות Adobe Acrobat. אתה יכול להשאיר הערה מבוססת טקסט או להקליט הערת אודיו. להערות שמע, אתה יכול להעלות קובץ שמע מוקלט מראש או הקלט הערות אודיו ישירות באמצעות Adobe Acrobat.
עודכן לאחרונה ב-17 ביולי, 2023
המאמר לעיל עשוי להכיל קישורי שותפים שעוזרים לתמוך ב-Guiding Tech. עם זאת, זה לא משפיע על שלמות העריכה שלנו. התוכן נשאר חסר פניות ואותנטי.



