כיצד לבדוק ספירת מילים ב-Google Docs
Miscellanea / / August 28, 2023
Google Docs הוא יישום עיבוד תמלילים מקוון בחינם ליצירה ולעריכה של מסמכים, שיתוף פעולה עם אחרים וגישה לקבצים שלך מכל מקום. אחת התכונות ש-Google Docs מציע היא היכולת לראות את ספירת המילים של המסמכים או הטקסט הנבחר שלך. מאמר זה יראה לך כיצד לבדוק ספירת מילים ב-Google Docs במחשב שולחני ובנייד.
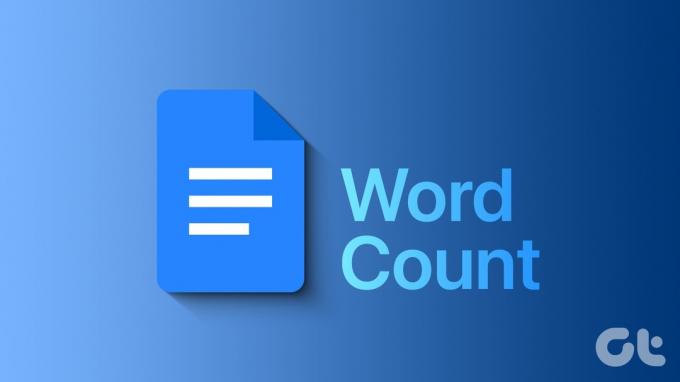
ספירת המילים חיונית כדי להבטיח שאתה עומד במגבלת המילים עבור מטלה, דוח או מאמר. בנוסף, ייתכן שתרצה לבדוק את הקריאות והבהירות של הכתיבה שלך על ידי ניתוח ממוצע המילים למשפט, תווים למילה או הברות למילה. ידיעת ספירת המילים יכולה לעזור לך להשיג את מטרות הכתיבה שלך ולשפר את כישורי הכתיבה שלך.
כדי לראות את ספירת המילים ב-Google Docs, תוכל להשתמש בכלי המובנה, בקיצור המקלדת או בתוספות או בהרחבות. נסביר כל אחת מהשיטות הללו בפירוט, אבל לפני כן, בואו נשווה את ספירת המילים ב-Google Docs וב-Microsoft Word.
ההבדלים בין ספירת מילים ב-Microsoft Word ו-Google Docs
לא משנה אם אתה משתמש ב-Google Docs או ב-Microsoft Word, משימה נפוצה אחת שמשתמשים עשויים להצטרך לבצע היא לבדוק את ספירת המילים של המסמכים או הטקסט הנבחר שלהם. עם זאת, ישנם כמה הבדלים תפעוליים מרכזיים בין שני יישומי עיבוד התמלילים.
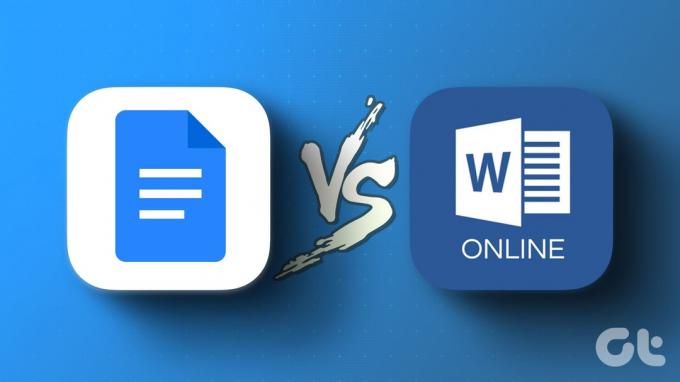
- הבדל אחד הוא ש-Google Docs אינו כולל כותרות עליונות, תחתונות והערות שוליים בספירת המילים, בעוד ש-Microsoft Word כן. זה אומר שאם יש לך טקסט באזורים האלה, הוא לא ייספר על ידי Google Docs, אבל Microsoft Word כן.
- הבדל נוסף הוא ש-Google Docs מאפשר לך להציג את ספירת המילים בזמן ההקלדה, בעוד ש-Microsoft Word לא. תכונה זו יכולה להיות שימושית אם ברצונך לעקוב אחר ספירת המילים בזמן הכתיבה.
אם אתה רוצה לדעת יותר, עיין במאמר המעמיק שלנו בנושא Google Docs לעומת Microsoft Word Online. נתחיל עם השלבים להפעלת מעקב אחר ספירת מילים ב-Google Docs.
כיצד לראות ספירת מילים ב-Google Docs בשולחן העבודה
מעקב אחר ספירת המילים של מסמך על שולחן העבודה הוא די פשוט. חוץ מזה, ישנן מספר דרכים לעשות זאת. בואו נבדוק את כולם.
1. שימוש בשורת התפריטים
זוהי אחת הדרכים הנפוצות ביותר לאפשר ספירת מילים ב-Google Docs. בצע את השלבים הבאים.
שלב 1: פתח את Google Docs בדפדפן המועדף עליך ונווט אל המסמך שלך.
הערה: אם מותקן אצלך Google Docs כאפליקציה אינטרנט או שאתה משתמש ב-ChromeOS, הפעל אותו, עבור לקובץ ה-doc ופתח אותו.
עבור אל Google Docs
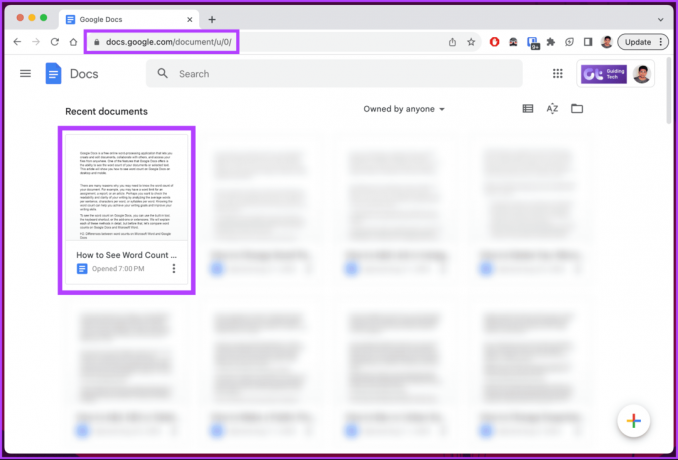
שלב 2: לאחר פתיחת המסמך, לחץ על תפריט כלים בסרגל הכלים.

שלב 3: מהתפריט הנפתח, בחר ספירת מילים.
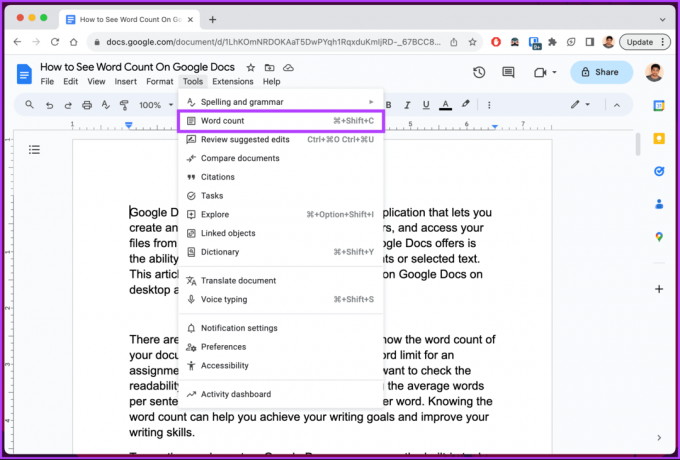
תראה חלון קופץ המציג פרטים כגון ספירת הדפים הנוכחית, מילים, תווים ו'תווים לא כולל דפים'.
שלב 4: [אופציונלי] אם אתה רוצה לראות את ספירת המילים בזמן ההקלדה, סמן את התיבה שאומרת 'הצג ספירת מילים בזמן ההקלדה'.
שלב 5: לחץ על אישור.

זהו זה. כעת אתה יודע את ספירת התווים של המסמך עליו אתה עובד.
2. שימוש במקשי קיצור
כפי שהשם מרמז, שיטה זו אינה שונה מאלו שלמעלה, אך אתה מדלג על החלק של לחיצה על סרגל הכלים ובחירת האפשרויות. כך:
שלב 1: עבור אל Google Docs מהדפדפן המועדף עליך ונווט אל המסמך הרלוונטי.
עבור אל Google Docs
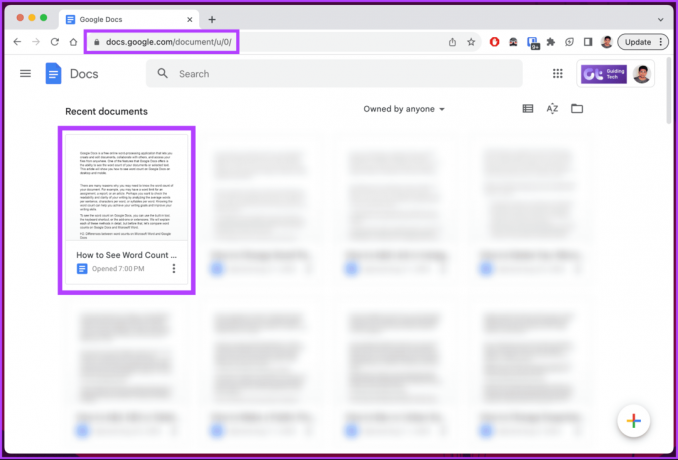
שלב 2: ברגע שאתה נוחת על המסמך, הקש על קיצור המקלדת, Ctrl + Shift + C ב-Windows או Command + Shift + C ב-Mac.
הנה לך. הפעלת ספירת מילים של מסמך בשולחן העבודה שלך. אם ספירת מילים אינה מספיקה, אתה יכול להשתמש בתוספות או הרחבות כדי לשפר את הפונקציונליות.
3. שימוש בתוספות
ישנן תוספות רבות זמינות ב-Google Workspace Marketplace; זה שאנחנו ממליצים עליו הוא Word Counter Max. תוסף זה מאפשר לך לעקוב אחר ספירת המילים שלך במסמך ומספר המילים שאתה מניח ביום או להגדיר יעד ספירת מילים לכתיבה שלך.
הורד Word Counter Max

יתר על כן, אתה יכול גם להתאים אותו ולציין את סוגי המילים שיש להוציא מהספירה. יש לנו כבר מדריך באמצעות תוספות ב-Google Docs; אתה יכול לעיין בו ולהשתמש בתוסף הזה.
יתר על כן, בדוק כמה מגניבים תוספות ידידותיות לכותבים ב-Google Docs אם אתה סופר.
4. שימוש בתוספי Chrome
בדומה לתוספות, הרחבות רבות זמינות כדי לעקוב אחר מילים במסמך, כלומר ספירת מילים הפוכה, מונה מילים פלוס, ספירת תווים וכן הלאה.
אחת ההרחבות שאנו ממליצים עליה היא ספירת מילים הפוכה. כפי שהשם מרמז, הרחבה זו מגדירה ספירת מילות יעד לפני שתתחיל לעבוד על מסמך ו מציג את מספר המילים שנותרו עד שתסיים את המסמך, בעצם ההפך ממה המובנה אפשרות כן.
הורד ספירת מילים הפוכה

בנוסף, מונה המילים יושב יפה במקום מונה המילים המובנה של Google לגישה נוחה ותפעול. תוסף זה שימושי אם אתה סופר או עובד עם מגבלת מילים הדוקה.
כיצד למצוא ספירת מילים ב-Google Docs באנדרואיד או iOS
ספירת המילים זמינה גם במכשיר נייד, כמו בשולחן העבודה. השלבים זהים גם עבור אנדרואיד וגם עבור iOS. להדגמה, אנחנו הולכים עם אנדרואיד. עקבו אחרי.
שלב 1: הפעל את אפליקציית Google Docs ועבור למסמך שבו תרצה לראות את מונה המילים.

שלב 2: לאחר פתיחת המסמך, הקש על סמל העיפרון הצף (ערוך).
שלב 3: במצב עריכה, הקש על סמל שלוש הנקודות בפינה השמאלית העליונה.

שלב 4: מהתפריט הנפתח, בחר ספירת מילים.
חלון קופץ בפינה השמאלית העליונה מציג פרטים כגון מילים, תווים ו'תווים לא כולל רווחים'.

הנה לך. כעת אתה יודע את ספירת התווים של המסמך שלך ב-Google Docs. אם זה לא כל המסמך שאתה רוצה לדעת את ספירת המילים שלו אלא חלק ממנו, המשך לקרוא.
קרא גם: 3 דרכים קלות ליצור קוד QR עבור Google Docs
כיצד למצוא ספירת מילים עבור טקסט ספציפי ב-Google Docs
ספירת חלק ממילה בגוגל דוקס היא פשוטה ונופלת (כמעט) על קו דומה לבדיקת הספירה הכוללת. נתחיל עם השלבים.
בשולחן העבודה
שלב 1: פתח את Google Docs ונווט אל המסמך שברצונך לבדוק את ספירת המילים.
עבור אל Google Docs
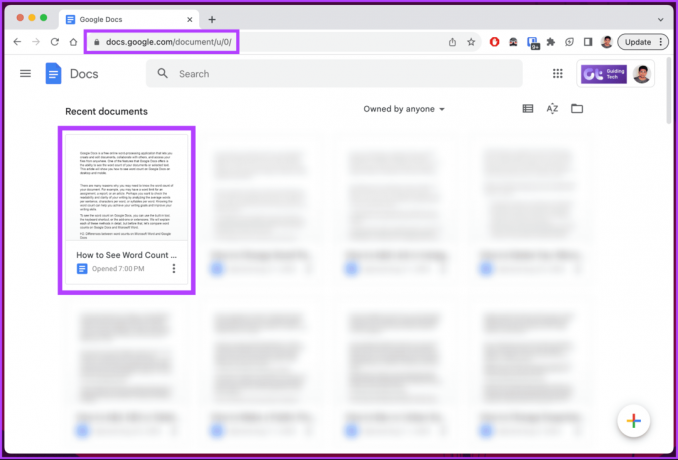
שלב 2: בחר את הטקסט על ידי לחיצה וגרירת הסמן.

אתה אמור לראות את ספירת המילים של החלק שנבחר במסמך בפינה השמאלית התחתונה. אם ספירת המילים אינה גלויה, עבור על השלבים שהוזכרו לעיל והפעל את אפשרות ספירת המילים.
באפליקציית Google Docs לנייד
שלב 1: הפעל את אפליקציית Google Docs בטלפון החכם שלך ועבור למסמך שברצונך לבדוק את ספירת המילים עבורו.

שלב 2: הקש על סמל העיפרון הצף והיכנס למצב עריכה.
שלב 3: במצב עריכה, סמן את הטקסט שברצונך לבדוק את ספירת המילים והקש על סמל שלוש הנקודות.

שלב 4: כעת, בחר ספירת מילים מהתפריט הנפתח.
תראה חלון קופץ בפינה השמאלית העליונה המציג פרטים כגון מילים, תווים ו'תווים לא כולל רווחים'.

זה בערך הכול. אתה יודע את ספירת המילים של החלק שנבחר במסמך ב-Google Docs. אם יש לך עוד שאילתות, המשך לסעיף הבא.
שאלות נפוצות על בדיקת ספירת מילים ב-Google Docs
Google Sheets ו-Google Slides אינם מציעים תכונה של ספירת מילים. עם זאת, יש כמה דרכים לעקיפת הבעיה. אחת הדרכים הקלות ביותר היא להוריד תוסף כגון ספירת מילים עבור Chrome כדי לראות את ספירת המילים. הדרך השניה היא להוריד את המצגת כקובץ טקסט רגיל, להעתיק ולהדביק את הטקסט ולבדוק ספירת מילים.
כן, תכונת ספירת המילים פועלת במצב לא מקוון ב-Google Docs. אתה יכול לעקוב אחר השלבים או השיטות שהוזכרו במאמר כדי להפעיל את האפשרות ולעקוב אחר ספירת המילים.
שימו לב למילים שלכם
הידיעה כיצד לבדוק ספירת מילים ב-Google Docs היא שימושית. אנו מקווים שמדריך זה עזר לך לבדוק את ספירת המילים עבור המסמכים שלך. אתה יכול גם לקרוא כיצד לערוך ולמלא קובצי PDF ב-Google Docs.



