8 הדרכים המובילות לתקן שבדיקת איות לא עובדת ב-Gmail
Miscellanea / / August 30, 2023
בודק האיות המובנה של Gmail יכול לעזור לך לתפוס שגיאות בכתיבה שלך. זה מבטיח שכל אימייל שאתה שולח, בין אם למטרות עבודה או אישיות, נקי משגיאות הקלדה מביכות. עם זאת, זה יכול להיות לא נוח אם תכונת בדיקת האיות תפסיק לפתע לעבוד ב-Gmail.

שליחת מיילים עם שגיאות הקלדה או שגיאות כתיב עלולה להיות מביכה ולא מקצועית. אל תדאג, אנחנו לא ניתן לזה לקרות לך. מדריך זה כולל מספר פתרונות להפעלת תכונת בדיקת האיות שוב ב-Gmail.
1. תבדוק את חיבור האינטרנט שלך
חיבור אינטרנט איטי או לא יציב יכול לגרום לזה להיראות כאילו בדיקת האיות האוטומטית של Gmail לא עובדת. לפיכך, מומלץ לשלול בעיות עם האינטרנט שלך לפני שתנסה משהו אחר.
הפעל בדיקת מהירות אינטרנט מהירה במחשב שלך כדי להעריך את החוזק והאמינות של חיבור הרשת שלך. אם האינטרנט עובד כהלכה, המשך עם התיקונים האחרים למטה.
2. רענן את דף האינטרנט
רענון דף האינטרנט יאלץ את הדפדפן שלך לטעון מחדש את Gmail ולפתור תקלות זמניות. לחץ על סמל הרענון בחלק העליון והמתן עד ש-Gmail ייטען. לאחר מכן, כתוב דוא"ל ואיות שגוי כמה מילים בכוונה כדי לראות אם תכונת בדיקת האיות של Gmail מזהה אותן.
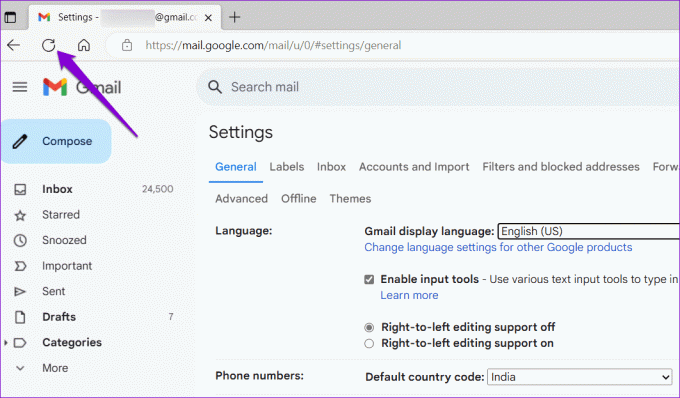
3. ודא שבדיקת איות מופעלת
זה אולי נראה מובן מאליו, אבל כדאי לבדוק שוב שלא כיבית בטעות את תכונת בדיקת האיות ב-Gmail. הנה איך לעשות את זה.
שלב 1: פתח את הדפדפן שלך ונווט אל Gmail.
שלב 2: לחץ על סמל גלגל השיניים בפינה השמאלית העליונה ובחר ראה את כל ההגדרות.
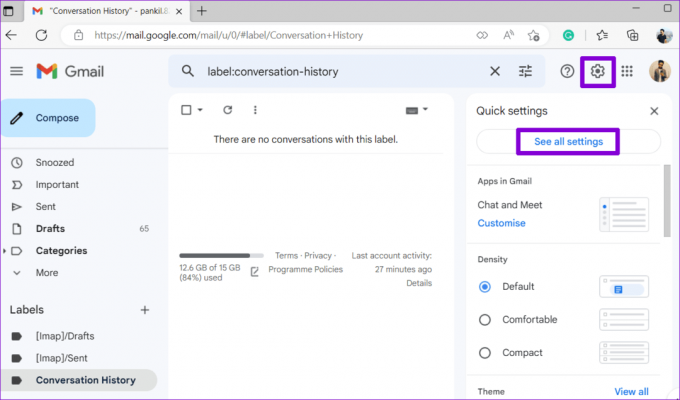
שלב 3: תחת הכרטיסייה כללי, בחר את האפשרויות הבאות: הצעות דקדוק מופעלות, הצעות איות מופעלות ותיקון אוטומטי מופעל.
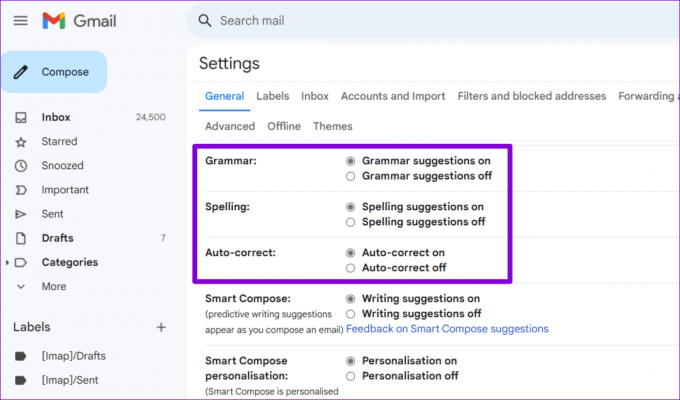
שלב 4: גלול מטה כדי ללחוץ על הלחצן שמור שינויים.

4. הפעל את בדיקת האיות באופן ידני
דבר נוסף שאתה יכול לעשות הוא להפעיל את תכונת בדיקת האיות באופן ידני ב-Gmail. כדי לעשות זאת, פתח את Gmail בדפדפן שלך, לחץ על כפתור הכתוב והקלד כמה מילים באיות שגוי. לאחר מכן, לחץ על סמל שלוש הנקודות בתחתית ובחר באפשרות בדוק איות.

5. בדוק אם בדיקת איות זמינה בשפה שלך
למרות שתכונת בדיקת האיות של Gmail תומכת בשפות פופולריות שונות כמו אנגלית, ספרדית, גרמנית, איטלקית, הינדית ועוד, היא לא מכסה כל שפה. עליך לוודא שתכונת בדיקת האיות של Gmail תומכת בשפה שבה אתה כותב.
שלב 1: פתח את Gmail בדפדפן שלך, חבר הודעה חדשה והקלד בכוונה כמה מילים שגוי איות. לחץ על תפריט שלוש הנקודות בתחתית ובחר באפשרות בדוק איות.

שלב 2: לחץ על החץ למטה לצד בדוק מחדש כדי להציג רשימה של שפות נתמכות.

6. אפשר בדיקת איות בדפדפן שלך
אם תכונת בדיקת האיות ב-Gmail עדיין לא פועלת כהלכה, תוכל לנסות להפעיל את תכונת בדיקת האיות בדפדפן שלך כדי לראות אם זה פותר את הבעיה.
אם אתה משתמש ב-Chrome, הקלד chrome://settings/languages בשורת ה-URL והקש Enter. לאחר מכן, הפעל את המתג שליד 'בדוק אם יש שגיאות כתיב בעת הקלדת טקסט בדפי אינטרנט'.
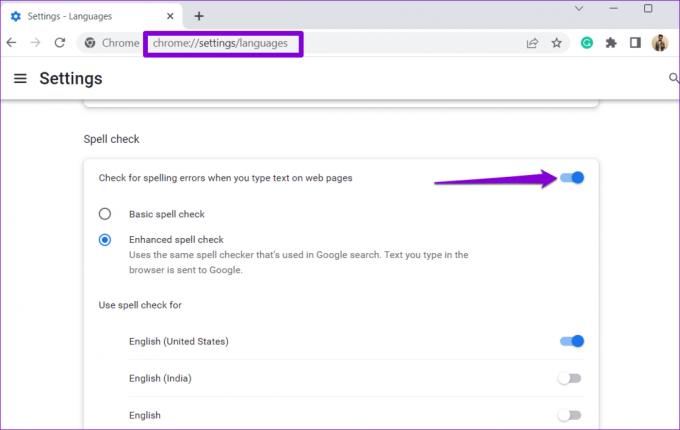
למי שמשתמש ב-Edge, הקלד edge://settings/languages בשורת הכתובת בחלק העליון והקש Enter. לאחר מכן, הפעל את המתג שליד 'אפשר סיוע בדקדוק ובדיקת איות'.

כמו כן, אתה יכול להפעיל בדיקת איות בכל דפדפן אחר שאתה עשוי להשתמש בו. לאחר מכן, בדוק אם הבעיה עדיין קיימת.
7. נסה את מצב גלישה בסתר
תכונת בדיקת האיות של Gmail במצב גלישה בסתר יכולה לעזור לך לוודא אם תוסף דפדפן של צד שלישי גורם לבעיה. לחץ על סמל תפריט שלוש הנקודות האנכיות ובחר חלון גלישה בסתר חדש.

עבור אל Gmail, היכנס עם החשבון שלך ונסה להשתמש שוב בתכונת בדיקת האיות. אם זה עובד כשורה, אחד מהתוספים שלך אחראי לבעיה. כדי למצוא אותו, תצטרך להשבית את כל התוספים ולהפעיל אותם מחדש אחד בכל פעם.
בגוגל כרום, הקלד chrome://extensions בשורת הכתובת בחלק העליון והקש Enter. כבה את המתגים שליד התוספים כדי להשבית אותם.
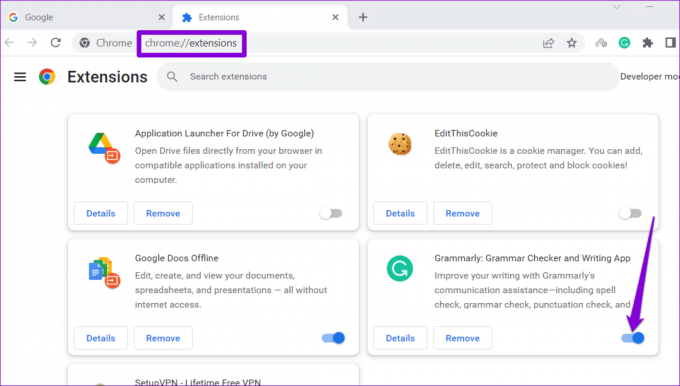
למי שמשתמש ב-Microsoft Edge, הקלד edge://extensions בשורת ה-URL והקש Enter. לאחר מכן, השתמש בלחצנים כדי לכבות הרחבות.

הפעל מחדש את הדפדפן שלך לאחר מכן והפעל מחדש את ההרחבות שלך בזה אחר זה. תצטרך לבדוק את תכונת בדיקת האיות של Gmail לאחר הפעלת כל הרחבה. לאחר שתמצא את התוסף הבעייתי, שקול להסיר אותו.
8. נסה דפדפן אחר
לבסוף, אם שום דבר לא עובד, אתה יכול לנסות באמצעות Gmail בדפדפן אחר. זה יעזור לך לקבוע אם בדיקת האיות של Gmail לא עובדת עקב בעיה בדפדפן שלך. אם בדיקת האיות פועלת כצפוי בדפדפנים אחרים, ייתכן שתצטרך לאפס את הדפדפן שבו השתמשת קודם לכן כדי לפתור את הבעיה.
תהנה מאימיילים ללא שגיאות
בודק האיות המשולב של Gmail יכול להיות מושיע אמיתי לפעמים. אני מקווה שלאחד הפתרונות לעיל תכונת בדיקת האיות עובדת שוב ב-Gmail, ואתה רגוע. כמו תמיד, ספר לנו איזה טיפ עבד בשבילך בתגובות למטה.
עודכן לאחרונה ב-25 ביולי, 2023
המאמר לעיל עשוי להכיל קישורי שותפים שעוזרים לתמוך ב-Guiding Tech. עם זאת, זה לא משפיע על שלמות העריכה שלנו. התוכן נשאר חסר פניות ואותנטי.

נכתב על ידי
פאנקיל הוא מהנדס אזרחי במקצועו שהתחיל את דרכו כסופר ב-EOTO.tech. לאחרונה הוא הצטרף ל-Guiding Tech ככותב עצמאי כדי לכסות הנחיות, הסברים, מדריכי קנייה, טיפים וטריקים עבור אנדרואיד, iOS, Windows ואינטרנט.



