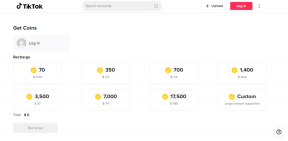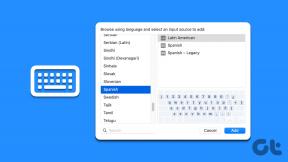כיצד לתקן הכנת לולאת תיקון אוטומטית ב-Windows 10 - TechCult
Miscellanea / / September 14, 2023
האם אתה מתוסכל ממחשב Windows 10 שלך תקוע באינסוף הכנת תיקון אוטומטי לוּלָאָה? הנושא הזה יכול להיות כאב ראש אמיתי, אבל אל תפחד! במדריך המקיף הזה, נדריך אותך דרך שיטות יעילות שונות להשתחרר מהלולאה הזו ולשחזר את הפונקציונליות של המערכת שלך. בין אם מדובר בשימוש בנקודות שחזור מערכת, תיקון קבצי מערכת או התאמת תצורות מערכת, דאגנו לכם.

תוכן העניינים
כיצד לתקן הכנת לולאת תיקון אוטומטית ב-Windows 10
ה הכנת תיקון אוטומטי לולאה חלונות 10 יכולה להיות חוויה מתסכלת, שגורמת למחשב שלך להיות בלתי נגיש. למרבה המזל, אתה יכול להימלט מהמעגל הזה ולהחזיר את המערכת שלך לפעול כראוי תוך זמן קצר. במדריך זה, נחקור עשרה פתרונות מוכחים להתמודדות עם בעיה זו חזיתית. אז, בואו נתחיל!
תשובה מהירה
כדי להיפטר מלולאת התיקון האוטומטית במחשב, תקן את Windows באמצעות DISM:
1. גִישָׁה מצב בטוח דרך תפריט האפשרויות המתקדמות.
2. לִפְתוֹחַ Windows PowerShell (מנהל מערכת) על ידי לחיצה ימנית על סמל של Windows.
3. בצע את הפקודה הבאה: DISM /Online /Cleanup-Image /RestoreHealth.
4. לאחר הסריקה, הפעל sfc /scannow פקודה והפעל מחדש את המחשב.
מה גורם להכנת לולאת תיקון אוטומטית ב- Windows 10?
הנה כמה סיבות שיכולות לגרום לבעיה האמורה:
- בעיות ברישום של Windows
- בעיה במנהל האתחול של Windows
- בעיה בחומרה או יישומים שהותקנו לאחרונה
- קבצי מערכת חסרים או פגומים
- בעיות מערכת לא מזוהות אחרות
כעת לאחר שאתה יודע את הסיבות האפשריות לבעיה זו, הרשו לנו להתמקד בתיקון שלה באמצעות השיטות המפורטות להלן:
שיטה 1: בצע אתחול קשה
אתחול קשה כרוך בהפעלה מחדש של המחשב בכוח על ידי לחיצה ממושכת על לחצן ההפעלה. זה יכול לעזור בפתרון תקלות קלות, הקפאה ו הכנת תיקון אוטומטי לוּלָאָה.
1. לחץ והחזק את כפתור הפעלה עד שהמחשב שלך נכבה.

2. נתק את כבל חשמל.

3. לחץ על לחצן ההפעלה עבור 30 שניות לרוקן את כל הסוללות מהקבלים.
4. חבר מחדש את כבל חשמל והפעל את המחשב כדי לראות אם הבעיה נפתרה.
שיטה 2: נתק מכשירים או יישומים שהותקנו לאחרונה
התקנים או יישומים שהותקנו לאחרונה עלולים לפעמים לגרום לבעיות תאימות. כדי לתקן את ווינדוס הכנת תיקון אוטומטי אתחול לולאת המוות, נסה לנתק או להסיר כל התקני ציוד היקפי שהותקנו לאחרונה והפעל מחדש את המחשב כדי לעזור לזהות אם הם גורמים לבעיה.

שיטה 3: אתחול במצב בטוח
אם אתה מתמודד עם בעיות מתמשכות של תיקון אוטומטי ב-Windows 10, שבהן המערכת שלך לא יכולה לסיים את האתחול וקריסה בעת האתחול, כניסה למצב בטוח עשויה להציע פתרון. אתה יכול לקרוא את המדריך שלנו על כיצד לאתחל למצב בטוח ב-Windows 10 לבצע שיטה זו בדיוק.
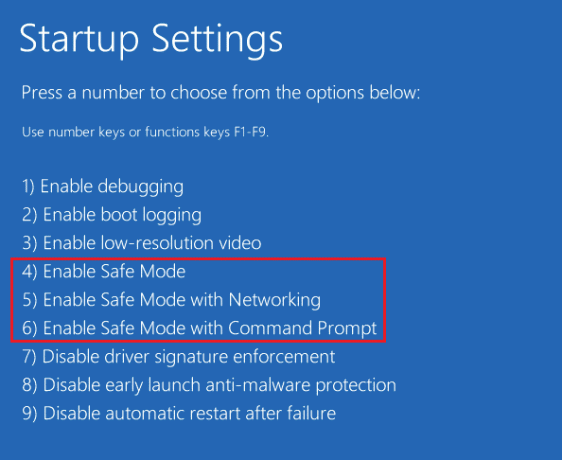
קרא גם:תקן רכיבי מערכת של Windows יש לתקן בעיה
שיטה 4: תקן את תמונת Windows באמצעות DISM
הפעלת סריקות במצב בטוח מתמקדת בתוכנות זדוניות פוטנציאליות או בעיות הקשורות לנהגים שעלולים להפעיל את הלולאה. הנה איך לבצע סריקת מערכת במצב בטוח כדי לתקן את Windows הכנת תיקון אוטומטי לולאת אתחול של מוות.
1. גִישָׁה מצב בטוח דרך תפריט האפשרויות המתקדמות באמצעות שלבים מ שיטה 3.
2. לִפְתוֹחַ Windows PowerShell (מנהל מערכת) על ידי לחיצה ימנית על סמל של Windows.
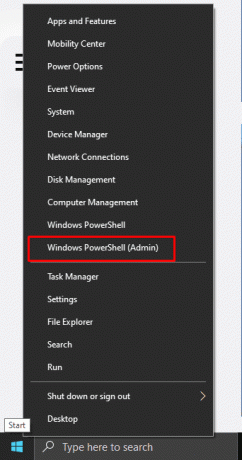
3. בצע את הפקודה הבאה:
DISM /Online /Cleanup-Image /RestoreHealth
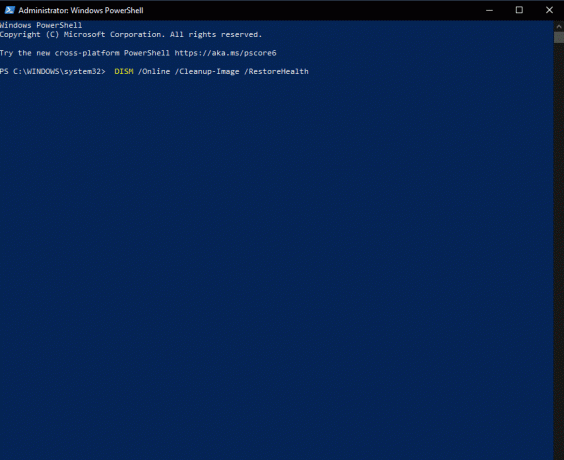
4. לאחר הסריקה, הפעל sfc /scannow פקודה והפעל מחדש את המחשב.
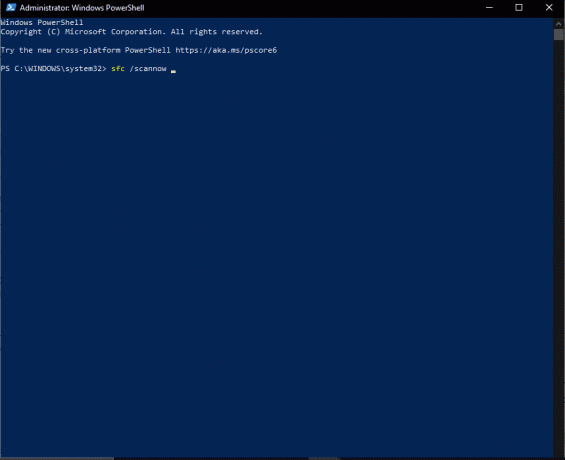
שיטה 5: בנה מחדש את BCD עם שורת הפקודה
נתוני תצורת האתחול (BCD) מנהלים את תהליך האתחול. אם ה-BCD פגום או מוגדר שגוי, זה עלול לגרום לבעיות אתחול ו- הכנת תיקון אוטומטי לולאה תקועה ב-Windows 10.
1. הפעל מחדש את המחשב ולחץ על מפתח F8 (או ה מקש Fn במקרים מסוימים) בזמן שמסך האתחול מופיע כדי לגשת לסביבת השחזור של Windows (WinRE).
2. בחר פתרון בעיות.
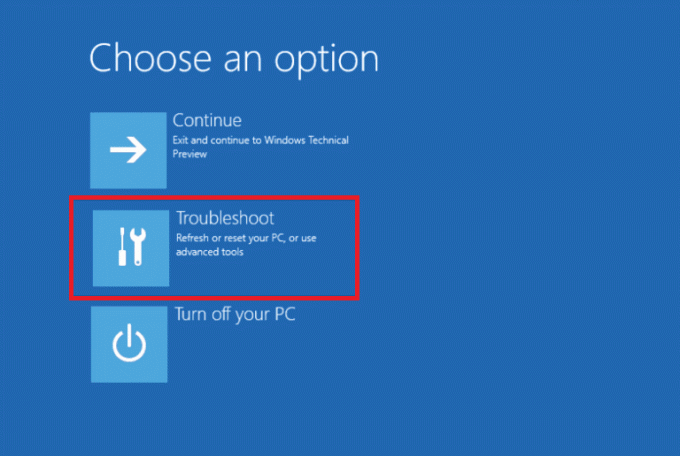
3. לחץ על אפשרויות מתקדמות.
4. לִפְתוֹחַ שורת פקודה ב-winRE (סביבת השחזור של Windows).
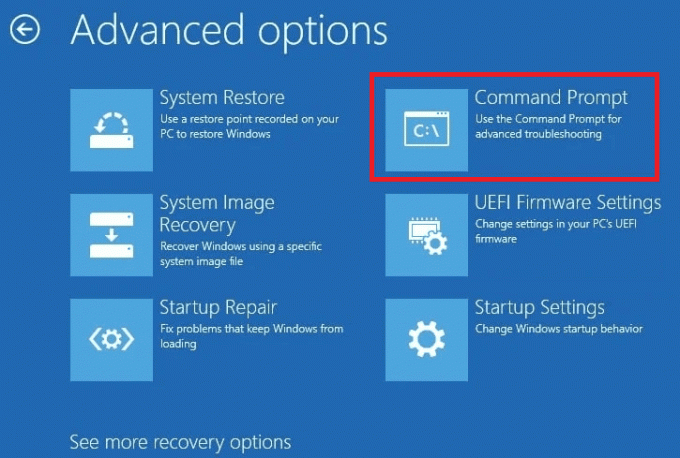
5. בצע את הפקודות הבאות:
bootrec /fixmbrbootrec /fixbootbootrec /scanosbootrec /rebuildbcd
6. לאחר השלמת תהליך התיקון, המחשב יציג הודעה האומרת נסרק בהצלחה התקנות Windows.
7. לאחר מכן, הקלד יְצִיאָה לסגירת cmd ו הפעל מחדש את המחשב.
שיטה 6: הפעל את פקודות Fixboot ו-CHKDSK
במקרה שבו מחשב Windows 10 שלך אינו מסוגל להיכנס למצב בטוח והוא תקוע בלולאת תיקון אוטומטית, שימוש בשלבים המפורטים להלן יכול לספק לך גישה לסביבת השחזור של Windows. הפעלת הפקודה Fixboot יכולה לטפל בשגיאות הקשורות לאתחול, בעוד ש-CHKDSK סורק ומתקן שגיאות במערכת הקבצים.
1. להתחיל, להכין כונן USB הניתן לאתחול המכיל Windows 10.
2. לאחר מכן, כבה את המחשב ולאחר מכן הפעל אותו מחדש. גש להגדרות ה-BIOS ובחר בכונן ה-USB כמקור האתחול שלך.
3. בחר את השפה המועדפת עליך ולחץ הַבָּא.
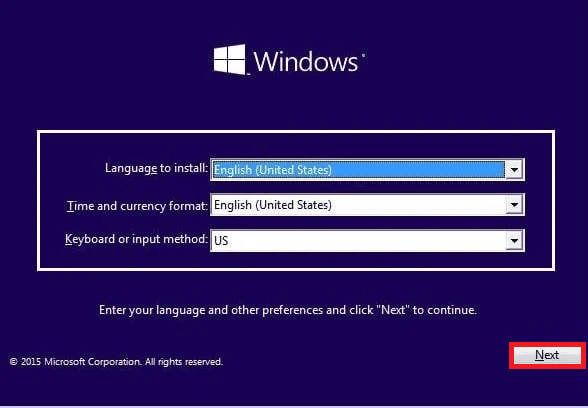
4. בחר את תתקן את המחשב שלך אוֹפְּצִיָה.
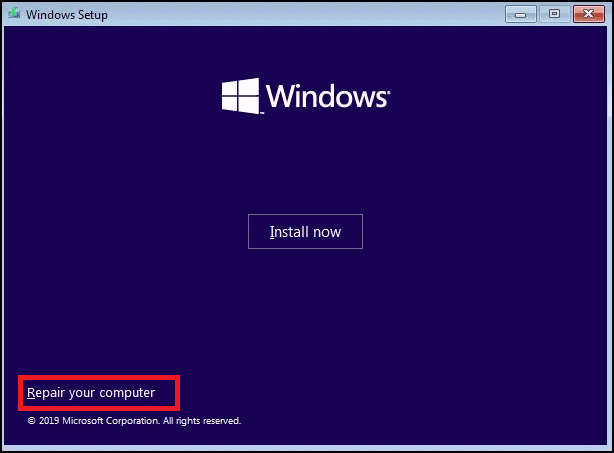
5. בחר פתרון בעיות ולחץ על אפשרויות מתקדמות.
6. לִפְתוֹחַ שורת פקודה ורוץ chkdsk C: /r כדי לסרוק ולתקן שגיאות במערכת הקבצים.
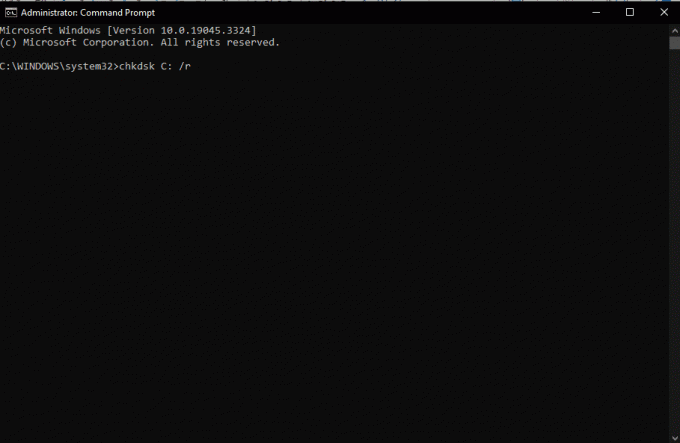
7. אם הפקודה chkdsk לא עובדת, הפעל fixboot C: כדי לתקן בעיות הקשורות לאתחול.
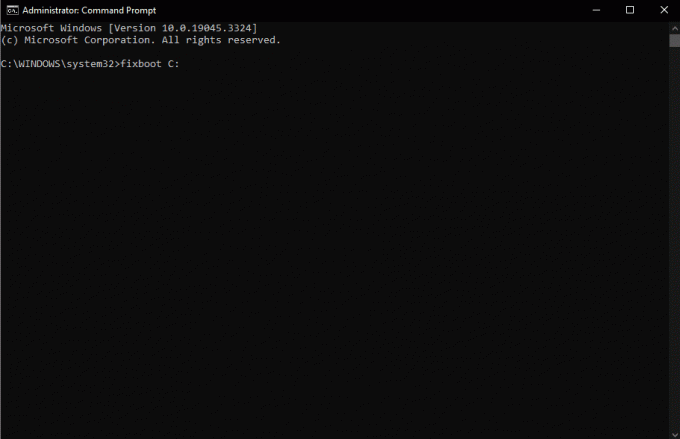
קרא גם: כיצד לתקן תיקון אוטומטי לא הצליח לתקן את המחשב האישי שלך
שיטה 7: שחזר את הרישום של Windows
רישום Windows פגום יכול להוביל לשגיאות מערכת שונות. על ידי שחזור הרישום למצב קודם, אתה שואף לבטל שינויים פוטנציאליים הקשורים לרישום שאולי תרמו ללולאה. כדי לעשות זאת, אתה יכול לקרוא את המדריך המפורט שלנו בנושא כיצד לגבות ולשחזר את הרישום ב-Windows.

שיטה 8: השבת את כלי התיקון האוטומטי
השבתת כלי התיקון האוטומטי מונעת ממנו להפריע לתהליך האתחול. אם התיקון האוטומטי גורם לבעיות, אתה יכול להשבית אותו באמצעות השלבים הבאים:
1. גישה אל שורת פקודה ב-winRE.

2. בצע את הפקודה הבאה כדי להשבית את הכלי:
bcdedit /set {default} recoveryenabled no
אם פקודה זו לא עובדת, החלף את ברירת המחדל במילה הנוכחית באופן הבא:
bcdedit /set {current} recoveryenabled no
שיטה 9: השתמש בשחזור מערכת
במקרה של לולאת תיקון אוטומטית של Windows 10 ללא מצב בטוח, שחזור מערכת מאפשר לך להחזיר את המערכת שלך למצב קודם. עם זאת, אם לא יצרת נקודות שחזור בעבר, ייתכן ששימוש בשחזור המערכת לא יהיה יעיל. כדי לבצע שיטה זו, עיין במדריך שלנו בנושא כיצד להשתמש בשחזור מערכת ב-Windows 10.
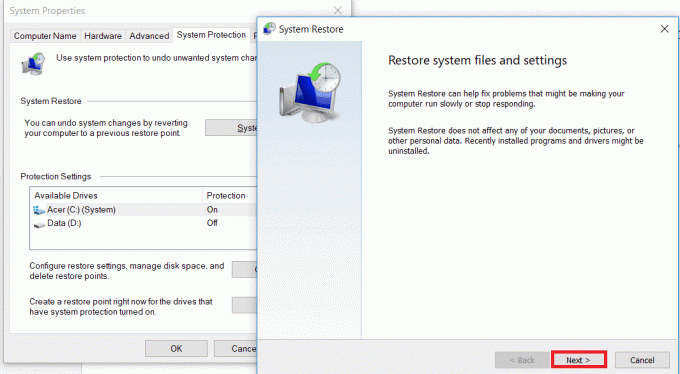
שיטה 10: אפס את המחשב
איפוס המחשב שלך הוא אפשרות אחרונה. זה מתקין מחדש את Windows תוך שמירה או הסרה של קבצים אישיים. למרות שזה יכול לעזור בפתרון בעיות מתמשכות, זה כרוך גם באיפוס מלא של המערכת, שעלול לגרום לאובדן נתונים. לכן, כדי למנוע אובדן נתונים, עיין במדריך שלנו בנושא כיצד לאפס את Windows 10 מבלי לאבד נתונים לשיטה זו.

ה הכנת לולאת תיקון אוטומטי ב- Windows 10 יכול להיות מכשול מתסכל, אבל עם השיטות הנכונות, אתה יכול להתגבר עליו. עד עכשיו כנראה שתיקנת את זה בהצלחה, אבל אם עדיין יש לך שאלות כלשהן בנוגע למדריך זה, אל תהסס לשאול אותן בקטע ההערות.
הנרי הוא סופר טכנולוגי ותיק עם תשוקה להנגיש נושאים טכנולוגיים מורכבים לקוראים יומיומיים. עם למעלה מעשור של ניסיון בתעשיית הטכנולוגיה, הנרי הפך למקור מידע מהימן עבור קוראיו.