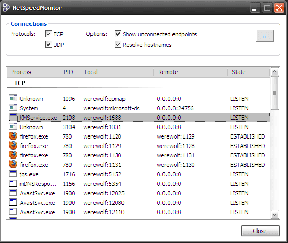4 הדרכים הטובות ביותר להשתמש בכלי החקירה ב-Google Docs
Miscellanea / / September 14, 2023
כאשר עובדים על מסמך, חיפוש מידע לשימוש בתוכן של המסמך יכול לפעמים להיות מלחיץ. ניווט במספר כרטיסיות בזמן שאתה חוקר ומקליד בו זמנית עשוי גם להאריך את זמן הכתיבה שלך. דרך אחת להבטיח שתוכל לחקור תוך כדי הקלדה בדף אחד היא שימוש בכלי Google Docs Explore.

לכלי Explore ב-Google Docs יש פונקציות רבות, החל מגלישה באינטרנט ועד לספק ציטוטים למסמך שלך. הנה כמה מהדרכים הטובות ביותר שבהן אתה יכול להשתמש בכלי Explore כדי לייעל את זמן הכתיבה שלך.
במקום שמעבד התמלילים שלך ומספר כרטיסיות בדפדפן האינטרנט שלך ייפתחו בו-זמנית, אתה יכול להשתמש בכלי אחד כדי לעשות את שניהם. כך תוכל להשתמש בכלי החקירה ב-Google Docs כדי לחקור תוך כדי הקלדה.
שלב 1: בדפדפן האינטרנט המועדף עליך, פתח את קובץ Google Docs. אם יש לך את אפליקציית Google Docs, תוכל להפעיל אותה ולפתוח את המסמך שלך.

שלב 2: ברצועת הכלים של Google Docs, לחץ על הכרטיסייה כלים.

שלב 3: בחר חקור מתפריט כלים. לחלופין, אתה יכול להפעיל את הכלי Explore באמצעות קיצור המקשים Control + Alt + Shift + I.

שלב 4: סרגל הצד 'חקר' אמור להיפתח מימין לקובץ Google Docs.

שלב 5: מקם את הסמן בסרגל החיפוש של כלי החקירה והזן את שאילתת החיפוש שלך.

שלב 6: לחץ על מקש Enter במקלדת כדי לראות את תוצאות החיפוש.
שלב 7: כדי לראות פרטים על תוצאות החיפוש, לחץ על קישור והוא ייפתח בלשונית.
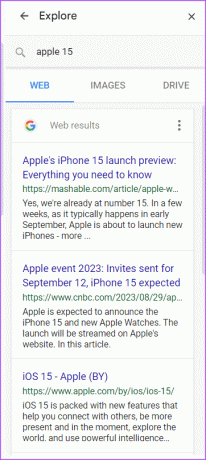
אחד היתרונות של שימוש בכלי Explore למחקר הוא שהוא מקל על הפניה לקישורים או מאמרים. עם הכלי Explore, אינך צריך לנווט במספר כרטיסיות כדי לאתר את ההפניה המקורית שלך לטקסט. כך ניתן לצטט תוצאת חיפוש מכלי החקירה:
שלב 1: הפעל את הכלי Explore ב-Google Docs באמצעות מקשי הקיצור Control + Alt + Shift + I.
שלב 2: סרגל הצד 'חקר' אמור להיפתח מימין לקובץ Google Docs.

שלב 3: מקם את הסמן בסרגל החיפוש של כלי החקירה והזן את שאילתת החיפוש שלך.

שלב 4: לחץ על מקש Enter במקלדת כדי לראות את תוצאות החיפוש.
שלב 5: העבר את הסמן שלך על תוצאת חיפוש שתרצה לצטט וזה יוציא מרכאות.
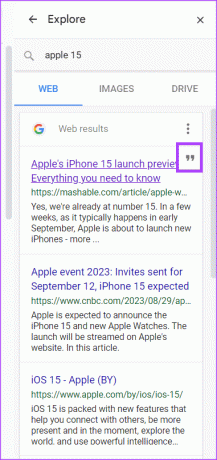
שלב 6: לחץ על המרכאות כדי לצטט את תוצאת החיפוש כהערת שוליים. Google Docs יוסיף את תוצאת החיפוש כהערת שוליים בפורמט MLA, APA או Chicago.

שלב 7: כדי לשנות את פורמט הציטוט המשמש ב-Google Docs, לחץ על שלוש הנקודות לצד כותרת תוצאות האינטרנט.
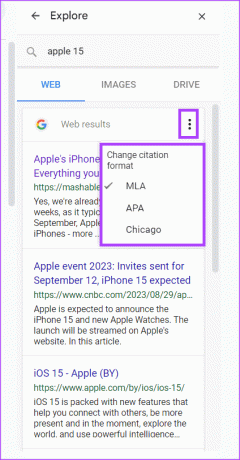
שלב 8: בחר את פורמט הציטוט המועדף עליך מ-MLA, APA או שיקגו.
בעזרת הכלי Explore, תוכל להוסיף תמונות ל-Google Docs שלך. הנה איך לעשות זאת:
שלב 1: הפעל את הכלי Explore ב-Google Docs באמצעות מקשי הקיצור Control + Alt + Shift + I.
שלב 2: סרגל הצד 'חקר' אמור להיפתח מימין לקובץ Google Docs.

שלב 3: מקם את הסמן בסרגל החיפוש של כלי החקירה והזן את שאילתת החיפוש שלך.

שלב 4: לחץ על מקש Enter במקלדת כדי לראות את תוצאות החיפוש.
שלב 5: לחץ על הכרטיסייה תמונות כדי להציג רק תוצאות תמונה.

שלב 6: גלול בין התמונות המוצגות ובחר את התמונות המועדפות עליך. זה יפעיל את התמונה.

שלב 7: לחץ על הוסף על גבי התמונה המוגדלת כדי להכניס אותה למסמך שלך. לחלופין, תוכל ללחוץ על הסימן + לצד תוצאת חיפוש התמונות כדי להכניס אותה למסמך שלך.

אתה יכול לגשת ל-Google Drive מ-Google Docs באמצעות הכלי Explore. הנה איך לעשות זאת:
שלב 1: הפעל את הכלי Explore ב-Google Docs באמצעות מקשי הקיצור Control + Alt + Shift + I.
שלב 2: סרגל הצד 'חקר' אמור להיפתח מימין לקובץ Google Docs.

שלב 3: מקם את הסמן בסרגל החיפוש של הכלי Explore וחפש את הקובץ שתרצה לראות ב-Google Drive שלך.

שלב 4: לחץ על הכרטיסייה Drive כדי להציג את התוצאות שלך ב-Google Drive.

שלב 5: לחץ על המסמך כדי להפעיל אותו בכרטיסייה חדשה.

שימוש ב-Place Chips ב-Google Docs
מלבד הכלי Explore, יש דרכים אחרות שבהן תוכל להתייחס למסמכים, מקומות או אירועים ב-Google Docs. ניתן להכניס שבבים חכמים, כגון שים שבבים ב-Google Docs שלך לכלול פרטי מיקום במסמך.
עודכן לאחרונה ב-31 באוגוסט, 2023
המאמר לעיל עשוי להכיל קישורי שותפים שעוזרים לתמוך ב-Guiding Tech. עם זאת, זה לא משפיע על שלמות העריכה שלנו. התוכן נשאר חסר פניות ואותנטי.