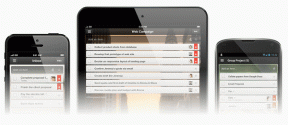6 הדרכים המובילות לתיקון PowerPoint מצאו בעיה בתוכן ב-Windows
Miscellanea / / September 15, 2023
האם אתה כל הזמן רואה את השגיאה 'PowerPoint מצא בעיה בתוכן' בזמן פתיחת PPTs במחשב שלך? שגיאה זו יכולה להתרחש מסיבות שונות, כולל תקלות זמניות, הגדרות שגויות, קבצים פגומים ועוד. למרבה המזל, אפשר לפתור את השגיאה ולשחזר את קובץ ה-PowerPoint שלך.
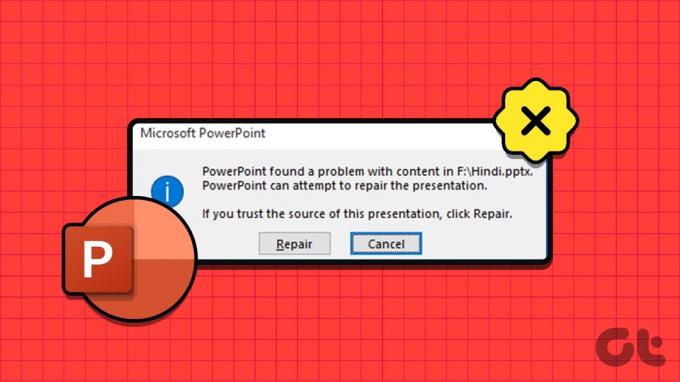
בין אם אתה נתקל בבעיה בפתיחת אחת מהמצגות שלך או זו ששותפה על ידי עמית לעבודה, מדריך זה יכול לעזור. להלן, פירטנו את כל הפתרונות האפשריים לתיקון שגיאת PowerPoint המעצבנת הזו במחשב Windows 10 או 11 שלך.
קרא גם:כיצד לתקן את Microsoft PowerPoint לא מגיב ב-Windows 11
1. תקן את קובץ המצגת
כאשר אתה מקבל את השגיאה 'PowerPoint מצא בעיה בתוכן', PowerPoint מציע את האפשרות לתקן את הקובץ. לחץ על כפתור התיקון כדי לאפשר ל-PowerPoint לתקן רכיבים פגומים או פגומים בקובץ ה-PPT שלך. אם זו רק בעיה קטנה, זה יפתור את השגיאה ויגרום ל-PowerPoint לפתוח את הקובץ שלך ב-Windows.
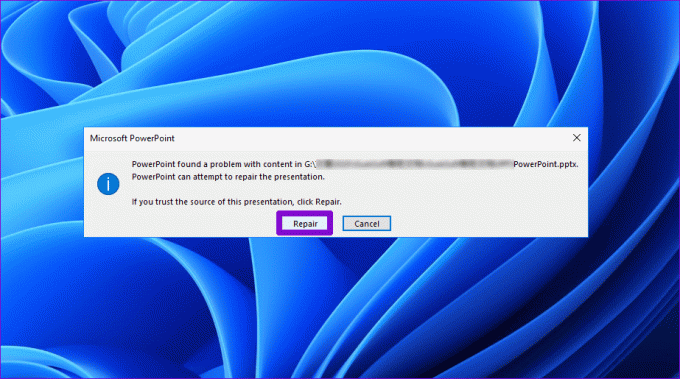
2. בטל את חסימת הקובץ
אם Windows חוסם קובץ PPT זו גם הסיבה לכך ש-PowerPoint לא יצליח לפתוח קובץ ולהציג את השגיאה. זה קורה בדרך כלל כאשר אתה מקבל את הקובץ המכיל גרסה אחרת של PowerPoint או רכיבים אחרים. במקרה זה, תצטרך לבטל את החסימה של קובץ PowerPoint תחילה. הנה איך לעשות את זה.
שלב 1: במחשב האישי שלך, אתר את קובץ PowerPoint שמפעיל את השגיאה. לחץ לחיצה ימנית עליו ובחר מאפיינים.

שלב 2: בכרטיסייה כללי, נקה את תיבת הסימון בטל חסימה בתחתית ולחץ על החל ולאחר מכן על אישור.
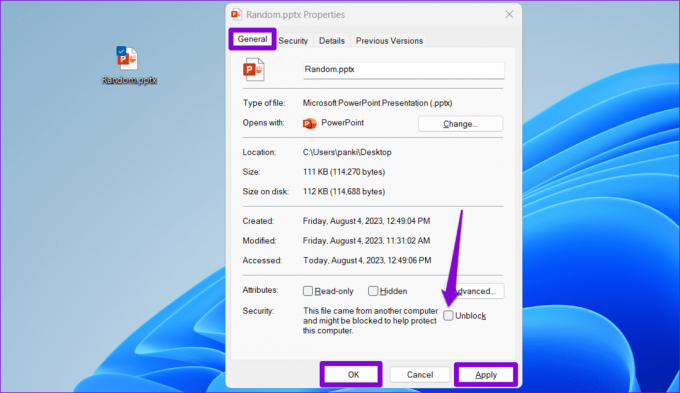
3. השבת את התצוגה המוגנת
תצוגה מוגנת היא תכונת אבטחה המונעת מ-PowerPoint לפתוח קבצים במצב קריאה בלבד כדי למנוע ביצוע שינויים שעלולים להזיק למחשב שלך. מספר משתמשים בפורומים של מיקרוסופט דיווחו תיקון השגיאה 'PowerPoint מצא בעיה בתוכן' על ידי השבתה זמנית של תכונת התצוגה המוגנת. עם זאת, עשה זאת אם אתה פותח קובץ שיצרת בעצמך או שקיבלת ממקור מהימן.
שלב 1: פתח את Microsoft PowerPoint ולחץ על תפריט הקובץ בפינה השמאלית העליונה.

שלב 2: בחר אפשרויות בסרגל הצד השמאלי.

שלב 3: בחלון אפשרויות PowerPoint, עבור למרכז האמון בסרגל הצד השמאלי ולאחר מכן לחץ על הלחצן הגדרות מרכז האמון מהחלונית הימנית.

שלב 4: בחר בכרטיסייה תצוגה מוגנת בסרגל הצד השמאלי, בטל את הסימון של שלוש תיבות סימון בחלונית הימנית מתחת לקטע תצוגה מוגנת כדי להשבית את התכונה ולחץ על אישור כדי לשמור שינויים.
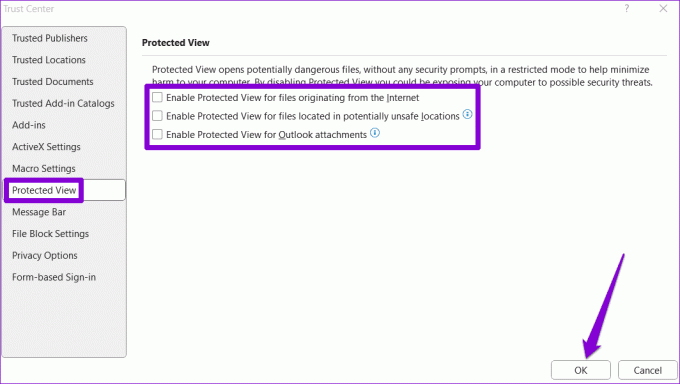
לאחר השלמת השלבים לעיל, נסה לפתוח את הקובץ שלך פעם נוספת.
4. סמן את התיקיה המכילה את הקובץ כמיקום מהימן ב-PowerPoint
שגיאות כמו 'PowerPoint מצא בעיה בתוכן' או 'PowerPoint מצא תוכן בלתי קריא ב-PPTX' יכולות להופיע גם אם קובץ המצגת שלך ממוקם בתיקייה לא מהימנה במחשב האישי שלך. כדי לתקן זאת, עליך לסמן את התיקיה המכילה את המצגת שלך כמיקום מהימן ב-PowerPoint. להלן השלבים לאותו הדבר.
שלב 1: פתח את Microsoft PowerPoint ולחץ על תפריט הקובץ בפינה השמאלית העליונה.

שלב 2: בחר אפשרויות מהחלונית השמאלית.

שלב 3: לחץ על מרכז האמון בסרגל הצד השמאלי ולאחר מכן לחץ על הלחצן הגדרות מרכז האמון בחלונית הימנית.

שלב 4: בחר את המיקומים המהימנים בסרגל הצד השמאלי ולחץ על הלחצן הוסף מיקום חדש בחלונית הימנית.

שלב 5: לחץ על כפתור עיון ועבור לתיקיה המכילה את קבצי ה- PPT שלך. לאחר מכן, לחץ על אישור.
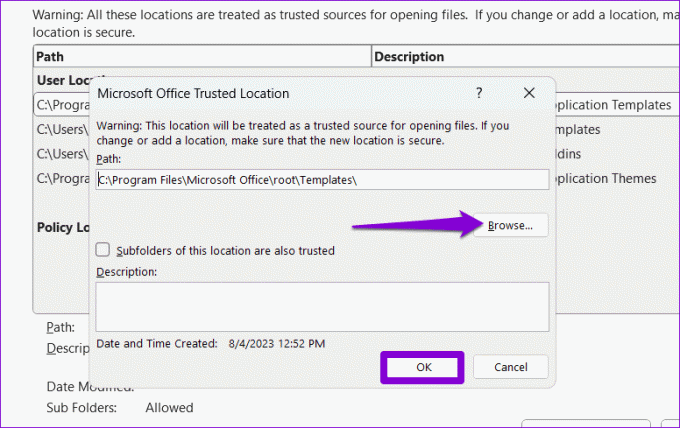
לאחר מכן, נסה לפתוח את קבצי PowerPoint שלך כדי לבדוק אם יש שגיאות.
5. העבר את הקובץ החוצה מהתיקייה המסונכרנת
האם אתה מקבל את השגיאה 'PowerPoint מצא בעיה בתוכן' בעת גישה לקבצים המאוחסנים בתיקיית אחסון בענן כמו OneDrive? אתה יכול להעתיק אותו מתיקיית אחסון הענן אל שלך הכונן הקשיח המקומי של המחשב ולפתוח אותו.
אתר את קובץ ה-PPT הבעייתי, לחץ עליו באמצעות לחצן העכבר הימני ובחר באפשרות העתק. לאחר מכן, עבור למיקום המועדף עליך בכונן הקשיח ולחץ על קיצור המקשים Control + V כדי להדביק את הקובץ. לאחר מכן, בדוק אם PowerPoint יכול לפתוח אותו.
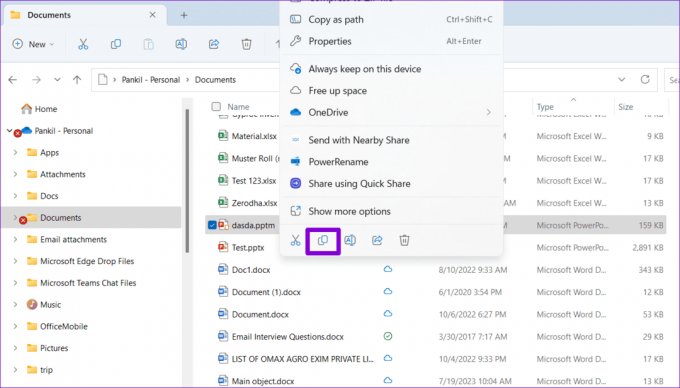
6. שחזר גרסה ישנה יותר של הקובץ
לבסוף, אם אף אחד מהטיפים לעיל לא עובד, ייתכן שקובץ ה-PowerPoint שלך פגום ללא תקנה. במקרה כזה, האפשרות הטובה ביותר שלך היא לשחזר גרסה ישנה יותר של קובץ PPT. כמובן, זה אפשרי רק אם יש לך בעבר גיבה את הקובץ ב-OneDrive.
שלב 1: הקש על קיצור המקשים של Windows + S כדי לפתוח את תפריט החיפוש, הקלד OneDrive ובחר פתח.
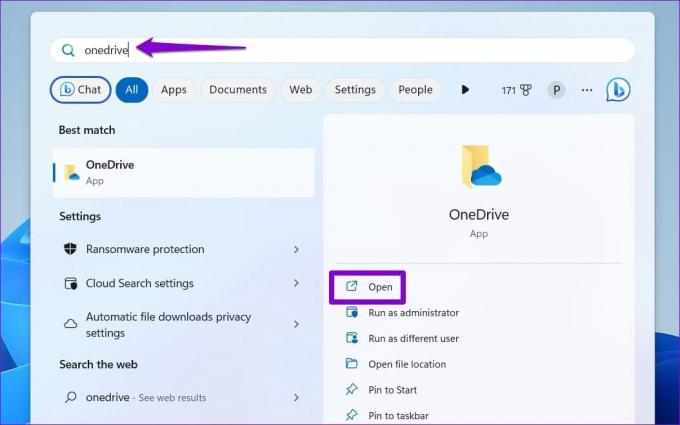
שלב 2: בחלון סייר הקבצים שנפתח, אתר את קובץ ה-PowerPoint שלך. לחץ לחיצה ימנית עליו ובחר הצג אפשרויות נוספות.
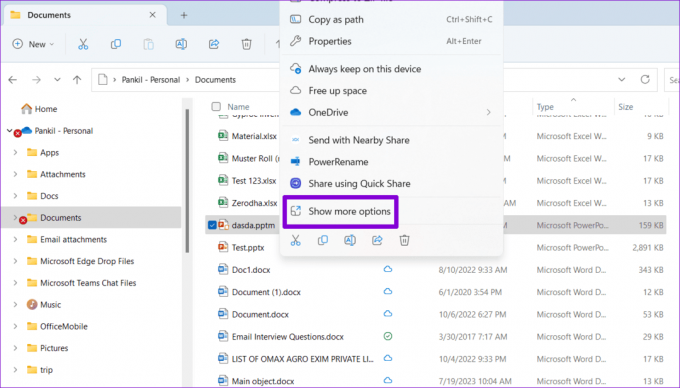
שלב 3: בחר באפשרות היסטוריית גרסאות מתפריט ההקשר.
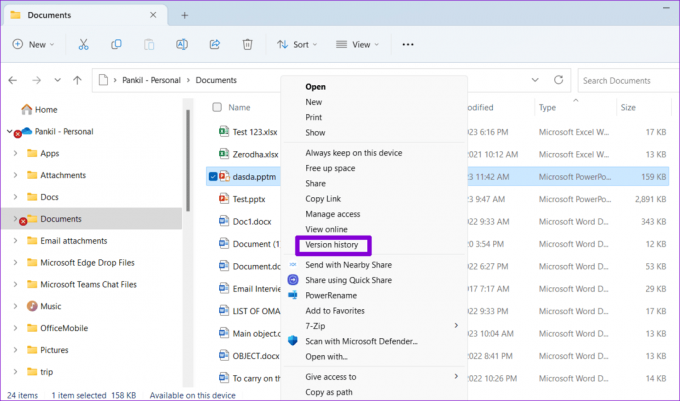
שלב 4: העבר את העכבר מעל גרסה קודמת של הקובץ ברשימה. לחץ על סמל תפריט שלוש הנקודות האופקיות ובחר שחזור.
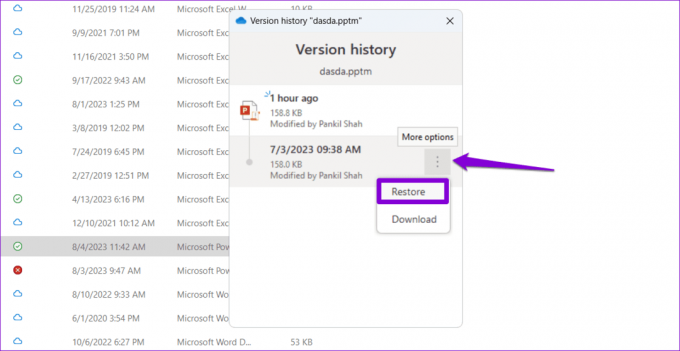
לאחר ש-Windows ישחזר את קובץ ה-PowerPoint לגרסה הקודמת שלו, תוכל לנסות לפתוח אותו.
הפעל את הרעיונות שלך עם PowerPoint
מפגש עם שגיאות PowerPoint כאלה ממש לפני מצגת חשובה יכול להיות מלחיץ. אני מקווה שיישום העצות שלעיל עזר לתקן את השגיאה 'PowerPoint מצא בעיה בתוכן' במחשב Windows 10 או 11 שלך, והדברים חזרו לקדמותם.
עודכן לאחרונה ב-07 באוגוסט, 2023
המאמר לעיל עשוי להכיל קישורי שותפים שעוזרים לתמוך ב-Guiding Tech. עם זאת, זה לא משפיע על שלמות העריכה שלנו. התוכן נשאר חסר פניות ואותנטי.

נכתב על ידי
פאנקיל הוא מהנדס אזרחי במקצועו שהתחיל את דרכו כסופר ב-EOTO.tech. לאחרונה הוא הצטרף ל-Guiding Tech ככותב עצמאי כדי לכסות הנחיות, הסברים, מדריכי קנייה, טיפים וטריקים עבור אנדרואיד, iOS, Windows ואינטרנט.