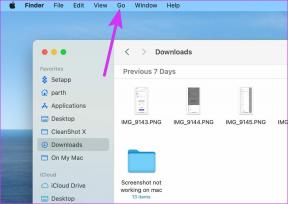IOS 17: כיצד להגדיר ולהשתמש במצב המתנה באייפון
Miscellanea / / September 22, 2023
מכשירי האייפון עברו כברת דרך. ועם תכונות חדשות שמוצגות בכל עדכון, אין זה מפתיע שאפל החליטה להגדיל את הקצב עם העדכון האחרון שלה. בין כל החדשים שפורסמו תכונות iOS 17, זה שהכי בולט (ללא משחק מילים) הוא מצב StandBy. אז תן לנו להסתכל מקרוב על מה זה וכיצד אתה יכול להגדיר ולהשתמש במצב המתנה באייפון שלך.

התנאי ההכרחי ביותר לשימוש במצב המתנה הוא שהמכשיר שלך חייב להפעיל את iOS 17. המשמעות היא שהאפשרות ל-Standby תהיה גלויה רק אחריך הורד והתקן את עדכון iOS 17. לאחר שתסיים, תוכל להגדיר ולהשתמש במצב המתנה באייפון שלך.
אבל ראשית, הבה נדון בקצרה במה עוסק מצב ההמתנה של iOS 17.
מהו מצב המתנה ב-iOS 17
גרסה משודרגת של Always On Display, מצב המתנה של iOS 17 מאפשר למכשיר שלך להציג מידע כמו השעה, הפעל מצגת של התמונות שלך, הצג את עדכוני מזג האוויר האחרונים וכו', הכל מהמסך הנעול שלך אייפון. זה יכול לעזור לך לקבל עדכונים או מידע חיוניים מבלי לפתוח את המכשיר שלך.

כאשר מופעל, מצב המתנה מופעל אוטומטית. עם זאת, כדי לעשות זאת, האייפון שלך צריך לעמוד בתנאים הבאים:
- חייב להפעיל את iOS 17.
- חייב להיות מחובר למטען.
- חייב להיות במצב אופקי זקוף. לחלופין, אם אתה משתמש במעמד של MagSafe, ודא שה-iPhone שלך מעוגן במצב לרוחב.
- חייב להיות נעול.
ברגע שכל התנאים הללו מתקיימים, StandBy יופעל באייפון שלך. בנוסף, אם אתה משתמש במעמד של MagSafe, אתה יכול גם לנצל את תודעת המיקום שלו תכונה, שתשנה את ווידג'טים של StandBy כאשר הם מעוגנים במקומות שונים בהתבסס על שלך העדפות.
יתר על כן, אתה יכול לשנות באופן ידני את מצב המתנה על ידי החלקה שמאלה ימינה כדי לשנות פריסות ולמעלה למטה כדי לשנות ווידג'טים.
מכשירי אייפון התומכים במצב המתנה
האם האייפון שלך תומך במצב המתנה? ובכן, הנה רשימה של מכשירים המתאימים לעדכון iOS 17, ובהרחבה יכולים להשתמש במצב המתנה.

כיצד להפעיל מצב המתנה ב-iOS 17
כברירת מחדל, מצב המתנה מופעל ב-iOS 17. עם זאת, כמו רוב התכונות, אתה יכול להפעיל או להשבית את זה בזמן שנוח לך. אז אם נתקלת בבעיות בהפעלתו או שהשבתת את התכונה בעבר, הנה כיצד להפעיל את מצב המתנה ב-iOS 17.
שלב 1: פתח את תפריט ההגדרות במכשיר שלך.
שלב 2: גלול מטה והקש על המתנה.
שלב 3: הפעל את המתג למצב המתנה.
הערה: אתה יכול גם לכבות את המתג כדי להשבית את מצב המתנה.

זה יאפשר מצב המתנה באייפון שלך. בנוסף, אם אתה משתמש במכשיר שלך לעתים קרובות בתנאי תאורה חלשה, תוכל להפעיל את מצב לילה כדי לעמעם את התצוגה.
שלב 4: הפעל את המתג למצב לילה.

כעת, ברגע שהאייפון שלך מוצב בתאורה חלשה, הוא יעמעם את התצוגה באופן אוטומטי ויעניק למסך שלך גוון אדום כדי להקל על העיניים.
שנה או התאם אישית את סגנון המתנה באייפון
ברגע שמצב המתנה מופעל, אתה יכול לראות את הווידג'טים הרלוונטיים על המסך שלך. עם זאת, אם יש ווידג'טים מסוימים שברצונך להוסיף, כמו אלבום או אחוז סוללה, אתה יכול לעשות זאת באמצעות תפריט ההגדרות StandBy.
זה יאפשר לך להוסיף ווידג'טים אחרים לתצוגת StandBy שלך. לאחר מכן, תוכל להחליק למעלה ולמטה כדי לעבור בין ווידג'טים. בצע את השלבים הבאים כדי לעשות זאת.
הערה: אם אתה משתמש בפריסות קיימות כלשהן ב-StandBy, החלק שמאלה עד שתגיע למסך הווידג'טים. אחרת, לא תוכל להתאים אישית את הווידג'טים של מצב המתנה.
1. התאם אישית את פני השעון
שלב 1: לאחר פתיחת מצב המתנה, לחץ לחיצה ארוכה על כל אחד מהווידג'טים הגלויים. לחלופין, לחץ לחיצה ארוכה על פינות המסך.

שלב 2: אם תתבקש, הזן את הסיסמה שלך או בטל את נעילת המכשיר באמצעות Face ID.
שלב 3: בפינה השמאלית העליונה, הקש על הסמל +.

שלב 4: גלול ברשימת הווידג'טים הזמינים והקש על שעון.

שלב 5: כאן, החלק שמאלה או ימינה כדי לגלול בין כל פני השעון הזמינים.
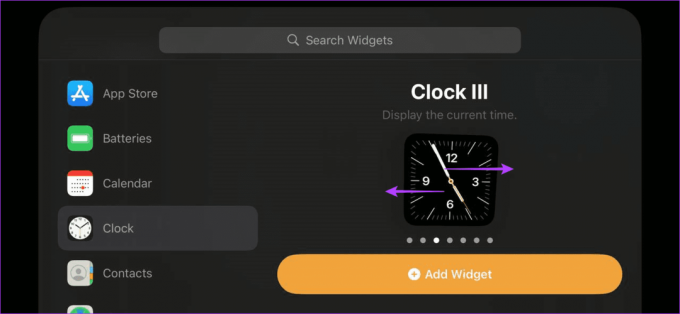
שלב 6: לאחר שתמצא את הווידג'ט שברצונך להוסיף, הקש על הוסף ווידג'ט.

שלב 7: כאן, הקש על בוצע.

פעולה זו תשמור את השינויים שלך ותוסיף את ווידג'ט השעון למסך ההמתנה שלך.
2. להוסיף תמונות
שלב 1: לחץ לחיצה ארוכה על יישומון או לחץ לחיצה ארוכה על הצד שלו של המסך ברגע שהמכשיר שלך נמצא במצב המתנה. הזן את קוד הגישה או השתמש ב-Face ID אם תתבקש.

שלב 2: הקש על הסמל +.

שלב 3: מהווידג'טים, הקש על תמונות.

שלב 4: כעת, החלק בין הצעות הווידג'ט ומצא את זה שברצונך להוסיף.

שלב 5: לאחר מכן, עבור אל הווידג'ט הרלוונטי והקש על הוסף ווידג'ט.

שלב 6: כאן, הקש על 'סיבוב חכם' ו'הצעות יישומון' כדי להבטיח שהאייפון שלך מסובב את התמונה בהתאם ונותן לך את הצעות הווידג'ט הרלוונטיות.
שלב 7: לאחר מכן, הקש על סיום.

זה יהפוך את האייפון שלך לתצוגה חכמה עם קרוסלת תמונות בכל פעם שמצב המתנה מופעל.
שלב 1: במצב המתנה, לחץ לחיצה ארוכה על כל אחד מהווידג'טים הגלויים. לחלופין, לחץ לחיצה ארוכה על פינות המסך.
הזן את הסיסמה שלך או בטל את נעילת המכשיר באמצעות Face ID אם תתבקש.

שלב 2: הקש על הסמל +.

שלב 3: לאחר פתיחת החלון של הווידג'ט, גלול ברשימת הווידג'טים הזמינים כעת. לחלופין, גלול לתחתית והקש על אחר.

שלב 4: פעולה זו תפתח רשימה של אפליקציות שהווידג'טים שלהן זמינים כעת אך לא עברו אופטימיזציה למצב המתנה.

שלב 5: לאחר שתמצא את הווידג'ט הרלוונטי, הקש על הוסף ווידג'ט.

שלב 6: הקש על סיום.

זה יאפשר לך להוסיף את הווידג'ט הרלוונטי למסך מצב המתנה באייפון שלך.
שלב 1: לחץ לחיצה ארוכה על כל ווידג'ט גלוי או לחץ לחיצה ארוכה על פינות המסך במצב המתנה. בטל את נעילת המכשיר שלך אם תתבקש.

שלב 2: לאחר מכן, גלול ברשימת הווידג'טים שנוספו.
שלב 3: כאן, אתה יכול גם לשנות את סדר הווידג'ט.

שלב 4: לחלופין, אם ברצונך להסיר ווידג'ט כלשהו, עבור אל הווידג'ט והקש על הסמל -.

שלב 5: לאחר מכן, הקש על הסר.
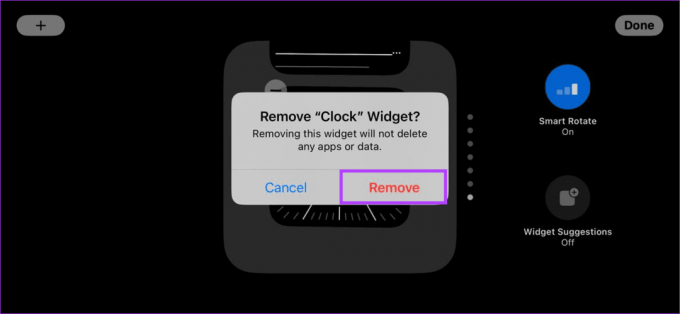
שלב 6: פעולה זו תסיר את הווידג'ט באופן מיידי ממסך מצב המתנה. חזור על תהליך זה עבור כל ווידג'ט אחר שברצונך להסיר.
שלב 7: לאחר מכן, הקש על סיום.
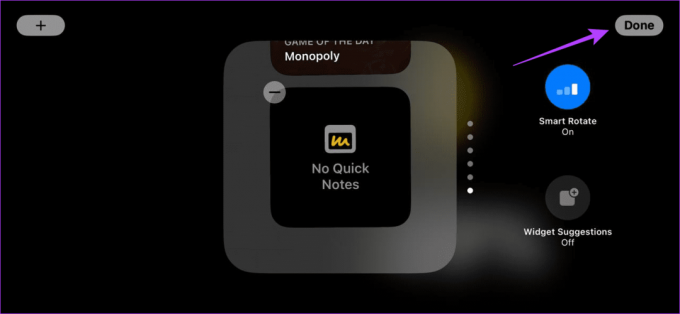
פעולה זו תצא ממסך הווידג'ט ותאפשר מצב המתנה. אם ברצונך להוסיף מחדש ווידג'ט כלשהו, השתמש בדרכים המוזכרות לעיל.
הגדר הגדרות הודעה במצב המתנה באייפון
מלבד שינוי או התאמה אישית של סגנון ההמתנה באייפון שלך, תוכל גם להתאים אישית את האופן שבו המכשיר שלך יציג את ההתראות שלך לאחר הפעלת מצב ההמתנה. הנה איך לעשות את זה.
הערה: יש להפעיל את מצב המתנה כדי לגשת להגדרות אלו.
שלב 1: פתח את ההגדרות והקש על המתנה.
שלב 2: כאן, הפעל את המתג עבור הצג הודעה ו'הצג תצוגה מקדימה בהקשה בלבד'.

זה יבטיח שהאייפון שלך יציג את ההודעה אבל ייתן תצוגה מקדימה רק אם תקיש פיזית על המסך. אם אינך מעוניין לקבל התראות או רוצה תצוגות מקדימות מלאות של התראות כשהמכשיר שלך במצב המתנה, תוכל להפעיל או להשבית את המיתגים האלה בהתאם.
עֵצָה: אתה יכול גם לעיין במדריך שלנו כדי ללמוד על אחרים תכונות פרטיות ואבטחה ב-iOS 17.
שאלות נפוצות לשימוש במצב המתנה באייפון
כן, אתה יכול להשתמש ב-Siri ולקבל פעילויות חיות ועדכוני שיחות גם כאשר מצב המתנה מופעל. בנוסף, פעילויות חיות מסוימות ופעילויות Siri עשויות להיות מוצגות במצב מסך מלא.
לא, נכון לעכשיו, אין הוראות לשימוש במצב המתנה ב-iPad. זה זמין רק באייפון נבחרים התואמים ל-iOS 17.
הפוך את האייפון שלך לתצוגה חכמה
אנו מקווים שמאמר זה עזר לך להבין כיצד להגדיר ולהשתמש במצב המתנה באייפון שלך ב-iOS 17. בנוסף, אם נתקלת בבעיות בהפעלת מצב המתנה, תוכל לבדוק את ההסבר שלנו כדי לתקן מצב המתנה לא עובד באייפון.