כיצד לתקן את מקלדת המחשב הנייד של Asus לא עובדת ב-Windows - TechCult
Miscellanea / / September 28, 2023
האם מקלדת המחשב הנייד של Asus שלך פועלת, מותירה אותך מתוסכל ולא מסוגל להקליד כראוי? אל תדאג; אתה לא לבד. בעיות במקלדת נפוצות, אך החדשות הטובות הן שישנן מספר שיטות לפתרון בעיות שתוכל לנסות כדי לגרום לה לפעול שוב ללא רבב. במדריך המקיף הזה, נדריך אותך בכל הפתרונות האפשריים ונמצא את התשובה כיצד לתקן את מקלדת המחשב הנייד של Asus שאינה פועלת ב-Windows.

תוכן העניינים
כיצד לתקן את מקלדת המחשב הנייד של Asus לא עובדת ב-Windows
Asus Laptop עשוי להיתקל בבעיות כגון מקלדת שאינה מגיבה, Windows לא מצליח לזהות את המקלדת שלך או מקשים מסוימים שאינם פועלים כהלכה עם מערכת ההפעלה Windows. היה סמוך ובטוח שמאמר זה כאן כדי לספק פתרונות לטיפול בבעיות אלו. אז, בואו נתחיל!
תשובה מהירה
להחיות את מקלדת המחשב הנייד של Asus על ידי שימוש בפותר הבעיות עם השלבים הבאים:
1. פתח את הגדרות המכשיר ולחץ על עדכון ואבטחה.
2. נווט אל פתרון בעיות סָעִיף.
3. לחץ על פותרי בעיות נוספים.
4. בחר מקלדת מהרשימה ולחץ על הפעל את פותר הבעיות.
מדוע מקלדת המחשב הנייד של Asus שלי לא עובדת?
ישנן מספר סיבות לכך שמקלדת המחשב הנייד של Asus שלך לא עובדת חלונות:
- מנהלי התקנים למקלדת מיושנים או פגומים יכול להוביל לתקלות במקלדת.
- נזק פיזי למקלדת או לרכיביה עלולים לגרום למקשים להפסיק לפעול.
- באגים או התנגשויות בתוכנה יכול לשבש את פונקציונליות המקלדת.
- תכונת נגישות מפתחות סינון עלול להאט את תגובת המקשים או להשבית מקשים מסוימים.
- תוכנה זדונית יכול להפריע לפעולת המקלדת.
- הגדרות מקלדת שגויותהגדרות שפה או אזור יכולות להשפיע על הפונקציונליות.
שיטה 1: הפעל מחדש את המחשב הנייד
לפני שנצלול לתוך פתרונות מורכבים יותר, בואו נתחיל עם תיקון פשוט - הפעלה מחדש של המחשב הנייד. לפעמים, תקלות קלות עלולות לגרום לבעיות במקלדת. הנה איך לעשות את זה:
1. נתק את המחשב הנייד שלך אינטרנט אלחוטי ציבורי, אם מחובר, והסר את ההתקנה של כל אחד יישומים שהותקנו לאחרונה.
2. לכבות המחשב הנייד שלך והסר את כבל חשמל טוב כמו ה סוֹלְלָה.
3. לחץ והחזק את כפתור הפעלה לרוקן את כל הכוח שנותר.

4. הסר כל מחובר התקני USB ותן ל מחשב נייד להתקרר.

5. הכנס מחדש את הסוללה ו חיבור את כבל החשמל.
6. להדליק המחשב הנייד שלך.
תהליך זה יכול לפתור בעיות קלות והוא תמיד צעד ראשון טוב.
קרא גם:עכבר ומקלדת לא עובדים ב-Windows 10 [נפתר]
שיטה 2: השתמש בפותר בעיות מקלדת
Windows מציעה פותרי בעיות מובנים לאבחון ולתיקון בעיות חומרה שונות. כדי להשתמש בפותר בעיות המקלדת:
1. פתח את המחשב הנייד הגדרות.
2. לחץ על עדכון ואבטחה.
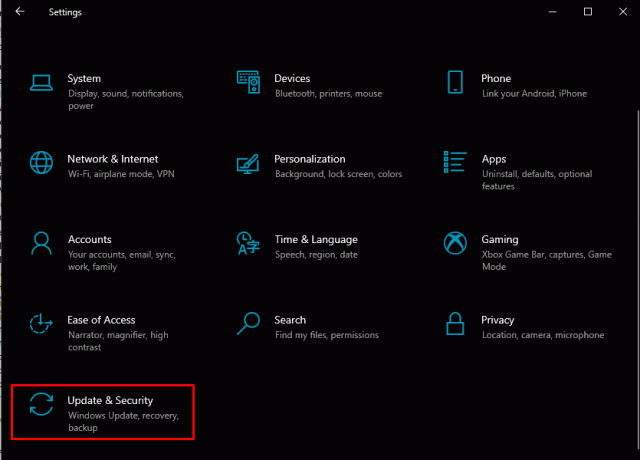
3. בחר את פתרון בעיות סָעִיף.
4. לחץ על פותרי בעיות נוספים.
5. בחר מקלדת מהרשימה ולחץ על הפעל את פותר הבעיות.
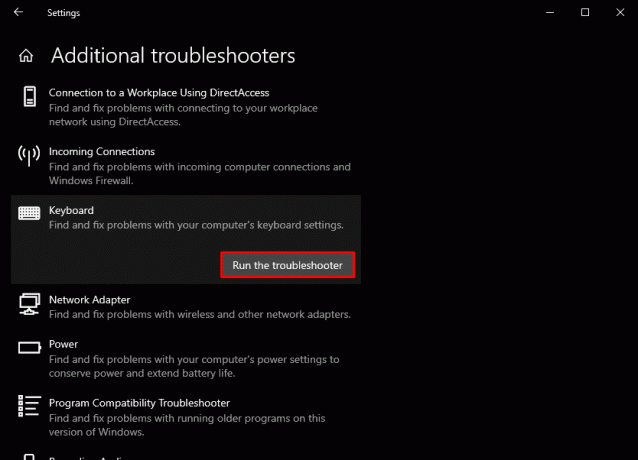
פותר הבעיות ינסה לזהות ולפתור בעיות הקשורות למקלדת. אם זה לא עובד, המשך לשיטה הבאה.
שיטה 3: עדכן מנהלי התקנים למקלדת
מנהלי התקנים למקלדת מיושנים או פגומים עלולים להוביל לתקלות במקלדת. בצע את השלבים הבאים כדי לעדכן את מנהלי ההתקן של המקלדת ולתקן את מקלדת המחשב הנייד של Asus שאינה פועלת ב-Windows:
1. חבר את המחשב הנייד שלך ל- מרשתת.
2. ללחוץ Windows + X כדי לפתוח את תפריט ההפעלה ולבחור מנהל התקן.

3. הרחב את ה מקלדות קטגוריה.
4. לחץ לחיצה ימנית על המקלדת ובחר עדכן דרייבר.
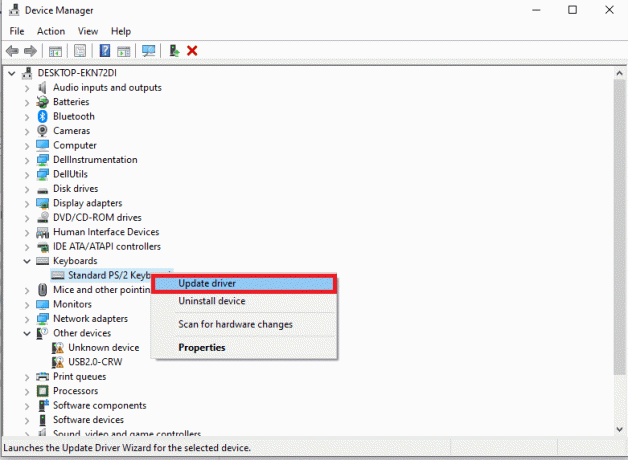
5. בחר חפש אוטומטית תוכנת מנהל התקן מעודכנת. Windows יחפש ויתקין את מנהל ההתקן העדכני ביותר של המקלדת.
6. איתחול המחשב הנייד שלך.
עדכון מנהלי ההתקן של המקלדת שלך יכול לעזור בפתרון בעיות תאימות ולשפר את ביצועי המקלדת.
שיטה 4: התקן מחדש מנהלי התקנים למקלדת
מנהלי התקנים למקלדת מיושנים או פגומים עלולים להוביל לתקלות במקלדת. בצע את השלבים הבאים כדי לעדכן את מנהלי ההתקן של המקלדת שלך:
1. לִפְתוֹחַ מנהל התקן ולהרחיב את מקלדות קטגוריה.
2. לחץ לחיצה ימנית על המקלדת ובחר הסר את התקנת המכשיר.
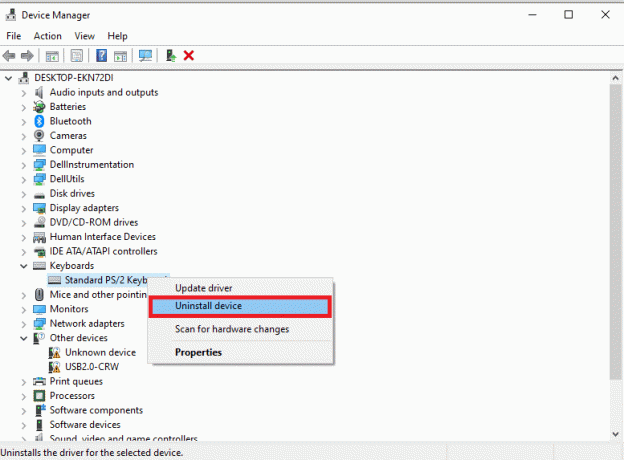
3. הפעל מחדש את המחשב הנייד שלך כדי להתקין מחדש את מנהל ההתקן של המקלדת באופן אוטומטי.
אם Windows לא מעדכן את מנהל ההתקן, שקול להשתמש בכלים של צד שלישי כדי לסרוק ולתקן מנהלי התקנים מיושנים או חסרים. כלים אלה יכולים להבטיח שיש לך את מנהלי ההתקן העדכניים ביותר למקלדת שלך, ובכך לפתור את הבעיה.
קרא גם:תקן את המקלדת שלא עובדת ב-Windows 10 בקלות
שיטה 5: הסר וירוסים
וירוסים או תוכנות זדוניות עלולים לפעמים להפריע לפונקציונליות של המקלדת שלך. כדי לבטל אפשרות זו, בצע את השלבים הבאים ותקן את מקלדת המחשב הנייד של Asus שאינה פועלת ב-Windows:
1. פתח את תוכנית האנטי וירוס שלך. במקרה שאין לך אנטי וירוס מותקן במחשב הנייד שלך, תוכל לבחור מהרשימה שלנו הכלים הטובים ביותר להסרת תוכנות זדוניות בחינם.
2. עכשיו, בצע בדיקה יסודית סריקות וירוסים.

אם נמצאו וירוסים כלשהם, תוכנית האנטי-וירוס שלך אמורה להסיר אותם באופן אוטומטי. שמירה על ניקיון המערכת שלך מתוכנות זדוניות היא חיונית לביצועים חלקים.
שיטה 6: עדכן את מערכת ההפעלה של Windows
לפעמים, גרסאות מיושנות של Windows יכולות להוביל לבעיות במקלדת. ודא שיש לך את העדכונים האחרונים:
1. הקלק על ה הַתחָלָה תפריט ובחר הגדרות.
2. לחץ על עדכון ואבטחה.
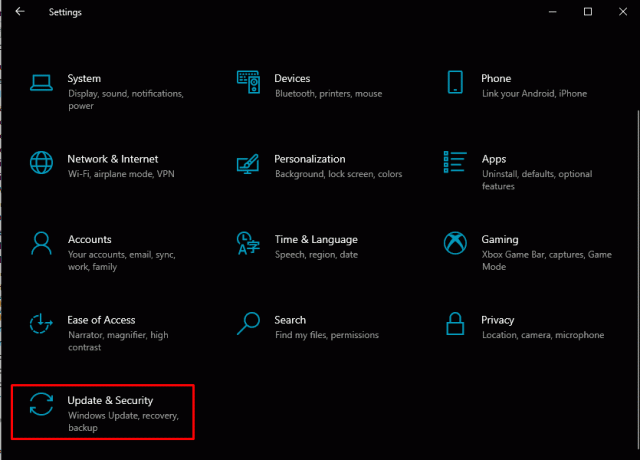
3. לחץ על בדוק עדכונים כדי להתקין עדכונים זמינים.
שמירה על מערכת ההפעלה של Windows שלך מעודכנת יכולה לפתור בעיות תאימות ולשפר את ביצועי המערכת הכוללים.
שיטה 7: אפס את הגדרות המחשב הנייד
הגדרות הקשורות למקלדת, תאריך/שעה, שפה ואזור יכולות להשפיע על הביצועים שלה. לכן, עליך לוודא שהכל מוגדר כהלכה, כולל הגדרות זמן, שפה ואזור כדי לתקן את מקלדת המחשב הנייד של Asus שאינה פועלת ב-Windows.
1. לחץ על הַתחָלָה ופתוח הגדרות מחשב נייד.
2. לחץ על זמן ושפה.

3. אמת כל סעיף אחד אחד וערוך שינויים אם אתה מוצא מידע שגוי.
הערה: כעת, עליך לכבות את מקשי הסינון במחשב שלך.
4. בהגדרות מערכת, עבור אל קלות גישה.
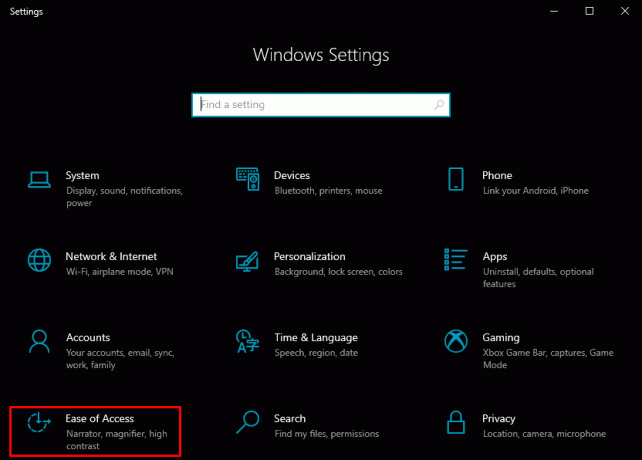
5. בתוך ה אינטראקציה מצא ולחץ על מקלדת.
6. גלול למטה כדי למצוא ולהשבית מקשי סינון.

7. פתח את ה לָרוּץ יישום (לוגו של Windows + R).
8. סוּג אוסק ולחץ על בסדר כדי לפתוח את המקלדת שעל המסך.
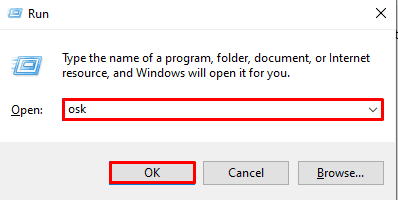
9. כאן אפשר את NumLock פוּנקצִיָה.
תיקון הגדרות אלה יכול לסייע בפתרון בעיות מקלדת הנובעות מתצורות שגויות.
קרא גם:מקש הרווח לא עובד ב-Windows 11? הנה איך לתקן את זה!
שיטה 8: שחזר את המערכת שלך
אם אף אחת מהשיטות שלעיל לא עובדת, שחזור המערכת שלך למצב קודם יכול להיות פתרון. שיטה זו יכולה להחזיר את המערכת שלך למצב עבודה, ולבטל בעיות במקלדת שנגרמו משינויים אחרונים. אנא קרא את המדריך שלנו על כיצד להשתמש בשחזור מערכת ב-Windows 10 לפרטים נוספים.
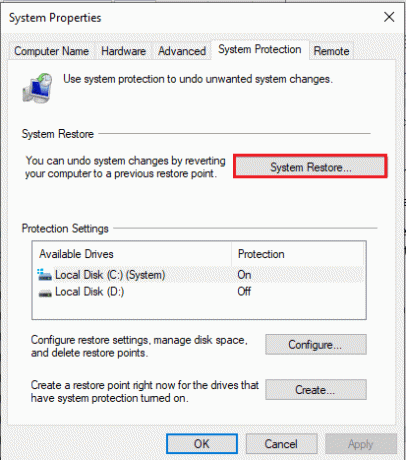
אם אף אחת מהשיטות שהוזכרו קודם לכן לא עובדת, איפוס נקי יכול לעתים קרובות לפתור בעיות מתמשכות במקלדת. לשם כך, אתה יכול להשתמש במדריך שלנו בנושא כיצד לבצע התקנה נקייה של ווינדוס 10.
זה הכל פועל כיצד לתקן את מקלדת המחשב הנייד של Asus שלא עובדת ב-Windows! אנו מקווים שאתה מצויד כעת במגוון שיטות לפתרון בעיות כדי לטפל בבעיה. זכור תמיד לתת עדיפות לעדכון המערכת שלך כדי למנוע בעיות כאלה בעתיד. אם יש לך שאלות או הצעות עבורנו, הודע לנו בתיבת ההערות למטה.
הנרי הוא סופר טכנולוגי ותיק עם תשוקה להנגיש נושאים טכנולוגיים מורכבים לקוראים יומיומיים. עם למעלה מעשור של ניסיון בתעשיית הטכנולוגיה, הנרי הפך למקור מידע מהימן עבור קוראיו.



