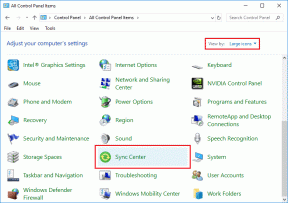7 הדרכים המובילות לתקן זמני אתחול איטי ב-Windows 10
Miscellanea / / November 29, 2021
Windows 10 נותן זמני אתחול מרשימים עם כונני SSD. עם זאת, אם המחשב שלך לא מאתחל במהירות, אתה בודק מה גורם זמני אתחול איטיים ב- Windows 10. הסיבה מאחורי זה יכולה לנוע בכל מקום ממספר הולך וגדל של תוכניות אתחול ועד תוכנות זדוניות או קבצים פגומים. למרבה המזל, עם קצת פתרון בעיות, אתה יכול לתקן את בעיית זמן האתחול האיטי של Windows 10.

לפני שנתחיל, ודא שאתה עדכן את מחשב Windows 10 שלך לגרסה האחרונה הזמינה. העדכונים האחרונים בדרך כלל אורזים תיקונים עבור באגים.
לאחר מכן, אתה יכול להתקדם עם 7 התיקונים המובילים האלה לזמני אתחול איטיים עם Windows 10.
גם על Guiding Tech
1. השבת את ההפעלה המהירה
בניגוד לשמה, תכונת האתחול המהירה עשויה להגדיל את זמן האתחול של מחשב Windows 10 שלך. השבתת זה עבדה עבור רבים. הנה איך לעשות את זה.
שלב 1: לחץ על התחל והקלד לוח בקרה בחיפוש של Windows, והקש Enter כדי לפתוח את חלון לוח הבקרה. בחר אפשרויות צריכת חשמל מלוח הבקרה.

שלב 2: עבור אל 'בחר מה עושים לחצני הפעלה' בסרגל הצד השמאלי. מכיוון שתזדקק להרשאות מנהל כדי להשבית את ההפעלה המהירה, לחץ על הטקסט בחלק העליון שקורא 'שנה הגדרות שאינן זמינות כרגע'.

שלב 3: לבסוף, בטל את הסימון בתיבה 'הפעל אתחול מהיר (מומלץ)', ולאחר מכן שמור שינויים בתחתית.

כברירת מחדל, הפעלה מהירה מופעלת. לאחר שתשבית את אפשרות האתחול המהיר, נסה לאתחל את המחשב כדי לראות אם פתרון זה פותר את הבעיה. אם לא, המשך לקרוא.
2. השבת תוכניות בהפעלה
תוכניות המופעלות אוטומטית בכל פעם שהמחשב שלך מאתחל יכולות להאט את תהליך האתחול. לכן, זה חכם להשבית את התוכניות הלא רצויות כדי להאיץ את זמני האתחול ב- Windows 10.
שלב 1: הקש Ctrl+Shift+Esc כדי לפתוח את חלון מנהל המשימות. לחץ על כפתור 'פרטים נוספים' בתחתית ועבור לכרטיסיית ההפעלה.
שלב 2: כאן תמצא רשימה של תוכניות שמתחילות אוטומטית בכל פעם שהמחשב שלך מאתחל. לחץ על התוכנית המיותרת ולחץ על כפתור השבת בתחתית.

הערה: הימנע מהשבתת התוכניות שאינך מזהה. חלקם עשויים להיות חלק בלתי נפרד ממערכת ההפעלה של Windows. כדי להיות בטוח במה שתוכנית זו עושה, לחץ עליה באמצעות לחצן העכבר הימני ולחץ על חפש באינטרנט למידע נוסף.
המשך לחזור על אותו תהליך כדי להשבית את כל התוכניות המיותרות מהפעלה אוטומטית.
לאחר שתסיים, הפעל מחדש את המחשב כדי לראות ששיטה זו מפחיתה את זמן האתחול.
3. אפס זיכרון וירטואלי
Windows 10 מגיע עם תכונת זיכרון וירטואלי השוואה שטח זיכרון מהדיסק הקשיח של המחשב האישי שלך יחד עם זיכרון ה-RAM בפועל כדי להתמודד עם כל עומס בלתי צפוי במחשב שלך. לפיכך, הגדלת גודל הזיכרון הוירטואלי המוקצה למחשב שלך יכולה לעזור לתקן את בעיות האתחול. הנה איך.
שלב 1: לחץ על התחל, הקלד הגדרות מערכת מתקדמות בחיפוש בחלון, ולחץ על Enter. תחת הכרטיסייה מתקדם, לחץ על הגדרות תחת ביצועים.

שלב 2: עבור שוב ללשונית מתקדם ולחץ על שנה תחת 'זיכרון וירטואלי'.

שלב 3: בטל את סימון האפשרות 'נהל אוטומטית את גודל קובץ ההחלפה עבור כל הכוננים'. כעת, בחר את הכונן הראשי שבו מותקנת מערכת ההפעלה שלך ובחר 'גודל מותאם אישית'. הגדר את הגודל ההתחלתי לערך המומלץ המופיע למטה ואת הגודל המקסימלי לפי 3 מגודל ה-RAM שלך. אם למחשב שלך יש 4GB RAM למשל (1GB = 1024MB), הגודל המרבי צריך להיות 12,288MB. לאחר מכן לחץ על אישור.

4. כבה את מסוף לינוקס
מלבד שורת הפקודה, Windows 10 מציע גם מסוף לינוקס. באופן מפתיע, על פי הדיווחים, זה מאט את המחשבים של רבים. ביטול זה עשוי לתקן את בעיות האתחול האיטי.
שלב 1: הקש על מקש Windows + R כדי לפתוח את תיבת הדו-שיח 'הפעלה'. עכשיו הקלד תכונות אופציונליות ולחץ על Enter.

שלב 2: בחלון התכונה של Windows, גלול מטה ובטל את הסימון בתיבה שקוראת 'Windows Subsystem for Linux' ולאחר מכן לחץ על אישור.

שלב 3: המתן עד שהפיצ'ר תושבת ולחץ על 'הפעל מחדש עכשיו'.
בזמן שהוא מופעל מחדש, בדוק אם זמן האתחול מצטמצם או לא.
5. עדכן את מנהל ההתקן לתצוגה
אם אתה מתמודד עם זמני אתחול ארוכים יותר ואחריהם מסך שחור, ייתכן בהחלט שיש בעיה עם מנהלי ההתקן לתצוגה המותקנים במחשב שלך. כדי לפתור זאת, אתה יכול לנסות לעדכן את מנהלי ההתקן לתצוגה על ידי ביצוע השלבים המוזכרים להלן.
שלב 1: הקש על מקש Windows + X ובחר במנהל ההתקנים מהרשימה. כעת הרחב את 'מתאמי תצוגה' מהרשימה. לאחר מכן לחץ באמצעות לחצן העכבר הימני על שם הכרטיס הגרפי ובחר 'עדכן מנהל התקן'.

שלב 2: בחר 'חפש אוטומטית מנהלי התקנים' והמתן עד להשלמת התהליך.

כעת הפעל מחדש את המחשב כדי לראות אם הבעיה נפתרה. אם לא, נסה לסרוק את המחשב שלך לאיתור תוכנות זדוניות או וירוסים.
6. בדוק אם יש וירוסים/תוכנות זדוניות
ביצוע סריקה מהירה של מחשב Windows שלך לאיתור וירוסים ותוכנות זדוניות הוא תמיד רעיון טוב כאשר אתה מתמודד עם זמני אתחול איטיים או כל בעיה אחרת לצורך העניין. אם כבר מותקן לך אנטי וירוס, השתמש בו כדי לסרוק את המחשב שלך. אם לא, אתה יכול לסמוך על המובנה Windows Defender (עכשיו, Microsoft Defender) לעשות את העבודה.
כדי לבצע סריקה מהירה במחשב באמצעות Windows Defender, עבור אל הגדרות > עדכון ואבטחה > אבטחת Windows. לאחר מכן לחץ על 'הגנה מפני וירוסים ואיומים'. לחץ באמצעות לחצן העכבר הימני על כפתור 'סריקה מהירה' כדי לסרוק אחר וירוסים במחשב שלך. לאחר שתסיים, הפעל מחדש את המחשב כדי לראות אם הבעיה נפתרה.
גם על Guiding Tech
7. אפס את המחשב האישי שלך
אם מיצית את כל האפשרויות שלך, ועדיין עומדת בפני זמני אתחול איטיים, אז איפוס המחשב אולי תהיה האפשרות האחרונה שלך כאן. פעולה זו תתקין מחדש את מערכת ההפעלה של Windows כמו גם את תוכניות ברירת המחדל של Windows במחשב האישי שלך מאפס.
שלב 1: כדי לאפס את המחשב, הקש על מקש Windows + I כדי להפעיל את ההגדרות. לאחר מכן הקש על 'עדכון ואבטחה'.
שלב 2: בחר באפשרות השחזור משמאל ותחת האפשרות 'אפס את המחשב הזה', לחץ על הלחצן 'התחל'.

שלב 3: כעת בחר באפשרות 'שמור את הקבצים שלי' כדי להתחיל בתהליך האיפוס מבלי לאבד את הקבצים שלך.
הערה: איפוס המחשב שלך יסיר את כל היישומים, ההגדרות וכלי השירות של צד שלישי.
גם על Guiding Tech
Need for Speed
זמני אתחול איטיים יכולים להיות מתסכלים. אני מקווה שאחד הפתרונות המפורטים הסתדר עבור המחשב האישי שלך והוא חזר כעת למהירויות אתחול רגילות. כדי לזרז עוד יותר את התהליך, אתה יכול לנסות השבתת תכונת סיסמת הכניסה כדי לגשת ישירות לשולחן העבודה שלך.