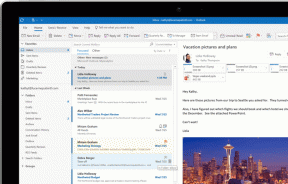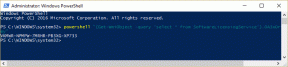מדריך לשימוש מיטבי בהרשאות שיתוף Dropbox
Miscellanea / / November 29, 2021
אחד היפים בשימוש בא שירות שיתוף קבצים כמו Dropbox זה מאפשר לך לשתף קבצים ותיקיות ספציפיים עם אחרים בצורה מאובטחת ופרטית. זה מתאפשר על ידי שיתוף הרשאות המאפשרות לך שליטה מלאה בכל שלב בדרך. אבל איך בדיוק עובדות הרשאות השיתוף של Dropbox? זה מה שנעסוק במדריך זה.

במדריך זה תלמדו כיצד לשתף קבצים ותיקיות וכיצד להגביל אחרים מביצוע שינויים לא רצויים או שיתוף עם משתמשים לא מורשים. אז קח קפה ותרגע.
בואו נתחיל.
כיצד לשתף קבצים בדרופבוקס
תחילה נבין את תהליך השיתוף. כיצד לאתר את הקבצים שברצונך לשתף ולאחר מכן לשתף אותם.
שלב 1: יש סרגל חיפוש בפינה השמאלית העליונה שבו אתה יכול להשתמש כדי לאתר את הקובץ שאתה רוצה לשתף עם מישהו במהירות. אם אתה יודע לאיזו תיקיה לחפש, לחץ פעמיים כדי להיכנס לתיקיה.

שלב 2: העבר את העכבר מעל הקובץ שברצונך לשתף ותראה כמה כפתורים בצד ימין. לחץ על כפתור השיתוף.

שלב 3: זה יחשוף תפריט מוקפץ עם כמה הגדרות ואפשרויות. הזן את מזהה האימייל של האנשים שאיתם אהבת לשתף את הקובץ ולחץ על כפתור שתף קובץ.

שלב 4: כברירת מחדל, האדם שאיתו אתה משתף את הקובץ יוכל לערוך אותו. אבל אתה יכול לשנות זאת במהירות על ידי בחירה ב'יכול להציג' מהתפריט הנפתח שליד 'כל מי שיש לו קישור זה'.

שלב 5: לבסוף, במקום להזין מזהה אימייל לשליחת הזמנה, יש לך גם אפשרות לשתף קישור לקובץ באמצעות אפליקציות הודעות חברתיות. לחץ על האפשרות 'צור ואז העתק קישור' כדי לעשות זאת.

שלב 6: כעת, לחץ על כפתור ההגדרה.

שלב 7: אם יצרת קישור לשיתוף עם הרשאות צפייה בלבד, בחר בכרטיסייה קישור לצפייה. כאן אתה יכול לבחור אם כל מי שיש לו קישור יוכל לגשת לקובץ או רק למי ששלחת אליו הזמנה, להגדיר תאריך תפוגה שבו הקישור לא יעבוד יותר, ולבטל הורדות.

שלב 8: אם יצרתם קישור לשיתוף עם הרשאות עריכה, לחצו על לשונית קישור לעריכה, שם תמצאו הרשאות נוספות. אתה יכול להגדיר סיסמה כדי להגן עוד יותר על הקובץ מפני גישה ועריכות בלתי מורשות.

למשתמשים בתוכניות מקצועיות או עסקיות יש גם אפשרות לעשות זאת שתף קבצים לוגו מותג.
גם על Guiding Tech
כיצד למחוק קישור שיתוף או לבטל שיתוף של קבצים בדרופבוקס
אם אינך רוצה יותר לשתף את הקובץ עם אחרים או למחוק את הקישור, זה קל לעשות. חזור לאותו תפריט כמו בנקודה לעיל (תפריט שיתוף קבצים) ולחץ על בטל שיתוף קובץ או קישור מחק תחת קישור לעריכה.

אשר את ההחלטה כאשר תתבקש.
כיצד לנהל הרשאות לאחר שיתוף קבצים בדרופבוקס
יש לך שליטה מלאה גם לאחר שיתוף של קובץ באמצעות הזמנה או באמצעות קישור. ניתן לעדכן או לבטל הרשאות בכל עת שתבחר.
שלב 1: לחץ על כפתור השיתוף שליד הקובץ שברצונך לנהל את ההרשאות שלו.

שלב 2: ממש מתחת לשם המסמך בתפריט המוקפץ, תראה את מספר האנשים שיש להם גישה לקובץ. לחץ על זה.

שלב 3: כל מי שיש לו גישה לקובץ יופיע כאן. לחץ על התפריט הנפתח לצד השם כדי לשנות את הרשאות התצוגה או העריכה או 'הסר' אותן או לבטל את הגישה.

שלב 4: באופן דומה, אתה יכול גם לשנות הגדרות אחרות כמו סיסמה, יכולת הורדה, ולהגדיר תאריכי תפוגה עבור הקישורים.

גם על Guiding Tech
כיצד ליצור ולשתף תיקיות בדרופבוקס
בדיוק כמו קבצים, אתה יכול גם לשתף תיקיות בדרופבוקס. שוב, אתה מקבל כמה אפשרויות שונות לניהול תיקיות שעליהן נדון בהמשך, בנוסף למה שראינו בהרשאות שיתוף הקבצים לעיל.
שלב 1: אתה יכול ליצור תיקיה במצב לא מקוון במחשב שלך ולהוסיף אותה ל-Dropbox או ליצור אחת ישירות בפנים. Dropbox גם מאפשר לך ליצור תיקיה משותפת ישירות. לחץ על כפתור צור כדי למצוא את האפשרות הזו.

שלב 2: חלון קופץ יגלה כדי לשאול אם ברצונך ליצור ולשתף תיקיה חדשה או לשתף תיקיה קיימת. בואו ניצור ונשתף אחד חדש. לחץ על הבא.

שלב 3: תן שם לתיקייה, הוסף מזהי אימייל של אנשים שברצונך להוסיף לתיקיה, הוסף הערות אם ישנן, והגדר הרשאות תיקייה כמו 'יכול להציג' או 'יכול לערוך'.

שלב 4: כעת, כאשר אתה חוזר לתפריט שיתוף של התיקיה, אתה יכול לבחור מי יכול להוסיף חברים חדשים לתיקיה המשותפת תחת הגדרות > הגדרות תיקיה. רק בעלים או מישהו שנוסף לתיקיה.

גם על Guiding Tech
גישה מורשית
אם אתה רוצה לתת גישה לקובץ או תיקיה למישהו, אבל לא רוצה שהוא/היא יבצע שינויים או יערוך את הקובץ, שתף קישור לקובץ או הזמינו בדוא"ל עם האפשרות 'יכול להציג' נבחרת. הגדר סיסמה כך שרק מי שיש לו את הסיסמה יוכל לגשת לקובץ. ולבסוף, קבעו תאריך שאחריו הקישור יפוג אם אתם רוצים קישור שניתן לשיתוף להגדיר ושכח.
Dropbox מציעה המון דרכים לשתף קבצים ותיקיות עם אחרים, ומעניקה לך, הבעלים, שליטה מלאה על הרשאות. אז אתה בשליטה מלאה. אבל Dropbox היא לא ספקית שירותי האחסון בענן היחידה. Google Drive מציע חוויה טובה לא פחות האם אתה מעוניין.