כיצד להעביר מועדפים או סימניות בקצה
Miscellanea / / November 06, 2023
תוך כדי שדרוג ל-a מחשב חדש הוא סיכוי מרגש, יש גם חשש לאבד את ההמשכיות של זרימת העבודה שלך ולהצטרך להתחיל הכל מחדש. עם זאת, עם מיקרוסופט אדג, אתה יכול פשוט להעביר מועדפים וסימניות שמורות במחשב החדש שלך ולהמשיך מהמקום שבו הפסקת.
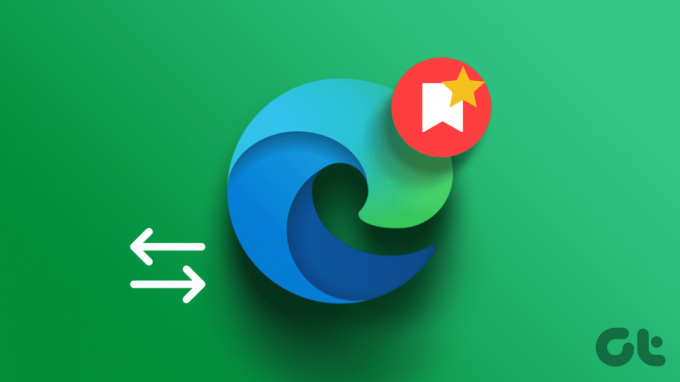
במאמר זה, אנו רוצים להראות לך כיצד להעביר מועדפים וסימניות של Microsoft Edge למחשב Windows החדש שלך. בואו נתחיל.
1. סנכרן את הגדרות ה-Edge שלך
כדי להעביר את הסימניות למחשב חדש באמצעות Microsoft Edge, סנכרן את הגדרות ה-Edge שלך בין שני המחשבים. תהליך זה מבטיח שהמועדפים והסימניות שלך יועברו בצורה חלקה למכשיר החדש שלך דרך האינטרנט.
עם זאת, עליך להשתמש באותו חשבון ב- Microsoft Edge גם במחשב החדש שלך.
שלב 1: במחשב הישן שלך, הפעל את Edge ועבור להגדרות.

שלב 2: לחץ על פרופיל בחלונית השמאלית.
שלב 3: לאחר מכן לחץ על סנכרון, ובחר את הפריטים שברצונך לסנכרן. הקפד לכלול את הסימניות שלך ברשימה.

שלב 4: היכנס ל-Microsoft Edge עם אותו חשבון במחשב החדש שלך, והפעל סנכרון כדי להעביר את כל הסימניות והמועדפים.
2. ייצוא וייבוא של סימניות ומועדפים של Edge
אם אינך יכול לסנכרן את הסימניות והמועדפים שלך עם Microsoft Edge במכשיר החדש שלך, תוכל לייצא באופן ידני את תיקיית המועדפים כקובץ HTML. לאחר מכן תוכל לייבא את קובץ ה-HTML אל Microsoft Edge במחשב החדש שלך, והמועדפים והסימניות יועברו. הנה איך אתה יכול לעשות את זה.
שלב 1: הפעל את Edge במחשב הישן שלך.
שלב 2: לאחר מכן לחץ על מועדפים (סמל הכוכב).
שלב 3: לחץ על סמל שלוש הנקודות.

שלב 4: לחץ על אפשרויות נוספות ובחר ייצוא מועדפים.
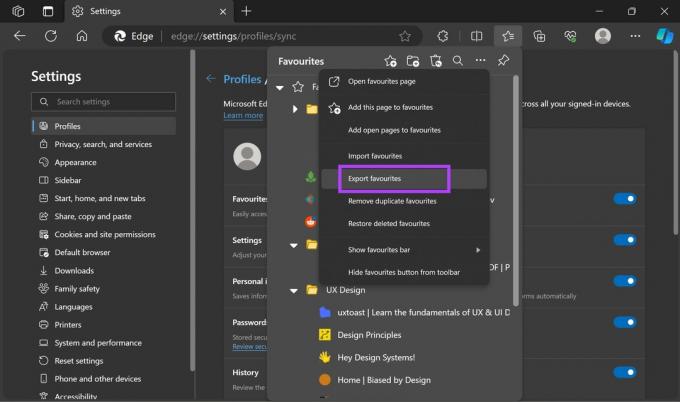
שלב 5: ייווצר קובץ HTML המכיל את כל נתוני המועדפים והסימניות. שמור את הקובץ באופן מקומי במחשב האישי שלך. לאחר מכן, העתק את הקובץ הזה לתיקיה במחשב החדש שלך.

שלב 6: כעת, פתח את Microsoft Edge במחשב החדש שלך. לחץ על סמל המועדפים ועל אפשרות שלוש הנקודות.
שלב 7: לחץ על ייבוא מועדפים.

שלב 8: לחץ על 'בחר מה לייבא' תחת 'ייבא מדפדפנים אחרים'.

שלב 9: לחץ על התפריט הנפתח תחת 'ייבוא מאת' ובחר 'קובץ HTML מועדפים או סימניות'.
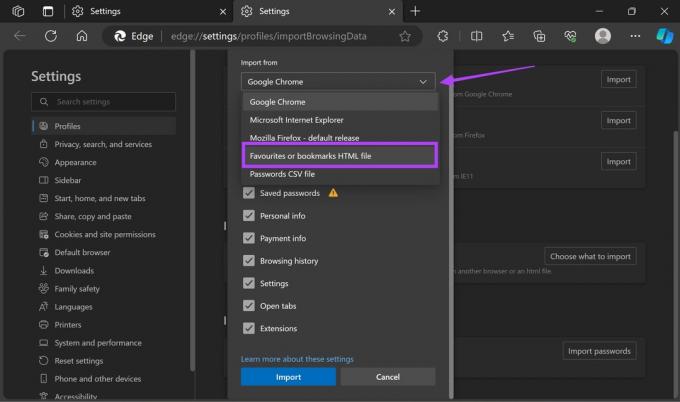
שלב 10: לחץ על בחר קובץ. בחר את קובץ ה-HTML השמור מהמחשב הישן שלך, והמתן עד שתהליך הייבוא יושלם.
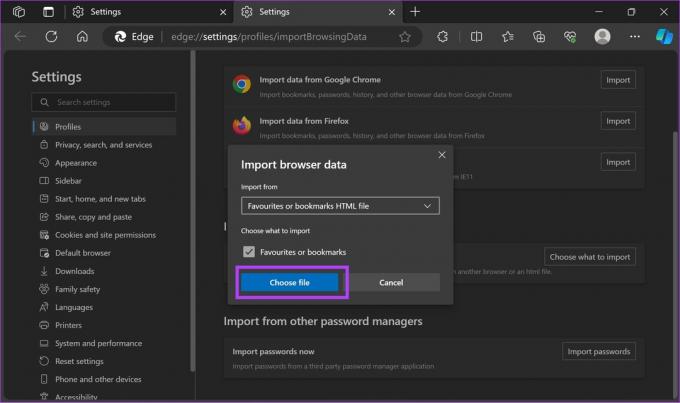
3. העתק באופן ידני את תיקיית הסימניות ב-Edge
לחלופין, תוכל גם להעתיק ידנית את תיקיית הסימניות המאוחסנת באופן מקומי במחשב האישי שלך. אתה יכול להעתיק את תיקיית הסימניות מהמחשב הישן שלך ולהדביק אותה באותו מיקום במחשב החדש שלך. הנה איך לעשות את זה.
שלב 1: Microsoft Edge שומר את הסימניות שלך במיקום הבא. העתק והדבק את הכתובת בתיבת הניווט של סייר הקבצים במחשב שלך.
%localappdata%\Microsoft\Edge\User Data\Default

שלב 2: אם התיקיה אינה זמינה, תוכל לנווט אל:
%localappdata%\Microsoft\Edge\User Data\Profile1
שלב 3: גלול מטה, העתק את קובץ הסימניות והעבר אותו לאותו מיקום במכשיר החדש.
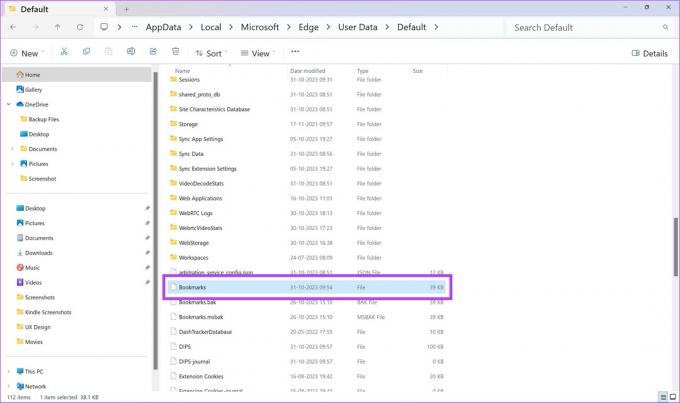
כל המועדפים והסימניות של Microsoft Edge יועברו למחשב Windows החדש שלך
מה אני יכול לעשות אם אני לא יכול לגשת למחשב הישן שלי
אם כבר נפטרת מהמחשב הישן או שהמכשיר לא נדלק, אפשרות הסנכרון היא היחידה שיכולה לעזור לך לשחזר את הסימניות שלך. אם השבתת את הפונקציונליות, אין שום דבר שתוכל לעשות כדי לשחזר את תיקיית המועדפים. במילים אחרות, אתה צריך לארגן את הסימניות שלך מאפס.
אם יש לך שאלות נוספות, אתה יכול לעיין בסעיף השאלות הנפוצות למטה.
שאלות נפוצות על סימניות Microsoft Edge
העברת סימניות באופן ספציפי לא משפיעה על הגדרות הדפדפן שלך או הרחבות מותקנות
באופן אידיאלי, עדיף שתהיה גרסה זהה או תואמת של Microsoft Edge בשני המחשבים. עם זאת, ברוב המקרים, תוכל להעביר בהצלחה סימניות בין גרסאות שונות ללא בעיות.
ב-Microsoft Edge, אתה יכול למצוא את הסימניות שלך על ידי לחיצה על סמל הכוכב הממוקם בפינה השמאלית העליונה של חלון הדפדפן, אשר פותח את תפריט המועדפים.
העבר את המועדפים של Microsoft Edge למחשב חדש
אם קניתם מחשב חדש וברצונכם להעביר את הסימניות של Microsoft Edge למחשב החדש, תוכלו להשתמש באפשרות הסנכרון. לחלופין, אתה יכול גם לייצא ידנית את תיקיית המועדפים ל-Dropbox ולאחר מכן לייבא את קובץ ה-HTML למחשב החדש שלך. האם הצלחת להעביר את תיקיית המועדפים למחשב החדש שלך? ספר לנו בתגובות למטה.
עודכן לאחרונה ב-4 בנובמבר, 2023
המאמר לעיל עשוי להכיל קישורי שותפים שעוזרים לתמוך ב-Guiding Tech. עם זאת, זה לא משפיע על שלמות העריכה שלנו. התוכן נשאר חסר פניות ואותנטי.



