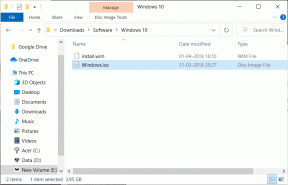7 הטיפים והטריקים המובילים למחברת OneNote
Miscellanea / / November 29, 2021
Microsoft OneNote היא האפליקציות הוותיקות לרישום הערות הזמינות דרך חבילת הפרודוקטיביות של Office. עם הזמנים המשתנים, טוב לראות את מיקרוסופט מאמצת ומשפרת את OneNote עם תכונות נוספות וזמינות בין פלטפורמות. נקודת המכירה של משתמשים של OneNote הייתה הגישה הייחודית לארגון הערות. בניגוד ליריבים כמו Evernote ו-Bear Notes, OneNote לא מסתמך על תגים כדי למצוא/לארגן הערות באפליקציה. OneNote מחקה את סגנון המחברת המסורתי בתוכנה.

ניתן ליצור מחברת ב-OneNote, להוסיף בה חלקים שונים ולהשתמש בדפים כדי להוסיף הערות. זוהי דרך יעילה לארגן דפים ב-OneNote. המערכת מקלה על משתמש למצוא פתק שהוא מחפש.
אתה יכול ליצור מחברות רבות ככל שתרצה ב-OneNote. התוכנה גם מאפשרת להוסיף צבע למחברת לצורך בידול, להגן על חלקים מסוימים באמצעות סיסמה, לשתף מחברת ועוד.
בפוסט זה, נדבר על שבעת הטיפים והטריקים המובילים למחברת OneNote לשימוש בו כמו מקצוען. בואו נתחיל.
1. צור מחברת חדשה
כפי שהוזכר קודם לכן, OneNote מאפשר לך ליצור מחברות מרובות לשימוש שונה. אני בעיקר יוצר מחברות נפרדות בהתאם לנושאים. אתה יכול לפתוח את אפליקציית OneNote בשולחן העבודה ולפתוח את המקטע מחברת.
הקש על 'הוסף מחברת' בתחתית. אתה יכול להוסיף מחברת מ-OneDrive או ליצור מחברת חדשה לגמרי מאפס. בחר באפשרות 'חדש', והיא תבקש ממך להוסיף כותרת למחברת. אתה יכול גם לבחור מבין עשרות צבעי המחברת כדי להוסיף מגע אישי.

כל המחברות מופיעות בתיקיית Microsoft OneDrive > OneNote. אינך יכול לשנות את המיקום המקוון של המחברות מכיוון ש-OneNote מסתמך על שירות הענן של OneDrive כדי לסנכרן את הנתונים בין הפלטפורמות והמכשירים.
2. סנכרון מחברת
סנכרון חלק אינו צד חזק של Microsoft OneNote. משתמשים מתלוננים לעתים קרובות על סנכרון איטי של הערות בין המכשירים. עליך לסנכרן מעת לעת את המחברת של OneNote כדי לוודא שהנתונים שנוספו לאחרונה עוברים ל-OneDrive.
אתה יכול לפתוח את תפריט המחברת של OneNote וללחוץ לחיצה ימנית על שם המחברת (השתמש בלחיצה כפולה אם אתה משתמש ב-OneNote ב-Macbook) ולבחור באפשרות 'סנכרן מחברת זו'. זה אולי נראה מעייף. אתה יכול לבחור בקיצור מקלדת OneNote Ctrl + S עבור Windows וקיצור Command + S עבור Mac כדי לסנכרן את המחברת.

אם כבר מדברים על קיצורי מקשים של OneNote, כדאי שתבדוק את הרשימה שלנו קיצורי מקשים של OneNote להשתמש בתוכנה כמו מקצוען.
גם על Guiding Tech
3. שנה את צבע המחברת
אתה יכול לשנות את צבע המחברת של OneNote בכל עת שתרצה. כדי לשנות את צבע המחברת, אתה יכול לפתוח את רשימת המחברת של OneNote, ללחוץ לחיצה ימנית על שם המחברת ולבחור צבע מחברת.

OneNote מציע רשימה ארוכה של אפשרויות צבע. בחר צבע המתייחס לתוכן המחברת.
4. שתף מחברת
קרא לזה תכונה או מגבלה, אבל משתמשים לא יכולים לשתף חלק במחברת עם אחרים. במקום זאת, תוכל לשתף מחברת שלמה עם אחרים או להזמין אותם לבצע שינויים.
ישנן שתי דרכים לשתף מחברת ב-OneNote. אתה יכול לפתוח את רשימת המחברות וללחוץ עליה באמצעות לחצן העכבר הימני. יש שלוש אפשרויות.

- הזמן אנשים למחברת
- העתק קישור לצפייה בלבד למחברת
- העתק קישור הצג וערוך למחברת
הדרך השנייה לשתף מחברת היא ממסך ההערות. פתח כל הערה ב-OneNote והקש על כפתור השיתוף בפינה השמאלית העליונה. זה יאפשר לך לבחור מבין האפשרויות שהוזכרו לעיל ויאפשר לך לשתף גרסת PDF של המחברת.
גם על Guiding Tech
5. הגן באמצעות סיסמה על חלק במחברת
למרבה הצער, אין דרך ישירה להגן באמצעות סיסמה על מחברת שלמה ב-OneNote. במקום זאת, אתה יכול להוסיף הגנת סיסמה למקטע במחברת. פתח מחברת ועבור לכל חלק.

לחץ לחיצה ימנית על חלק כלשהו ובחר הגנת סיסמה. הוסף סיסמה, ואתה מוכן ללכת עם ההערות הסודיות שלך.
6. שנה את מיקום המחברת
כפי שציינתי קודם, אינך יכול לשנות את מיקום ברירת המחדל של OneNote Notebook ל-OneDrive לכל אחסון ענן אחר. עם זאת, אתה יכול לשנות את מיקום המחברת באינטרנט או באפליקציה של OneDrive.
ראשית, עליך לפתוח את OneDrive אינטרנט ונווט אל תיקיית OneNote. כאן תראה את כל המחברות שנוצרו באפליקציית OneNote. אתה יכול לבחור את המחברת שברצונך להעביר ולאחר מכן לבחור העבר מסרגל הכלים למעלה.

עבור לתיקיה הרלוונטית והדבק את המחברת.
גם על Guiding Tech
7. סגור ומחק מחברת
לאחר השלמת העבודה על המחברת, אולי תרצה לסגור אותה לזמן מה. אתה יכול לפתוח את רשימת המחברות ב-OneNote ולבחור באפשרות 'סגור מחברת זו', והיא תסיר את המחברת מה-OneNote. אל תדאג. המחברת עדיין זמינה ב-OneDrive. אתה יכול לפתוח אותו בכל עת מהאפליקציה.

כדי למחוק לחלוטין מחברת והנתונים שלה, תחילה עליך לסגור את המחברת מ-OneNote. לאחר מכן, עבור אל OneDrive ועבור למיקום המחברת. בחר את המחברת והקש על אפשרות המחיקה מסרגל הכלים למעלה.

התחל את מסע ה-OneNote שלך
OneNote הוא בחינם, והוא זמין בכל הפלטפורמות. כמובן, ישנה נוחות של תמיכה חוצת פלטפורמות שהופכת אותה לבחירה מעשית על פני אפשרויות פופולריות אחרות לרישום הערות. עם זאת, אתה יכול להשתמש בטריקים האלה כדי להפיק את המקסימום ממחברות OneNote ולשלוט בזה עם הפוסט הייעודי שלנו על טיפים וטריקים של OneNote.
הבא בתור: OneNote מציעה גם פונקציית PDF באפליקציה. קרא את הפוסט למטה כדי למצוא את הטיפים והטריקים המובילים של OneNote PDF.