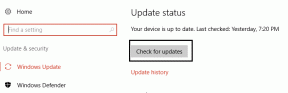15 הדרכים הטובות ביותר לארגן הערות ביעילות ב-Microsoft OneNote
Miscellanea / / November 29, 2021
Microsoft OneNote הוא כלי רב עוצמה לרישום הערות אם אתה יודע איך להשתמש בו. בהשוואה לאפליקציות אחרות לרישום הערות כגון Google Keep, אפל הערות, הערות דובוכו', OneNote תמיד מנצח במירוץ. הקרדיט מגיע למספר העצום של תכונות המוצעות באפליקציה. למרות זאת, ארגון הערות יכול להיות מייגע ב-OneNote אם אינך מכיר את כל תכונות הארגון שלו. אז, אנחנו אגיד לך את הדרכים הטובות ביותר ארגן את ההערות שלך ב-OneNote בפוסט הזה.

למיקרוסופט יש שתי אפליקציות OneNote - OneNote ו-OneNote 2016. אתה צריך לבדוק את ההבדלים ביניהם ותראה באיזה מהם אתה משתמש. הטיפים הבאים לארגון הערות יעבדו ב-Microsoft OneNote ב-Windows. אתה יכול להשתמש בהם גם במכשירים אחרים.
בואו נתחיל.
1. צור מחברות מרובות
אני אוהב את OneNote מכיוון שהוא מציע מבנה תיקיות היררכי. בחלק העליון, שכבו את המחברות. בתחילה, תהיה לך רק מחברת אחת. אבל אתה יכול ליצור כמה שאתה רוצה. כל מחברת מורכבת ממספר חלקים ודפים. אתה יכול לקבל מחברות נפרדות לעבודה, לשימוש אישי, או לנושאים שונים כגון ספרים, פרויקטים, נושאים וכו'.

כדי ליצור מחברת, לחץ על שם המחברת בחלק העליון. לאחר מכן, לחץ על אפשרות הוסף מחברת בתחתית. באופן דומה, תוכל ליצור מחברות נוספות ב-OneNote. תבדוק
שבעה עצות שימושיות למחברות OneNote.
עֵצָה: מתמודד עם בעיות סנכרון עם OneNote? תגלה כיצד לתקן שגיאת סנכרון של OneNote ב-Windows וב-Mac.
2. צור קטעים וקבוצות קטעים
לחץ על המחברת כדי לפתוח אותה. מדורים יקבלו את פניך. אתה יכול ליצור תת-קטעים בתוך כל חלק. לדוגמה, אם יצרת מחברת עבור כל נושא כגון מתמטיקה, מדעים, אנגלית וכו', בחלקים יהיו פרקים לכל מחברת. אתה יכול עוד ליצור תת-סעיף עבור כל פרק.
כדי ליצור קטע, פתח את המחברת ולחץ על הוסף קטע בתחתית. תן שם לפי הצורך שלך. אתה יכול לשנות את שמו מאוחר יותר.

כדי ליצור תת-סעיף, לחץ לחיצה ימנית על הרווח מתחת למקטעים. לחץ על קבוצת מדור חדשה. תן שם לקבוצת הסעיפים. לקבוצות המדור יהיה חץ ליד שמם. השתמש במקשי הקיצור Ctrl + T (Windows) או Command + T (Mac) כדי להוסיף קטע חדש.

גרור את ההערות הקיימות שברצונך להוסיף לקבוצת המקטעים. כדי ליצור קטע חדש ישירות מתחת לקבוצת הקטעים, לחץ לחיצה ימנית על הקטע ובחר קטע חדש. השתמש בחץ הקטן שלצד קבוצת המקטעים כדי להציג או להסתיר את תת המדורים.

3. צור דפים ודפי משנה
כעת, חלקים כוללים דפים ודפי משנה. אתה תכתוב את התוכן האמיתי שלך על דפים. לכל עמוד יש כותרת שמגדירה את התוכן בתוכו. נסה להשתמש בכותרת מתאימה ותיאורית עבור הדף שלך. כותרות העמוד מתווספות בראש העמוד.
כדי ליצור עמוד, לחץ על האפשרות הוסף עמוד בתחתית אזור העמוד. לחלופין, לחץ לחיצה ימנית על רווח ובחר דף חדש. אתה יכול גם להשתמש בקיצור המקשים Ctrl + N (Windows) או Command + N (Mac) כדי ליצור עמוד.

כדי ליצור דף משנה, לחץ לחיצה ימנית על דף ובחר צור דף משנה מהתפריט. הדף יהפוך לדף המשנה של העמוד שמעליו. לחלופין, השתמש במקשי הקיצור Ctrl + Shift + Alt + N כדי ליצור דף משנה חדש. לחץ לחיצה ימנית על דפי המשנה לאפשרויות כמו קידום וכיווץ של עמוד משנה, במידת הצורך. השתמש בחץ הקטן שלצד הדף כדי להציג או להסתיר את דפי המשנה.

מעניין, אתה יכול ליצור דף משנה גם מדף משנה. פשוט לחץ לחיצה ימנית על דף משנה ובחר צור דף משנה.

אתה תמיד יכול למחוק או ליצור עוד קטעים, קטעי משנה, דפים ודפי משנה. אז הרחב תוך כדי. נסה להוסיף מספרים לכותרות הדפים שלך כדי לזהות אותם או להשתמש באימוג'י לנראות טובה יותר. כדי להוסיף אימוג'י, השתמש בקיצור Windows מקש + נקודה (.) כדי להפעיל את חלונית האימוג'י במחשב Windows שלך.
גם על Guiding Tech
4. השתמש בחיפוש כדי למצוא הערות
ברגע שתתחיל להוסיף הערות ב-OneNote, ייתכן שיהיה קשה למצוא את ההערה הנכונה במהירות בין חלקים ודפים שונים. היעזר בתכונת החיפוש ב-OneNote כדי למצוא את ההערה שלך. לחץ על סמל החיפוש בצד שמאל של OneNote והקלד כל מונח שקיים בהערה שלך. תוצג רשימה של הערות המכילות את מונח החיפוש. לחץ על ההערה שברצונך לפתוח.

לחץ על התיבה הנפתחת השנייה מתחת לתיבת החיפוש שלך כדי לבחור היכן ברצונך לחפש. אתה יכול לחפש תחת כל המחברות, המחברת הנוכחית, המדור הנוכחי או הדף. לחלופין, השתמש בקיצור Ctrl + F כדי לחפש בתוך הדף הנוכחי וב-Ctrl + E כדי לחפש בכל המחברות. חיפוש יכול להיות שימושי גם כדי למצוא תגים, כפי שמוצג בהמשך.
5. השתמש בתגיות
תגים ב-OneNote הם דרך לסמן את המשפט או הפסקה שלך לאינדקס ולמצוא אותם במהירות. ראה אותם בתור תוויות להערות שלך. אבל במקום לתייג את כל ההערה, אתה יכול ליצור תג למשפט/פסקה אחד בלבד. מאוחר יותר, כשתצטרך למצוא את התג, השתמש בחיפוש כדי למצוא את התגים, ותועבר למיקום המדויק של הפתק המסומן שלך.
OneNote מציע מספר תגים מוגדרים מראש כגון הגדרות, כוכבים, רשימות מטלות וכו'. קח את הדוגמה של תגי הגדרה. אם יש לך הגדרות שונות המפוזרות על פני המחברות שלך וברצונך לעבור עליהן, הוסף את תג ההגדרה ולאחר מכן חפש אותה. אתה יכול אפילו ליצור תגים מותאמים אישית.
כדי ליצור תג, מקם את הקורס שלך בכל מקום בטקסט שברצונך לתייג. לאחר מכן לחץ על החץ הקטן למטה לצד סמל רשימת המטלות הקיים בחלק העליון תחת הכרטיסייה בית ובחר את התג המתאים לך. חזור על ההליך כדי לבטל תיוג. אתה יכול אפילו ללחוץ לחיצה ימנית ולתייג את הטקסט שלך.

כדי למצוא את התג, פתח את החיפוש ב-OneNote ולחץ פעם אחת על תיבת החיפוש. התגים שבהם נעשה שימוש במחברות שלך יופיעו. אם אינך רואה את התג שלך, הקלד את השם וחפש. לחץ על התג כדי לראות את התוצאות.

6. סדר מחדש את ההערות
לאחר שיצרת חלקים או דפים, תוכל בקלות לשנות את הסדר שלהם כדי לשמור על חלקים או דפים דומים ביחד. אתה יכול להשתמש בפונקציונליות זו כדי להוסיף תת-סעיפים ודפי משנה. פשוט גרור ושחרר את הקטע או הדף למיקומו הרצוי. אתה יכול לסדר מחדש פריטים בתוך אותם מקטעים ומחברות שונות.
לחלופין, אם גרירה ושחרור מרגישה כמו טרחה, לחץ לחיצה ימנית על הפריט שברצונך להעביר או להעתיק ובחר העבר/העתק. לאחר מכן, בחר את היעד החדש.

7. מיין דפים
OneNote מציע מספר דרכים למיין את הדפים שלך. אתה יכול לארגן אותם באופן ידני, כפי שמוצג לעיל, או להשתמש במצבי המיון הזמינים - אלפביתי, תאריך יצירה ותאריך שינוי. לשם כך, לחץ על סמל המיון בחלק העליון של רשימת הדפים. בחר את המצב לפי הצורך.

8. קוד צבע את ההערות שלך
כדי לזהות בקלות את המדורים והמחברות שלך, אתה יכול לקודד אותם בצבע. אתה יכול להשתמש באותו צבע עבור סוגים דומים של קטעים. בחר תמיד את הצבע שאתה יכול להזדהות איתו בקלות. לאחר מכן, לחץ לחיצה ימנית על שם המקטע או המחברת ובחר צבע מהתפריט. לאחר מכן בחר את הצבע הרצוי.

טיפ מקצוען: אתה יכול גם לשנות את צבע הרקע של הדף שלך. לשם כך, עבור ללשונית תצוגה בחלק העליון ובחר צבע עמוד.
9. השתמש בעיצוב טקסט
זה לא סוד שאתה יכול להתאים אישית את הטקסט שלך ב-OneNote באמצעות אפשרויות עיצוב בסיסיות כמו מודגש, נטוי, קו תחתון וכו'. אתה יכול אפילו ליצור רשימות עם תבליטים וממוספרים ולשנות סגנון וגודל גופן. בנוסף, ניתן לעצב טקסט באמצעות סגנונות שונים כגון כותרת, ציטוט, קוד וכו'. אתה יכול גם להדגיש את הטקסט כדי להיראות טוב יותר בהערות שלך. אתה תמצא את כולם בכרטיסייה בית.

עֵצָה: חושבים לעבור ל-OneNote מ-Google Docs לכתיבת המסמכים שלכם? דע את הבדלים ביניהם לפני שאתה מחליף.
10. יישר טקסט
לקריאה טובה יותר, אתה יכול ליישר את הטקסט שלך ב-OneNote. לשם כך, השתמש באפשרויות היישור מהסרגל העליון תחת הכרטיסייה בית.

לחלופין, העבר את העכבר מעל הטקסט ותראה סמל אפור קטן בצד שמאל של הטקסט. גרור אותו לכיוון ימין כדי לשנות את היישור.

גם על Guiding Tech
11. שנה את גודל הערות
כאשר אתה מוסיף הערות בדפי OneNote, תבחין בתיבה סביב הנתונים שלך. אתה יכול לשנות את הגודל ולהזיז את המיכל הזה לפי הצורך שלך. לחץ במקום כלשהו על הטקסט כדי להפוך את התיבה לגלויה. כאשר התיבה מופיעה, שנה את גודלה באמצעות הגבולות שלה. כדי להזיז את המיכל, העבר את מצביע העכבר מעל הקצה העליון של המיכל עד שתראה חץ בעל ארבע צדדים. לאחר מכן הזיזו את המיכל.

12. הצמד את הדף לתפריט התחל
כדי לגשת במהירות למחברת, מקטע או דף של OneNote, תוכל להצמיד אותו ל- תפריט התחל. בלחיצה אחת על הסמל שלו בתפריט התחל, תוכל לגשת לפריט הרצוי. לחץ לחיצה ימנית על הפריט (מחברת, קטע או עמוד) שברצונך להצמיד, ובחר הצמד להתחלה מהרשימה.

13. סמן כלא נקרא
לפעמים, כאשר אתה עסוק, ואתה רושם הערות שתרצה לבדוק מאוחר יותר, תוכל לסמן אותן כלא נקראו. זה יבדל אותו משאר האוסף. הכותרת של ההערה שלא נקראה תהיה מודגשת. תכונה זו יכולה להיות שימושית גם לסטודנטים. אם פרק מסוים עדיין לא נקרא על ידך, פשוט סמן אותו כלא נקרא. כאשר אתה מסמן דף כלא נקרא, החלק המתאים והמחברת שלו יסומנו גם כלא נקראו.
לשם כך, לחץ לחיצה ימנית על הדף ובחר סמן כלא נקרא.

14. דפי קישור
אחת הדרכים הטובות ביותר לארגן תוכן ב-OneNote היא על ידי קישור בין הדפים או הקטעים. אם השתמשת רעיון, עליך להכיר את דפי הקישור. תגלה איך Notion מתמודד מול OneNote.
בעיקרון, אתה יכול ליצור קישור לכל עמוד או קטע שאתה יכול להוסיף בדפים אחרים כדי להתייחס אליהם. לחיצה על הקישור תפתח מיד את הדף המקושר. אתה יכול להשתמש בו כדי לדלג מדף לאחר בתוך OneNote. לשימוש מיטבי, הוסף קישורים דו-כיוונים, כלומר בשני הדפים. זה יעזור לעבור חזרה במהירות. אתה יכול גם ליצור עמוד תוכן המקשר בין כל עמוד.
כדי ליצור קישור עבור הדף או המדור שלך, לחץ לחיצה ימנית על שם הדף או המדור או לחץ באמצעות לחצן העכבר הימני בכל מקום בדף ובחר העתק קישור. הקישור יועתק ללוח שלך.

פתח את הדף שבו אתה רוצה להדביק אותו. לאחר מכן, לחץ לחיצה ימנית ובחר הדבק. לחץ על הקישור כדי להחליף עמודים. כדי לחזור לדף הקודם, השתמש בכפתורי הניווט 'הקודם' וה'הבא' בפינה השמאלית העליונה של OneNote.

15. ארכיון מחברות
אם אתה מחפש את תכונת הארכיון ב-OneNote, לא תמצא אותה. זה בגלל שהוא נקרא בשם אחר - מחברת סגור. אתה יכול להסתיר את כל המחברת מהחלונית הראשית של OneNote על ידי סגירתה. סגור את המחברות שאינך צריך כעת. הנתונים שבהם יישארו כפי שהם, אלא שלא תראה אותם. אתה תמיד יכול להוסיף אותם בחזרה.
כדי לסגור מחברת, לחץ לחיצה ימנית על שם המחברת ובחר סגור מחברת זו.

בונוס: הגן על המדורים שלך באמצעות סיסמה
יש לך משהו חשוב במדור המחברת שלך? נעל אותו עם סיסמה. הגנת סיסמה זמינה למקטעים בלבד. כל הדפים בקטע יהיו נעולים. לחץ לחיצה ימנית על הקטע ובחר הגנת סיסמה. למד בפירוט על הגנת סיסמה של קטעי OneNote.

גם על Guiding Tech
כיף לארגן הערות
אם אתה רק התחלת עם ארגון ההערות שלך ב-OneNote, אל תהיה המום מהתכונות. סביר להניח שלא תגדיר את ההגדרה במכה אחת כי ארגון מידע דיגיטלי הוא מבולגן. נסה ותראה מה עובד בשבילך ומה שלא. הוסף דף זה לסימניות ובקר בו באופן קבוע כדי לראות אם אתה משתמש בכל תכונות הארגון עבור ההערות שלך.
הבא בתור: האם אתה אוהב את Microsoft OneNote? בדוק 12 טיפים וטריקים נוספים ל-OneNote כדי להשתמש בו כמו מקצוען.