7 התיקונים המובילים עבור 'לא נמצאו מנהלי התקנים' בעת התקנת Windows 10 או 11
Miscellanea / / November 24, 2023
התקנת עותק טרי של Windows 11 או 10 היא תהליך קל למדי. עם זאת, חלק מהמשתמשים נתקעים בזמן התקנת Windows 10 ו-11 ורואים את ההודעה 'לא נמצאו מנהלי התקנים'. כתוצאה מכך, הם לא יכולים לעבור מעבר למסך הבחירה בדיסק.
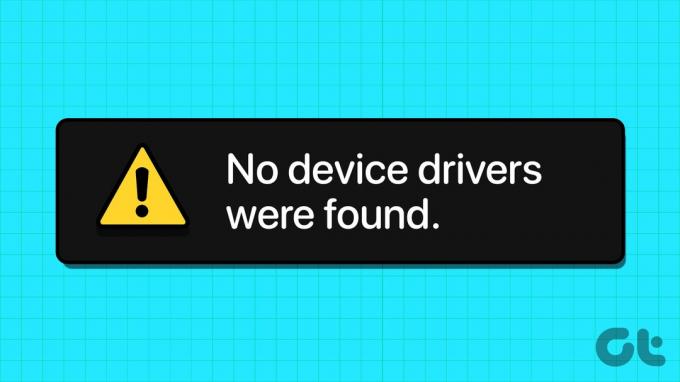
בעיה זו יכולה להתעורר עקב התקן התקנת מדיה פגום, יציאות שגויות, מנהלי התקנים חסרים ופורמט שגוי של מחיצות דיסק. נדון בשבע שיטות לפתרון שגיאה זו ובהצלחה התקן את מערכת ההפעלה Windows במחשב האישי שלך.
1. בדוק/החלף את יציאות ה-USB
אם אתה מתמודד עם השגיאה 'לא נמצאו מנהלי התקנים ודא שמדיה ההתקנה מכילה את מנהלי ההתקן הנכונים' בעת התקנת מערכת ההפעלה, עליך לעבור ליציאת USB אחרת במחשב שלך. נתק את ה-USB מהמחשב, חבר אותו ליציאת USB אחרת (2.0 או 3.0), ונסה שוב את ההתקנה.
חלק מהמשתמשים אפילו התחמקו משגיאה זו על ידי סגירת חלון הבקשה להתקנת מנהל ההתקן וחזרה למסך הפתיחה. לאחר מכן, נתק את כונן ה-USB ולאחר מכן חבר אותו ליציאת USB אחרת, והמשיך בהתקנה.
2. בדוק את כונן ה-USB במערכת אחרת
לאחר יצירת כונן USB הניתן לאתחול של Windows, אם אתה מתמודד עם התקנת Windows חסר מנהל התקן, עליך לבדוק זאת במערכת אחרת. אם אינך נתקל בבעיה ויכול לעבור את דף ההתקנה הראשון, יש בעיה עם יציאת ה-USB, הגדרות המערכת או מנהלי ההתקן.
3. השבת את CSM ואתחול מאובטח
תכונות CSM ו-Secure Boot יכולות להפריע להתקנות, לכן עליך להשבית אותן באמצעות הגדרות ה-BIOS. אתה יכול להתקין את Windows 11 ללא אתחול מאובטח אם יש לך TPM 2.0 ו-UEFI במחשב האישי שלך. כך תשבית את אתחול מאובטח ב-BIOS:
שלב 1: הפעל מחדש את המחשב.
שלב 2: לחץ על מקש F המיועד (בדרך כלל מקש F2 או Esc) כדי לגשת ל-BIOS. עליך לבדוק את המפתח שהוקצה על ידי יצרן המחשב כדי לגשת ל-BIOS.
שלב 3: לאחר הכניסה ל-BIOS, עבור ללשונית אבטחה. שימו לב שזהו ה-BIOS עבור מחשבים עם לוחות אם של ASUS. אז ה-BIOS במחשב שלך ייראה אחרת בצד שלך. ללא קשר, עליך לחפש את אפשרות האתחול המאובטח בכל הכרטיסיות ב-BIOS.
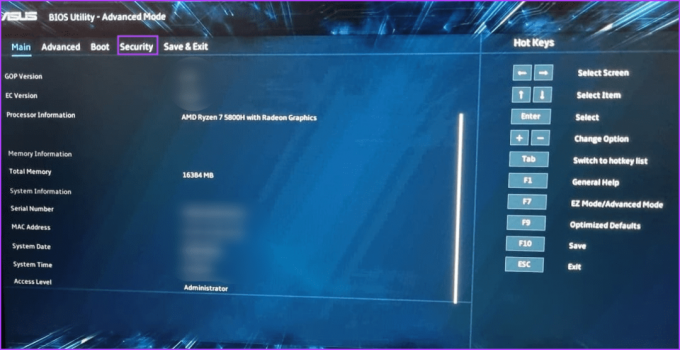
שלב 4: לחץ על האפשרות אתחול מאובטח.
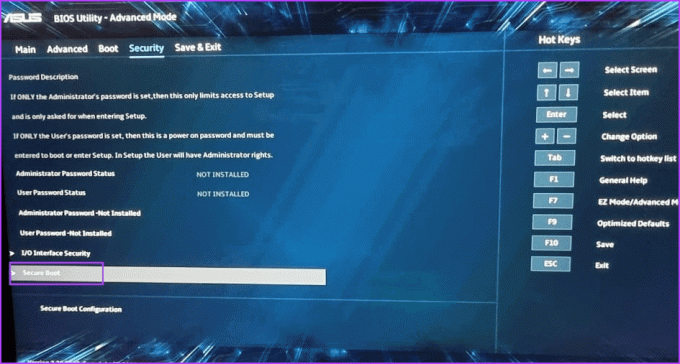
שלב 5: לחץ על האפשרות Secure Boot Control ובחר באפשרות Disabled.
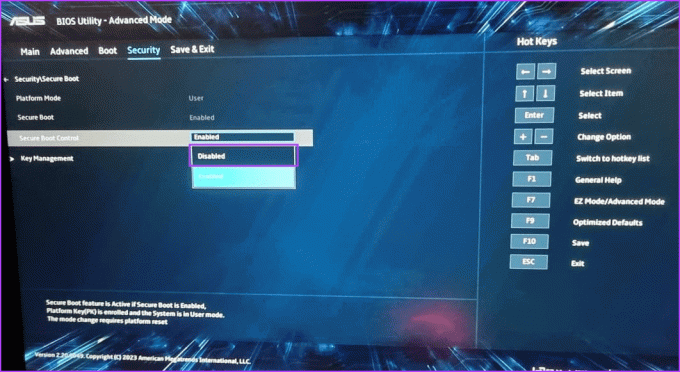
שלב 6: הקש על מקש F10 כדי לשמור את השינויים ולצאת מה-BIOS.
שלב 7: המחשב שלך יאתחל מחדש ועליך לאתחל באמצעות מדיית ההתקנה של Windows USB. המשך בהתקנה ובדוק אם הגדרת Windows נתקלת באותה שגיאה.
באופן דומה, השבת את מצב ה-CSM, שהוא גם תכונה ב-BIOS המאפשרת תמיכה בהתקנת מערכות הפעלה ישנות יותר.
4. הורד והתקן את מנהלי ההתקנים החסרים
אתה יכול גם להיתקל בשגיאה כאשר ל-Windows אין מנהל התקן עבור התקן האחסון. לכן, עליך להוריד את מנהלי ההתקן החסרים באמצעות מחשב אחר ולהעתיק את מנהלי ההתקן לכונן USB של התקנת Windows. אתה יכול גם להשתמש בכונן USB אחר.
אם המחשב שלך משתמש במעבד של אינטל, הורד וחלץ את מנהל התקן של Intel Rapid Storage Technology (IRST). עבור דגם המחשב שלך. משתמשי AMD יצטרכו לעשות את אותו הדבר ולהוריד ולחלץ את מנהלי התקנים של AMD RAID (SATA, NVMe RAID)..

לאחר מכן, העתק את תיקיית מנהלי ההתקן שחולצו למדיית ההתקנה של Windows USB.

חזור על השלבים הבאים:
שלב 1: הפעל את המחשב שלך ואתחל באמצעות מדיית ההתקנה של Windows USB עד שתגיע למקום שבו ההגדרה מבקשת ממך לטעון מנהלי התקנים. אם העתקת את מנהלי ההתקן לכונן USB אחר, חבר אותו.
שלב 2: לחץ על כפתור עיון.
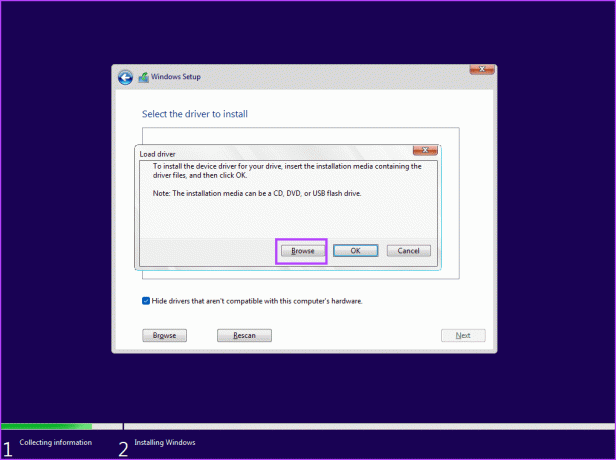
שלב 3: בחר את תיקיית מנהל ההתקן המתאימה ולחץ על כפתור אישור.
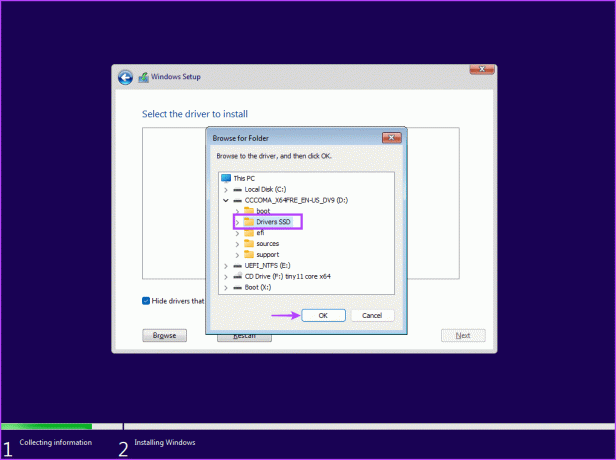
שלב 4: לחץ על מנהל ההתקן כדי לבחור בו ולאחר מכן לחץ על כפתור הבא.
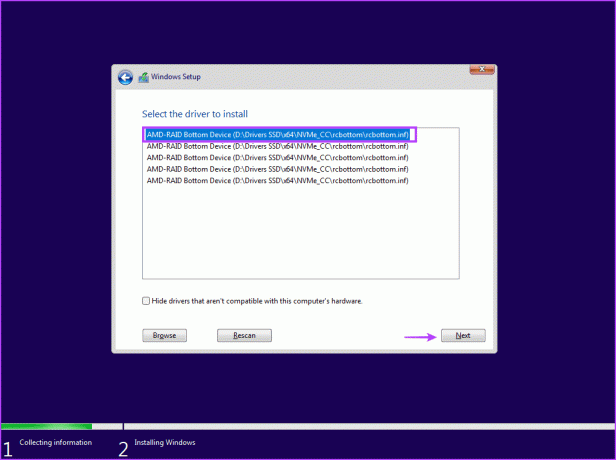
שלב 5: לאחר התקנת מנהל ההתקן בהצלחה, בחר כונן להתקנה והמשך בהגדרה.
5. נסה להתקין את גרסת 32 סיביות (עבור Windows 10)
אם אתה נתקל בבעיות בהתקנת Windows 10, נסה את גרסת 32 סיביות של מערכת ההפעלה במקום את גרסת 64 סיביות. זהו פתרון זמני שעבד עבור משתמשים רבים, אך תצטרך להישאר עם גרסת 32 סיביות במערכת ההפעלה. ובכל פעם שתרצה לשנות, תצטרך לנקות להתקין את גרסת 64 סיביות של Windows.
מדיית התקנת USB פגומה היא גם סיבה לכך שהשגיאה צצה כאשר אתה מנסה לבחור את הכונן ולהמשיך בהתקנת Windows. אז, אתה חייב צור מחדש את מדיית ההתקנה של Windows USB בעזרת כלי Windows Media Creation או Rufus.

ודא שאתה מוריד את קובץ ה-ISO העדכני ביותר מה- אתר האינטרנט הרשמי של Windows והשתמש בו כדי ליצור את מדיית ההתקנה של Windows USB. חבר את כונן ה-USB למחשב שלך ובדוק אם ההתקנה ממשיכה ללא שגיאות.
7. המרת דיסק ל-GPT
Windows 11 מחייב את המחשב לתמוך ב-UEFI, וכונן האחסון חייב להיות בפורמט GPT. אם דיסק האחסון הראשי הוא בפורמט MBR, עליך להמיר אותו ל-GPT לפני התקנת מערכת ההפעלה. למרות זאת, ליצור גיבוי של כל הקבצים האישיים שלך בכל הדיסקים לדיסק קשיח חיצוני לפני שתלך בדרך זו.
אנו נשתמש בכלי העזר Diskpart כדי להמיר את הדיסק מ-MBR ל-GPT אשר כרוך במחיקה מלאה של הדיסק. הנה איך לעשות את זה:
שלב 1: הקש על מקשי הקיצור Shift + F10 כדי לפתוח את שורת הפקודה בדף ההתקנה של Windows.
שלב 2: הקלד את הפקודה הבאה והקש Enter כדי להפעיל את כלי השירות Diskpart:
diskpart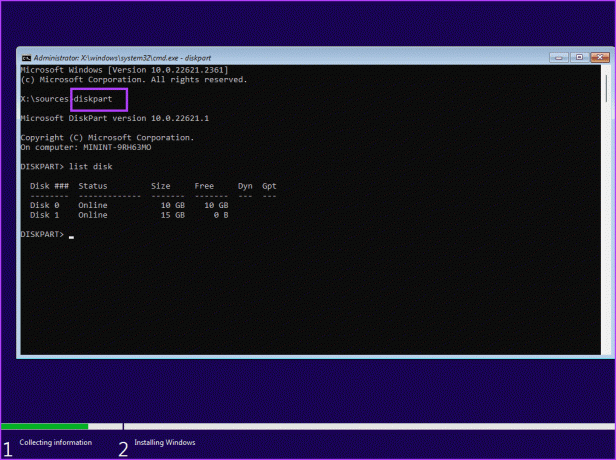
שלב 3: לאחר מכן, בצע את הפקודה הבאה:
List disk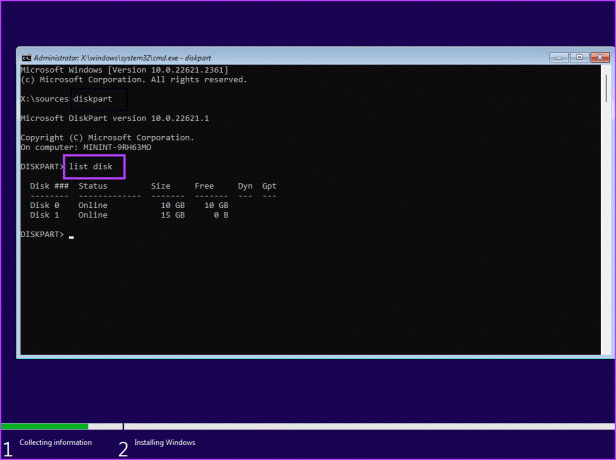
שלב 4: תראה רשימה של כל הדיסקים כולל מדיית ההתקנה של Windows USB. שים לב למספר של דיסק המערכת שלך. הפקודה לבחירת הדיסק היא:
Select disk disknumberשלב 5: החלף את חלק מספר הדיסק במספר האמיתי של הדיסק מהרשימה. אז, הפקודה האחרונה במקרה שלנו הופכת:
Select disk 0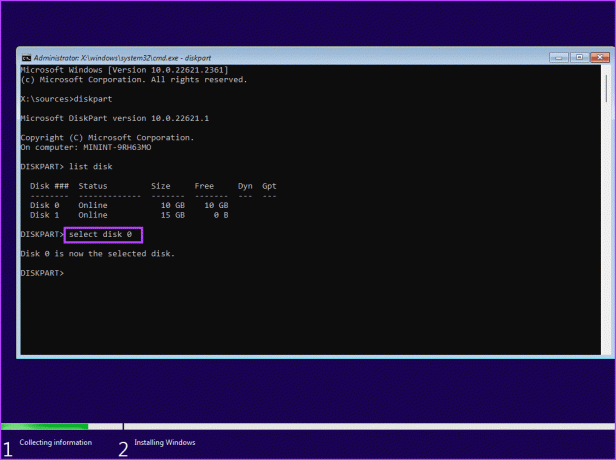
שלב 6: לאחר בחירת הדיסק, בצע את הפקודה הבאה:
Clean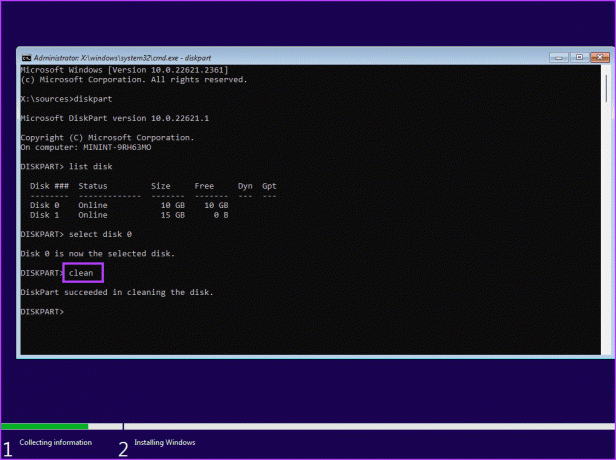
שלב 7: הדיסק שנבחר נמחק. בצע את הפקודה הבאה כדי להמיר אותה ל-GPT:
Convert gpt
שלב 8: לאחר שתראה את הודעת ביצוע הפקודה המוצלחת, בצע את הפקודה הבאה:
List disk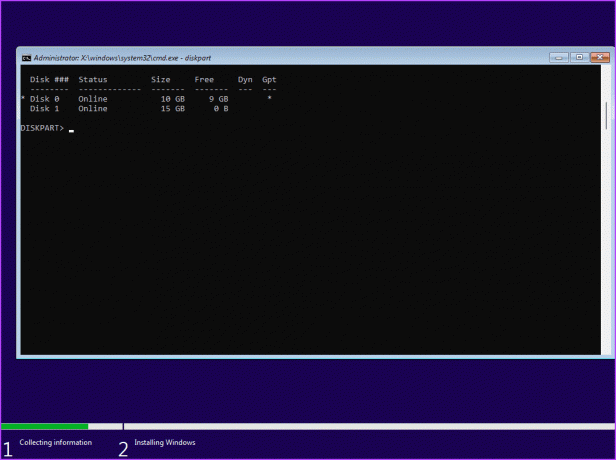
שלב 9: תבחין שכוכבית (*) מופיעה בחזית הדיסק מתחת לעמודת GPT. זה מציין שהדיסק נמצא כעת בפורמט GPT.
שלב 10: סגור את חלון שורת הפקודה והמשך בהתקנת Windows.
התקנת Windows בהצלחה
אלו היו שבע השיטות לתיקון 'לא נמצאו מנהלי התקנים חתומים' בעת התקנת Windows 10 או 11. בדוק את מדיית ההתקנה של Windows USB, השבת את CSM ואתחול מאובטח, והתקן את מנהלי ההתקן החסרים. לאחר מכן, צור מחדש את מדיית התקנת ה-USB והמיר את הדיסק ל-MBR כדי להתקין בהצלחה את Windows.
עודכן לאחרונה ב-01 בנובמבר, 2023
המאמר לעיל עשוי להכיל קישורי שותפים שעוזרים לתמוך ב-Guiding Tech. עם זאת, זה לא משפיע על שלמות העריכה שלנו. התוכן נשאר חסר פניות ואותנטי.

נכתב על ידי
Abhishek דבק במערכת ההפעלה Windows מאז שקנה את Lenovo G570. עד כמה שזה ברור, הוא אוהב לכתוב על Windows ואנדרואיד, שתי מערכות ההפעלה הנפוצות אך המרתקות ביותר הזמינות לאנושות. כשהוא לא מנסח פוסט, הוא אוהב לרבוץ ב-OnePiece וכל מה שיש לנטפליקס להציע.



