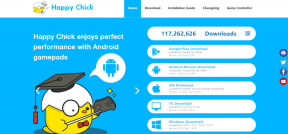כיצד ליצור ולהשתמש במספר פרופילים ב-Microsoft Edge כמו מקצוען
Miscellanea / / November 29, 2021
המעבר של מיקרוסופט לעבר מנוע Chromium עבור דפדפן ה-Edge שלה שינה משמעותית את הדברים לטובה. מלבד ביצועים משופרים ו תמיכה בטונות של הרחבות, זה גם מגיע עם תכונות ייחודיות כגון אוספים ו מניעת מעקב שמבליטים אותו מהקהל של Chromium. Microsoft Edge אפילו מוסיף מימד חדש לגלישה שלך בכך שהוא מאפשר לך ליצור ולהשתמש במספר פרופילים.

דפדפן האינטרנט החדש של Microsoft Edge Chromium מאפשר לך להגדיר פרופילי משתמש מרובים בנוחות. זה גם מאפשר לך לעבור בקלות בין פרופילים, ומספק את היכולת להגדיר פרופיל ברירת מחדל כדי למנוע בלבול אם תרצה. אם יש לך חשבון עבודה, תוכל גם להגדיר את הדפדפן כך שיחליף פרופילים אוטומטית בהתאם לסוג התוכן.
הנה מה שאתה צריך לדעת על יצירה ושימוש במספר פרופילים ב-Microsoft Edge Chromium ב-PC וב-Mac.
צור פרופיל חדש
Microsoft Edge Chromium היה צריך ליצור פרופיל חדש באופן אוטומטי בפעם הראשונה שהתחלת להשתמש בו. ובינתיים, סביר להניח שנכנסת עם חשבון Microsoft כדי לסנכרן את נתוני הגלישה שלך. אבל אתה לא צריך להיות תקוע באמצעות אותו פרופיל עבור כל פעילות הגלישה שלך.
לדוגמה, ייתכן שתרצה לגלוש באינטרנט מבלי לסנכרן את נתוני הגלישה שלך עם חשבון Microsoft שלך. לחלופין, ייתכן שיש לך חשבון Microsoft אחר (אישי או הקשור לעבודה) שברצונך להיכנס אליו ולגשת לאתרים מסוימים או לסנכרן צורות ספציפיות של נתונים. אם כן, אתה יכול ליצור פרופיל חדש די בקלות.
שלב 1: לחץ על סמל הפרופיל בפינה השמאלית העליונה של כל חלון Edge.

שלב 2: בחלון הנפתח של הפרופיל שמופיע, לחץ על הוסף פרופיל.

שלב 3: לחץ על הוסף.

שלב 4: לחץ על אשר כדי לסיים את יצירת הפרופיל.

אתה יכול להתחיל להשתמש בפרופיל באופן מיידי. כל הסימניות שתיצור או סיסמאות שתשמור יאוחסנו באופן מקומי, בנפרד מהנתונים של הפרופיל האחר שלך.
אם ברצונך לגבות את הנתונים שלך באופן מקוון ולסנכרן סיסמאות ומועדפים בין מכשירים, עליך להיכנס עם חשבון Microsoft.
גם על Guiding Tech
היכנס לפרופיל
במקרים שבהם יש לך חשבון Microsoft אחר (קשור לעבודה או אישי), תוכל להשתמש בו בקלות כדי להיכנס לפרופיל שיצרת זה עתה. זה מגן על הסיסמאות והסימניות שלך, אבל אתה גם יכול לגשת לנתונים שלך במכשירים אחרים על ידי כניסה עם אותו חשבון Microsoft.
שלב 1: לחץ על סמל הפרופיל ולאחר מכן לחץ על כניסה.

שלב 2: בחר חשבון עבודה או בית ספר אם אתה רוצה להיכנס עם חשבון עבודה, או חשבון Microsoft אם אתה רוצה להיכנס עם חשבון אישי.

שלב 3: לאחר הכניסה עם אישורי החשבון שלך, לחץ על סנכרון כדי להתחיל לסנכרן את נתוני הגלישה שלך.

לחלופין, לחץ על התאמה אישית כדי לבחור את צורות הנתונים הספציפיות שברצונך לסנכרן עם חשבון Microsoft שלך.
עֵצָה: עבור אל Edge Settings > Profiles > Sync כדי לנהל את הגדרות Edge Sync שלך מתי שתרצה.
מעבר בין פרופילים
אתה יכול להמשיך ליצור ולהיכנס לפרופילים נוספים. המעבר בין פרופילי Microsoft Edge הוא גם קל מאוד. פשוט לחץ על סמל הפרופיל ולאחר מכן בחר את הפרופיל שבו תרצה להתחיל להשתמש.

כל פרופיל שתעבור אליו ייפתח בחלון נפרד. לאחר מכן תוכל לג'נגל בין חלונות פרופיל באמצעות שורת המשימות (PC) או בקרת משימה (Mac).
שנה את שם הפרופיל והתמונה
כברירת מחדל, Microsoft Edge מסמנת את הפרופילים שלך ברצף שאתה מוסיף אותם (כגון אישי, אישי 2, אישי 3 וכן הלאה). אתה תמיד יכול לשנות את שמם. אתה יכול גם להוסיף או לשנות את תמונת הפרופיל שלך.
שלב 1: לחץ על סמל הפרופיל ולאחר מכן לחץ על נהל הגדרות פרופיל.

שלב 2: לחץ על הסמל עוד (שלוש נקודות) לצד הפרופיל ולאחר מכן לחץ על ערוך.

שלב 3: החלף את תווית ברירת המחדל של הפרופיל בשם הרצוי. כדי להוסיף או לשנות את תמונת הפרופיל, לחץ על שנה תמונה.

הערה: לחיצה על שנה תמונה תציג את פורטל האינטרנט של חשבון Microsoft, שבו תוכל להעלות תמונה חדשה. אם אינך מחובר לפרופיל, תוכל לבחור רק תמונה מתוך תריסר תמונות הפרופיל המובנות בדפדפן.
לאחר שתסיים, לחץ על עדכן.
גם על Guiding Tech
הגדר פרופיל ברירת מחדל
Microsoft Edge תפתח את הפרופיל האחרון שבו השתמשת בכל פעם שאתה לוחץ על קישור חיצוני (כגון מלקוח אימייל). מכיוון שזה לא אפשרי בכל עת, אתה יכול לציין פרופיל ברירת מחדל עבור פעולה זו במקום זאת.
שלב 1: לחץ על נהל הגדרות פרופיל בחלון הנפתח של הפרופיל. לאחר מכן, לחץ על העדפות פרופיל מרובות.

שלב 2: פתח את התפריט שליד 'פרופיל ברירת מחדל עבור קישורים חיצוניים' ולאחר מכן בחר את הפרופיל שברצונך להגדיר כברירת מחדל.

השינוי יישמר אוטומטית.
החלפת פרופיל אוטומטית
אם נכנסת לפרופיל עם חשבון עבודה או בית ספר, Microsoft Edge ינחה אותך אוטומטית לעבור לפרופיל הרלוונטי (אישי או קשור לעבודה) על סמך סוג התוכן שאתה גִישָׁה. אם ברצונך לעצור את זה מלהתרחש, או אם אינך מקבל הנחיות כאלה, עליך להשבית או להפעיל את ההגדרה הרלוונטית.
שלב 1: לחץ על נהל הגדרות פרופיל בחלון הנפתח של הפרופיל. לאחר מכן, לחץ על העדפות פרופיל מרובות.

שלב 2: השתמש במתג שליד החלפת פרופיל אוטומטית כדי להשבית או להפעיל את התכונה.

השינוי יישמר אוטומטית.
צא מהפרופיל
Microsoft Edge מאפשר לך לצאת בקלות מפרופיל. הנתונים שלך יפסיקו להסתנכרן עם חשבון Microsoft, אך הנתונים שכבר סונכרנו ימשיכו להישאר מקוונים. אתה יכול גם לבחור נקה את כל נתוני הגלישה המאוחסנים באופן מקומי בזמן יציאה, אבל זה יגרום לדפדפן למחוק גם את הפרופיל שלך.
שלב 1: עבור לחלונית Edge Settings, עבור לפרופיל שממנו אתה רוצה לצאת ולאחר מכן לחץ על יציאה.

שלב 2: בתיבת האישור שמופיעה, לחץ על יציאה כדי לנתק את חשבון Microsoft שלך מהפרופיל.

אַזהָרָה: סימון התיבה שליד 'נקה מועדפים, היסטוריה, סיסמאות ונתוני גלישה אחרים מהמכשיר הזה' תגרום למחיקת הפרופיל כולו גם כן.
לאחר מכן תוכל להמשיך להשתמש בפרופיל במצב לא מקוון או להיכנס שוב עם אותו חשבון Microsoft במועד מאוחר יותר. אתה יכול גם להיכנס עם חשבון Microsoft אחר, אך לאחר מכן תצטרך לבחור בין מיזוג נתונים קיימים או להתחיל מאפס.
גם על Guiding Tech
פרופיל את עצמך
היכולת של Microsoft Edge Chromium ל ליצור מספר פרופילים והיכנס עם חשבונות Microsoft שונים אמור לעזור להפריד בין זרימות עבודה שונות ולנהל את פעילות הגלישה שלך בצורה טובה יותר. העובדה שאתה יכול גם לציין פרופיל ברירת מחדל, ואפילו לאפשר לדפדפן לעבור בין פרופיל עבודה לפרופיל אישי באופן אוטומטי, אמורה להיות הרבה מקרי שימוש. כל הכבוד, מיקרוסופט.
הבא בתור: האם ידעת שאתה יכול לגרום ל-Microsoft Edge להציג כל אתר במצב חשוך? לחץ על הקישור למטה כדי ללמוד כיצד.