5 דרכים להסיר את Bing מ-Windows 11
Miscellanea / / November 26, 2023
במהלך השנים, הניסיון של מיקרוסופט להדיח את גוגל או אפילו להציע תחרות ראויה לא צלח. Bing הוא לא מוצר נורא, אבל זה פשוט לא הגיוני להשתמש בו דרך גוגל, אפילו עם כל תכונות הבינה המלאכותית הכלולים. אם הבנת את אותו הדבר ואתה רוצה להסיר את חיפוש Bing מ-Windows 11 - הנה איך אתה יכול לעשות את זה.
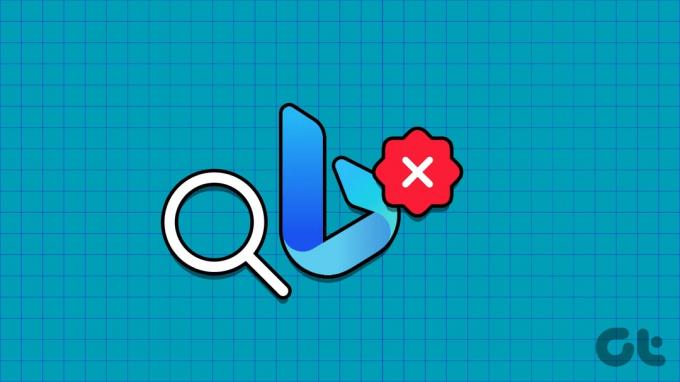
במאמר זה, אנו רוצים להראות לך כיצד להסיר את חיפוש Bing ממחשב Windows שלך בכל הדרכים האפשריות. נתחיל עם השבתת בוררי החיפוש של Bing באפליקציית ההגדרות במחשב האישי שלך.
1. השבת את Bing Cloud Content Search
כך תוכל להשבית את Bing מלספק לך תוצאות חיפוש במחשב Windows שלך. עם זאת, שים לב שהשבתת הלחצנים למטה תשבית גם תוצאות חיפוש מאפליקציות ושירותים מקוונים שאליהם נכנסת עם חשבון Microsoft שלך.
שלב 1: פתח את אפליקציית ההגדרות במחשב האישי שלך.
שלב 2: בחר 'פרטיות ואבטחה' בסרגל הצד.
שלב 3: לחץ על הרשאות חיפוש.

שלב 4: השבת את המתגים עבור 'חשבון מיקרוסופט' ו'חשבון עבודה או בית ספר' בתפריט 'חיפוש תוכן בענן'.
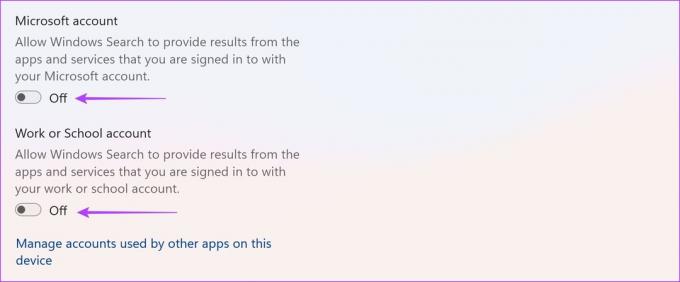
אם תוצאות חיפוש מ-Bing עדיין מופיעות גם לאחר השבתת ההגדרות שלעיל, תוכל להמשיך לסט השיטות הבא.
2. השבת את חיפוש Bing ב-Windows באמצעות עורך הרישום
כך תוכל לשנות מדיניות באמצעות ה עורך רישום במחשב Windows שלך כדי להשבית תוצאות חיפוש מ-Bing במחשב Windows שלך.
הערה: שימוש בעורך הרישום לשינוי מדיניות יכול לשבור כמה הגדרות במחשב Windows שלך. פעל בזהירות בזהירות ובאחריותך בלבד.
שלב 1: פתח את אפליקציית עורך הרישום מתפריט ההתחלה.

שלב 2: הזן את הדברים הבאים בשורת הכתובת, והקש על מקש Enter.
HKEY_CURRENT_USER\Software\Microsoft\Windows\CurrentVersion\Search
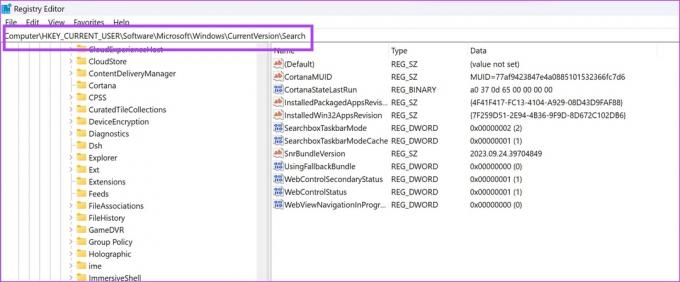
שלב 3: לחץ לחיצה ימנית על חיפוש. בחר חדש > 'ערך DWORD (32 סיביות)'.

שלב 4: תן שם לערך החדש 'BingSearchEnabled' והקש על מקש Enter. אתה יכול גם ללחוץ לחיצה ימנית על הערך החדש ולבחור שנה שם כדי לשנות את השם.
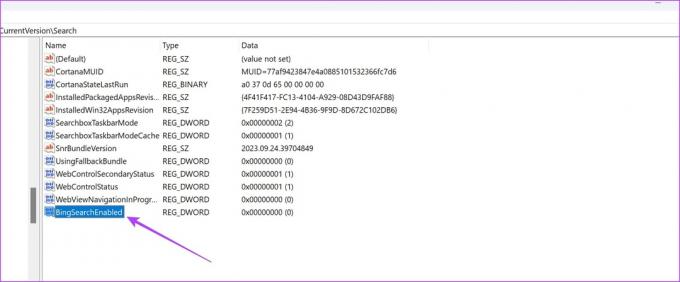
שלב 5: לחץ פעמיים על 'BingSearchEnabled'. הגדר את 'נתוני ערך' ל-0
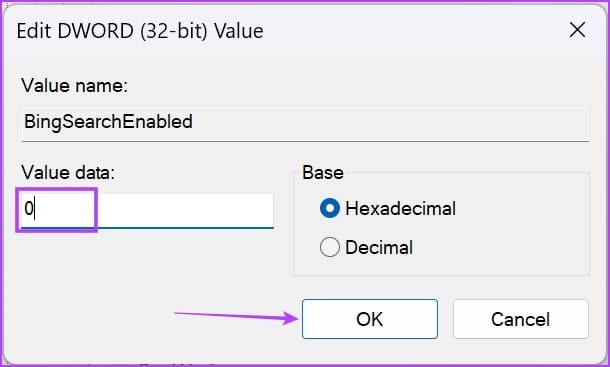
שלב 5: אנחנו גם צריכים להוסיף מדיניות נוספת - אז נווט אל הבא על ידי הדבקת הכתובת למטה בשורת הכתובת ולחיצה על מקש Enter.
Computer\HKEY_CURRENT_USER\Software\Policies\Microsoft\Windows\Explorer

שלב 6: לחץ לחיצה ימנית על Windows, ולחץ על חדש -> ערך DWORD (32 סיביות).
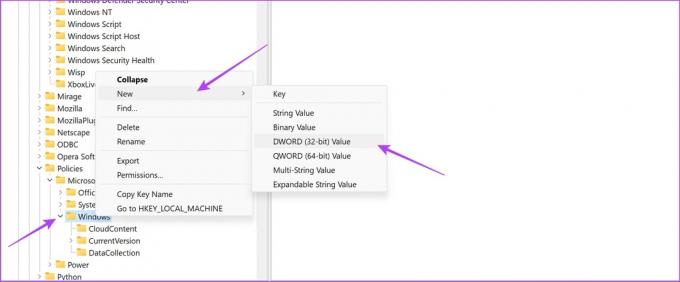
שלב 7: תן שם לערך החדש 'DisableSearchBoxSuggestions' והקש על מקש Enter.
שלב 8: לחץ פעמיים על DisableSearchBoxSuggestions.
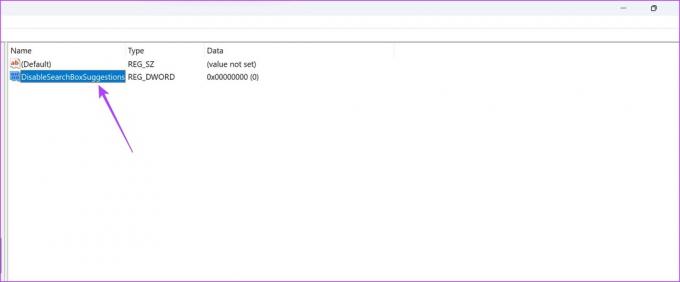
שלב 9: הזן את הערך בתור '1' ולחץ על אישור.

3. השבת את Bing כמנוע חיפוש ברירת מחדל ב-Edge
למיקרוסופט אולי אין את מנוע החיפוש הטוב ביותר, אבל דפדפן האינטרנט שלה, Edge, הוכיח את עצמו כאחד דפדפני האינטרנט הטובים ביותר עבור Windows. לכן, אם אתה רוצה להמשיך להשתמש ב- Microsoft Edge אבל לא רוצה להשתמש בבינג, הנה איך לשנות את מנוע החיפוש המוגדר כברירת מחדל לגוגל.
שלב 1: לחץ על סמל שלוש הנקודות בפינה השמאלית העליונה של Microsoft Edge.
שלב 2: לחץ על הגדרות.

שלב 3: לחץ על 'פרטיות, חיפוש ושירותים' בחלונית הצדדית.
שלב 4: גלול מטה ולחץ על 'סרגל כתובת וחיפוש'.
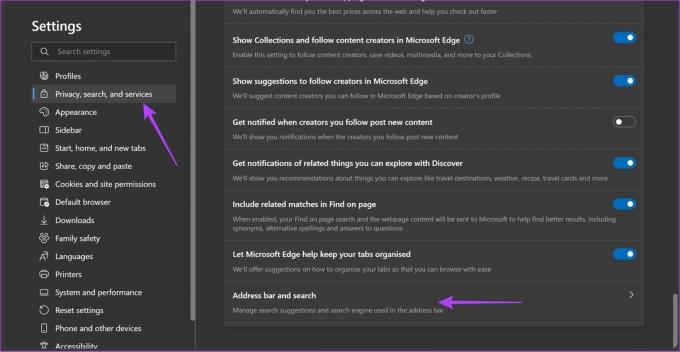
שלב 5: לחץ על התפריט הנפתח עבור 'מנוע החיפוש המשמש בסרגל הכתובות'.
שלב 6: בחר ב-Google בתור מנוע החיפוש המוגדר כברירת מחדל. הפעל מחדש את Microsoft Edge כדי שהשינויים ייכנסו לתוקף.

4. הסר את Bing מהסרגל הצידי של Microsoft Edge
בנוסף, אתה יכול גם להסיר את סמל Bing הגדול בפינה השמאלית העליונה של Microsoft Edge. תצטרך להשתמש שוב בעורך הרישום.
לשיטות נוספות לעשות זאת, תוכל לקרוא את המאמר המפורט שלנו באותו נושא: כיצד לעשות זאת הסר את כפתור Bing Chat מ- Microsoft Edge.
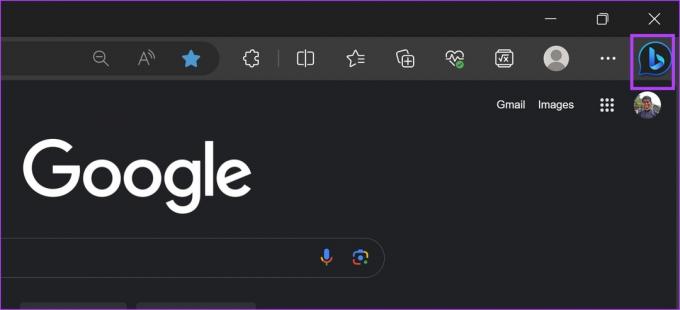
הערה: שימוש בעורך הרישום לשינוי מדיניות יכול לשבור כמה הגדרות במחשב Windows שלך. פעל בזהירות בזהירות ובאחריותך בלבד.
שלב 1: פתח את אפליקציית עורך הרישום מתפריט ההתחלה.

שלב 2: הזן את הדברים הבאים בשורת הכתובת, והקש על מקש Enter.
Computer\HKEY_LOCAL_MACHINE\SOFTWARE\Microsoft\Edge
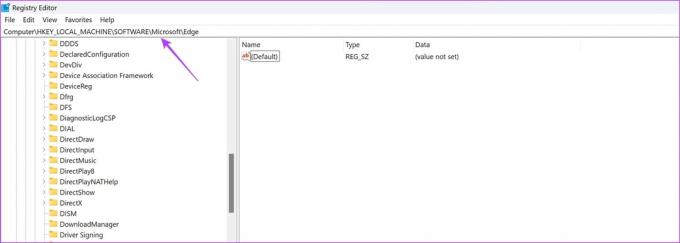
שלב 3: לחץ לחיצה ימנית על 'קצה'. בחר 'חדש' > 'ערך DWORD (32 סיביות).'
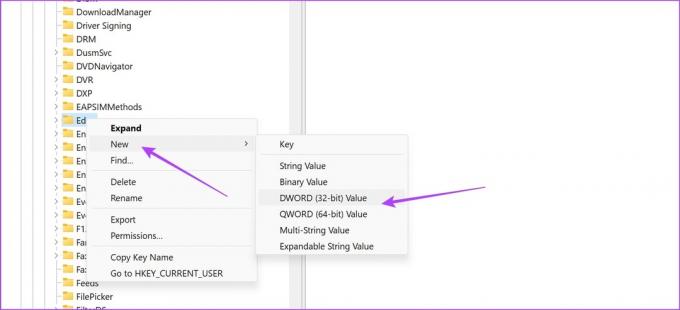
שלב 4: תן שם לערך החדש 'HubSidebarEnabled' והקש על מקש Enter.
שלב 5: לחץ פעמיים על הערך החדש. הגדר את 'נתוני ערך' ל-0.
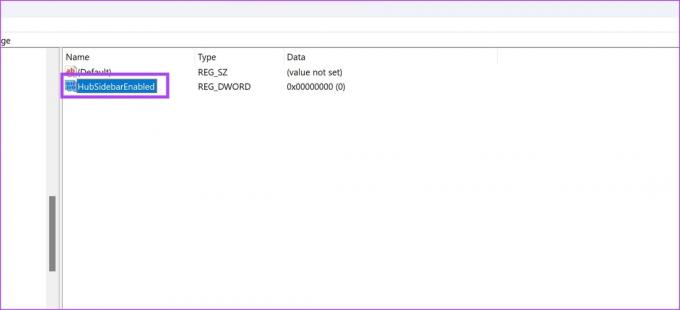
5. הסתר או השבת את סמל Bing בשורת המשימות של Windows
ייתכן שתבחין גם בסמל של Bing בשורת המשימות שלך שפועל כקיצור דרך ל- Bing. הנה איך אתה יכול להשבית גם את זה.

שלב 1: פתח את אפליקציית ההגדרות במחשב האישי שלך.
שלב 2: בחר 'פרטיות ואבטחה' בסרגל הצד.
שלב 3: לחץ על הרשאות חיפוש.

שלב 4: השבת את המתגים עבור 'הצג נקודות עיקריות בחיפוש'.
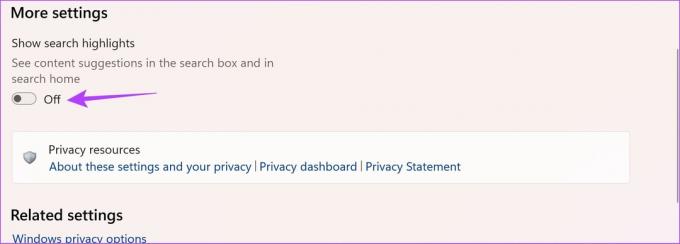
פעולה זו תשבית את סמל Bing בסרגל החיפוש.
לחלופין, אתה יכול גם להסתיר אותו. הנה איך לעשות את אותו הדבר.
שלב 1: פתח את אפליקציית ההגדרות.
שלב 2: לחץ על התאמה אישית בסרגל הצד.
שלב 3: בחר בשורת המשימות.

שלב 4: לחץ על התפריט הנפתח לצד חיפוש.
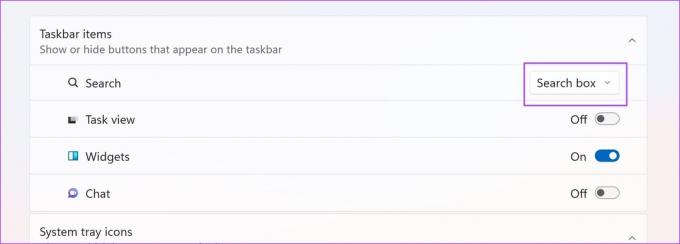
שלב 5: להלן האפשרויות שאתה יכול לבחור כדי להסתיר את סמל Bing בשורת המשימות שלך. בחר 'סמל חיפוש בלבד' או 'חיפוש סמל ותווית'.

כך יופיע שורת החיפוש מתחת לאפשרויות השונות.
סמל חיפוש בלבד:

סמל ותווית חיפוש:

זה כל מה שאתה צריך לדעת על הסרת Bing מ- Windows 10. אם יש לך שאלות נוספות, אתה יכול לעיין בסעיף השאלות הנפוצות למטה.
שאלות נפוצות על השבת את חיפוש Bing ב-Windows
לא. לא ניתן לשנות את מנוע החיפוש של תפריט ההתחלה ל-Google ב-Windows.
אתה יכול ללכת להגדרות > התאמה אישית > שורת המשימות > בחר 'הסתר' בתפריט הנפתח לצד חיפוש.
היפטר מחיפוש Bing ב-Windows 11 או Windows 10
השיטות שלעיל יעזרו לך לחסל כל זכר של Bing במחשב Windows שלך. הרגשנו קצת קשים תוך כדי, ובינג היקר - זה לא משהו אישי. אנחנו בהחלט נשתמש בבינג כשזה ישתפר - וזה נראה סביר, הודות לשותפות של מיקרוסופט עם OpenAI!
עודכן לאחרונה ב-4 בנובמבר, 2023
המאמר לעיל עשוי להכיל קישורי שותפים שעוזרים לתמוך ב-Guiding Tech. עם זאת, זה לא משפיע על שלמות העריכה שלנו. התוכן נשאר חסר פניות ואותנטי.



