כיצד להפעיל סנכרון לוח ב-Windows 11
Miscellanea / / November 27, 2023
עם העדכון האחרון שלה, Windows 11 הציגה תכונה נוחה המאפשרת לך לסנכרן את הלוח שלך בין מכשירים, מה שמספק חוויה חלקה ומאוחדת. במאמר זה, נחקור כיצד להפעיל סנכרון לוח בין מכשירים ב-Windows 11. לפני שנעמיק בשלבים, הבה נבין את היתרונות של סנכרון הלוח שלך.
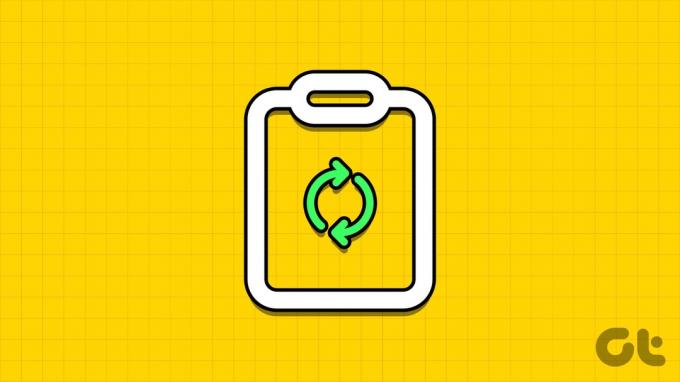
לסנכרון הלוח שלך בין מכשירים יש כמה יתרונות. זה מייעל את זרימת העבודה שלך ומבטל את הצורך בהעברות ידניות בכך שהוא מאפשר לך להעתיק תוכן ממכשיר אחד ולהדביק אותו במכשיר אחר. ניתן לגשת אל היסטוריית לוח מאוחדת גם מכל מכשיר מסונכרן, מה שמפחית את הסיכון לאובדן עותקים חשובים.
עם הבנה זו, הבה נחקור כיצד להפעיל תכונה זו ב- Windows 11.
1. כיצד להפעיל סנכרון לוח באמצעות הגדרות Windows 11
הפעלת סנכרון הלוח ב-Windows באמצעות אפליקציית ההגדרות היא פשוטה. עקוב אחר ההוראות המוזכרות להלן.
שלב 1: הקש על מקש Windows במקלדת שלך. לאחר מכן, הקלד הגדרות ולחץ על פתח.
הערה: לחלופין, הקש על 'מקש Windows + I' במקלדת כדי לפתוח במהירות את הגדרות Windows.
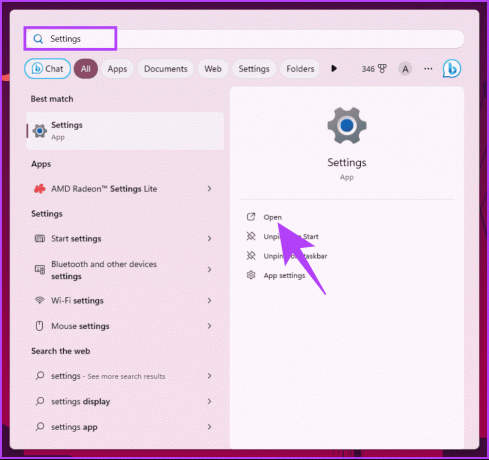
שלב 2: עבור אל מערכת מהחלונית השמאלית.
שלב 3: בחלונית הימנית, גלול מטה ולחץ על לוח.
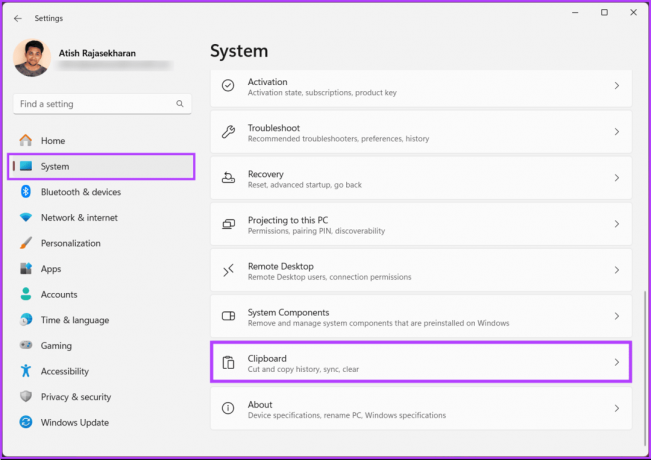
שלב 4: כעת, הפעל את היסטוריית הלוח.
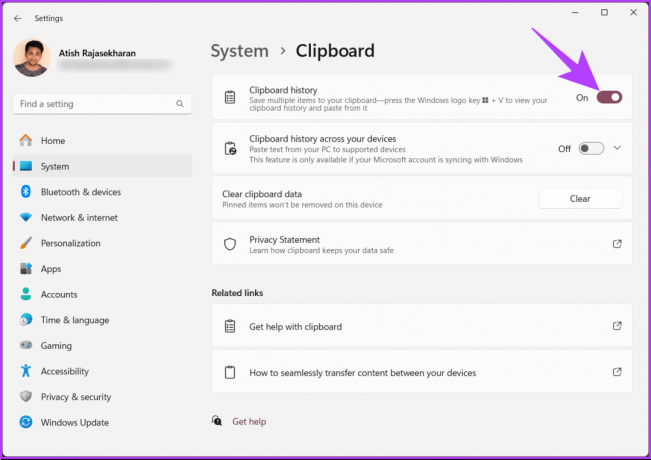
זהו זה. הפעלת סנכרון היסטוריית הלוח בין מכשירי Windows מחוברים. כדי לשפר עוד יותר את חוויית הלוח, בצע את השלבים הבאים.
שלב 5: החלף על 'היסטוריית לוח במכשירים שלך' ולחץ על סמל השברון הנפתח (חץ).
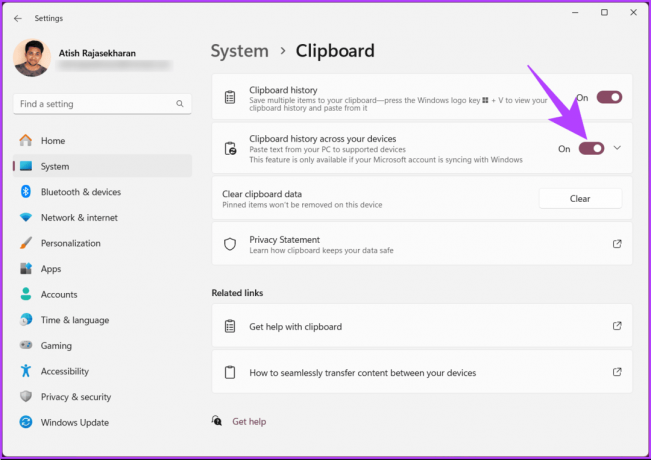
שלב 6: מהתפריט הנפתח, בחר 'סנכרן אוטומטית טקסט שאני מעתיק' או 'סנכרן טקסט שאני מעתיק באופן ידני' בהתאם להעדפה שלך.
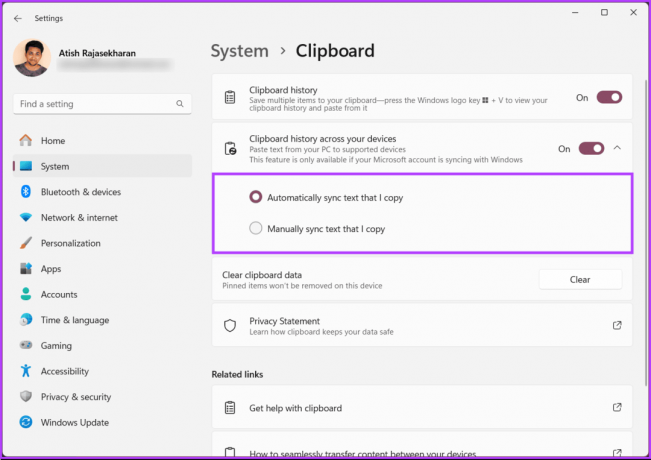
לאחר הבחירה, אתה יכול בקלות להעתיק ולהדביק טקסט למכשירים נתמכים. אם אינך יכול לגשת להגדרות או שאינך רוצה להפעיל סנכרון לוח באמצעות הגדרות, המשך לקרוא.
קרא גם: כיצד לגשת ללוח ב-Microsoft Office ולהשתמש בו
2. כיצד להפעיל סנכרון לוח באמצעות עורך הרישום
שלב זה אינו פשוט כמו הקודם, אך הוא פשוט לביצוע ולביצוע. עם זאת, מכיוון שאנו נשתמש בעורך הרישום, אנו מציעים גיבוי של הרישום של Windows לפני שתמשיך עם השלבים שלהלן כדי להבטיח שלא תאבד את הנתונים שלך אם דברים הולכים דרומה.
שלב 1: הקש על מקש Windows במקלדת, הקלד עורך רישום, ולחץ על 'הפעל כמנהל'.
הערה: לחלופין, הקש על 'מקש Windows + R' כדי לפתוח את תיבת הדו-שיח הפעלה, הקלד regedit.exe, ולחץ על אישור כדי פתח את עורך הרישום.
בהנחיה, בחר כן.
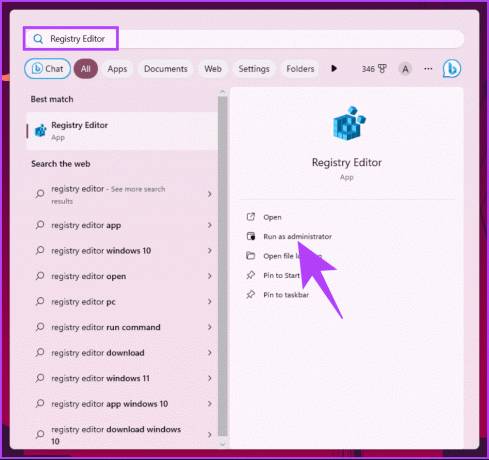
שלב 2: בסרגל הכתובות העליון, הזן את הכתובת המוזכרת.
HKEY_LOCAL_MACHINE\SOFTWARE\Policies\Microsoft\Windows\System
הערה: אתה יכול גם לנווט ידנית למקטע.
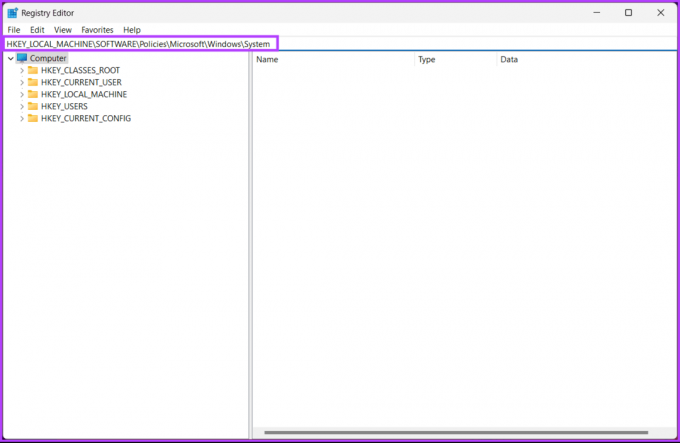
שלב 3: תחת תיקיית מערכת, לחץ לחיצה ימנית ובחר חדש. לאחר מכן, בחר 'ערך DWORD (32 סיביות).'
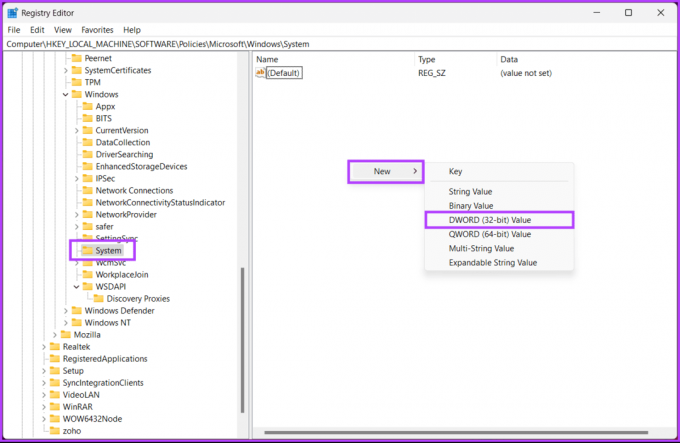
שלב 4: הגדר את השם החדש של ערך DWORD ל AllowCrossDeviceClipboard על ידי לחיצה כפולה עליו.

שלב 5: לחץ פעמיים על הערך החדש, הקלד 1 בשדה נתוני ערך ולחץ על אישור.
הערה: אם ברצונך להאפיר את אפשרות סנכרון הלוח מההגדרות לחלוטין, הגדר את השדה נתוני ערך ל-0.
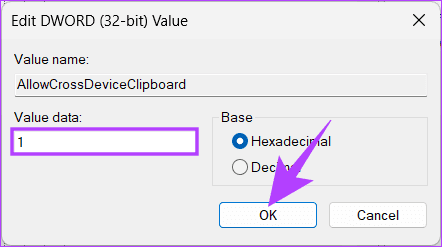
לבסוף, הפעל מחדש את המערכת כדי ליישם את השינויים. וזה הכל! לאחר האתחול מחדש של המחשב, תפעיל את סנכרון הלוח בין מכשירים.
אתה יכול ללכת עם עורך המדיניות הקבוצתית אם אינך רוצה להפעיל או לאפשר סנכרון לוח בין מכשירים מהרישום.
3. כיצד לאפשר סנכרון לוח באמצעות עורך מדיניות קבוצתית
עורך המדיניות הקבוצתית המקומי עוזר לך לשלוט ב-Windows. לפיכך, אתה יכול גם להשתמש בו כדי לאפשר סנכרון לוח. הנה כיצד לכבות את מנהל המשימות עבור משתמשים ספציפיים ב-Windows.
הערה: עורך מדיניות קבוצתית זמין רק עבור Windows 11 Pro וגרסאות Enterprise. אתה יכול לדלג על שיטה זו אם אתה משתמש ב-Windows 11 Home Edition.
שלב 1: הקש על מקשי Windows במקלדת, הקלד gpedit.msc, ולחץ על פתח.
הערה: אתה יכול גם ללחוץ על 'מקש Windows + R' כדי לפתוח את תיבת הדו-שיח הפעלה, הקלד gpedit.msc, ולחץ על אישור.
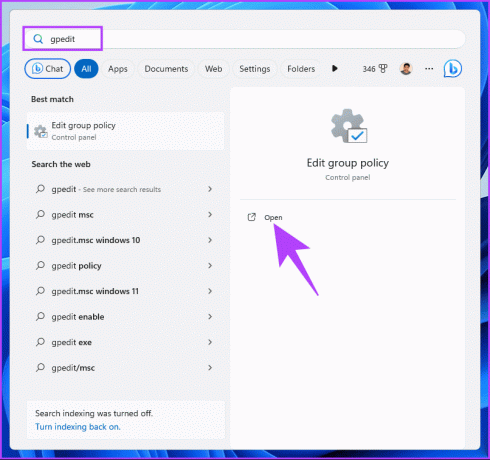
שלב 2: בחלונית השמאלית, תחת 'מדיניות מחשב מקומי', בחר תצורת מחשב.
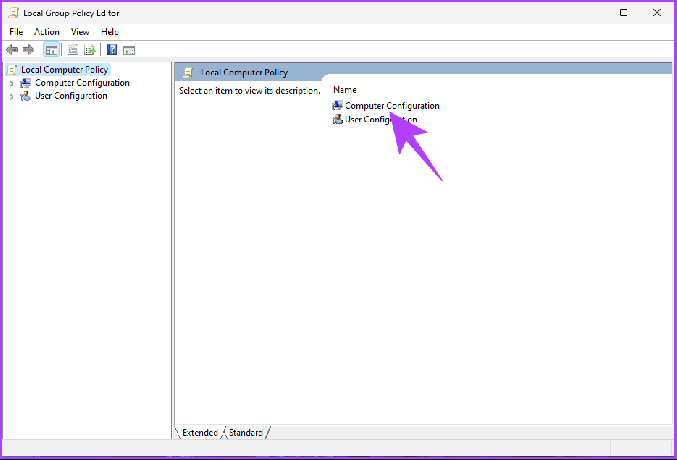
שלב 3: בחלונית הימנית, לחץ פעמיים על תבניות ניהול.
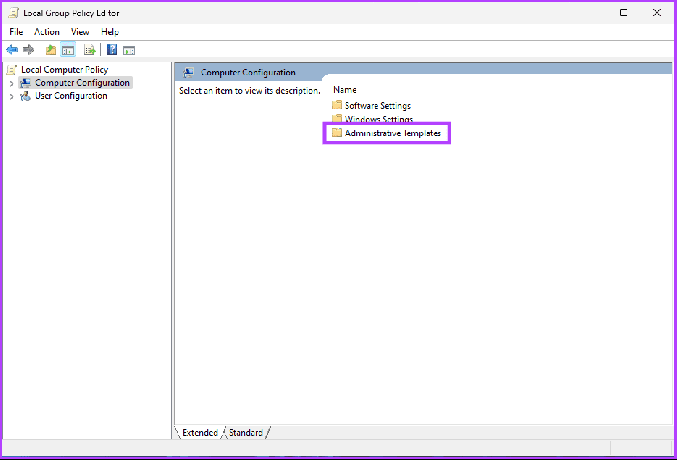
שלב 4: בחר באפשרות מערכת.
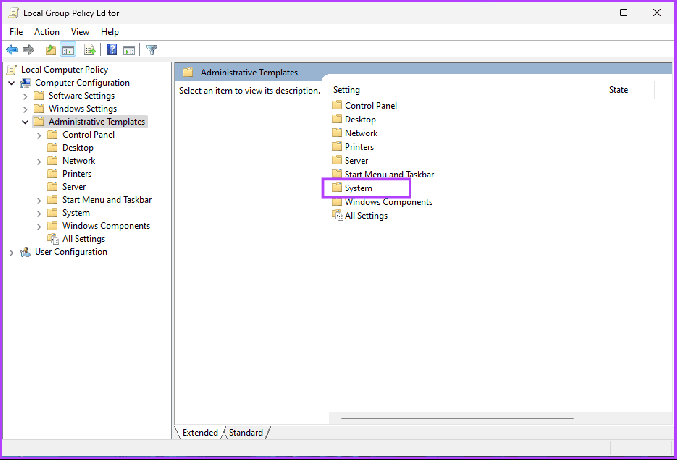
שלב 5: תחת אפשרות המערכת, אתר את מדיניות מערכת ההפעלה בסרגל הצד, עבור אל 'אפשר היסטוריית לוח' בצד ימין ולחץ עליו פעמיים.
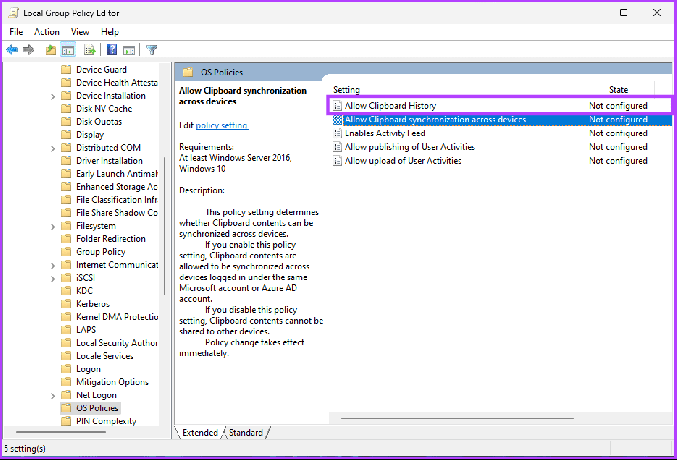
שלב 6: בחר באפשרות מופעל מתחת לחלון 'אפשר היסטוריית לוח'. לבסוף, לחץ על החל ולאחר מכן על אישור.
עם זה, הפעלת בהצלחה את היסטוריית הלוח ב- Windows 11. כדי לאפשר סנכרון, המשך עם השלבים שלהלן.
שלב 7: תחת מדיניות מערכת ההפעלה בסרגל הצד, עבור אל 'אפשר סנכרון לוח בין מכשירים' בצד ימין ולחץ עליו פעמיים.
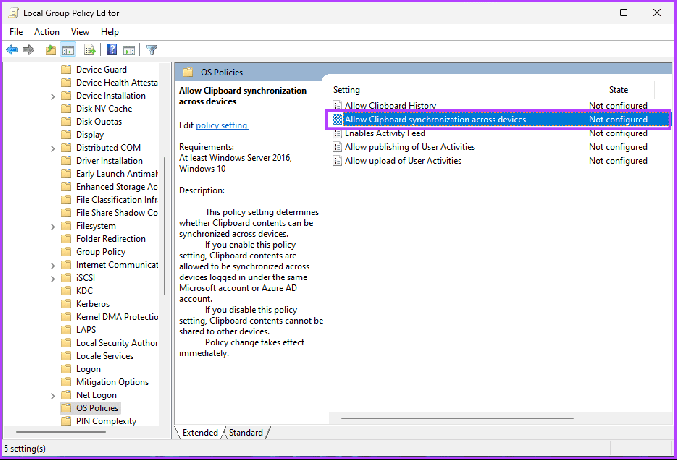
שלב 8: בחלון 'אפשר סנכרון לוח בין מכשירים', בחר באפשרות מופעל. לבסוף, לחץ על החל ולאחר מכן על אישור.
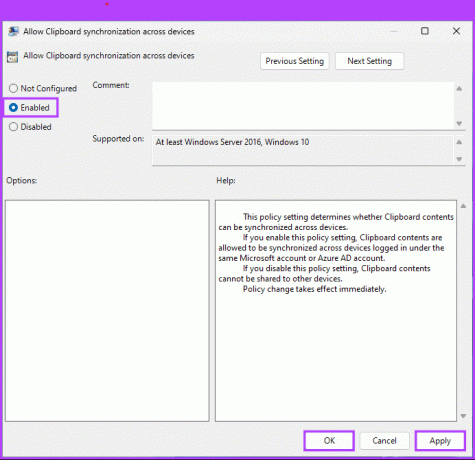
כעת לאחר שהפעלת את סנכרון הלוח במחשב שולחני או מחשב נייד של Windows, הגיע הזמן לסנכרן את הלוח שלך עם אנדרואיד או אייפון; המשך לקרוא.
קרא גם: הדרכים הטובות ביותר להשתמש בלוח בטלפונים של סמסונג גלקסי
כיצד להפעיל סנכרון לוח בין Windows לאנדרואיד או אייפון
כדי לסנכרן את הלוח בין מכשיר Windows למכשיר הנייד שלך, השתמש במקלדת Microsoft Swiftkey בתור אפליקציית המקלדת המוגדרת כברירת מחדל. בצע את השלבים הבאים.
הערה: להדגמה, אנחנו הולכים עם אנדרואיד. עם זאת, השלבים באופן כללי נשארים זהים אם אתה נמצא באייפון.
שלב 1: הורד והתקן את מקלדת Microsoft Swiftkey AI מחנות Play (Android) או App Store (iOS). הפעל את האפליקציה לאחר התקנתה.
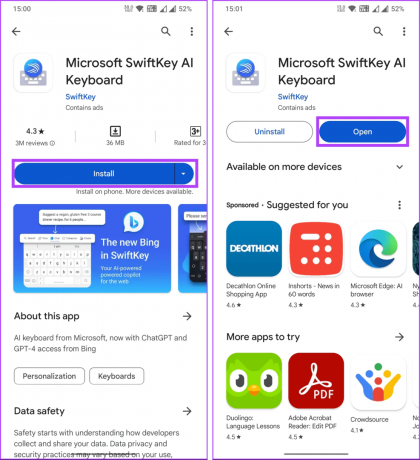
לפני התאמה אישית, המערכת תבקש ממך להפעיל ולבחור את מקלדת Swiftkey AI כמקלדת ברירת המחדל שלך.
שלב 2: פעם אחת במסך הגדרות Swiftkey, הקש על האפשרות חשבון. כעת, היכנס באמצעות אותו חשבון Microsoft שבו אתה משתמש במחשב Windows שלך.
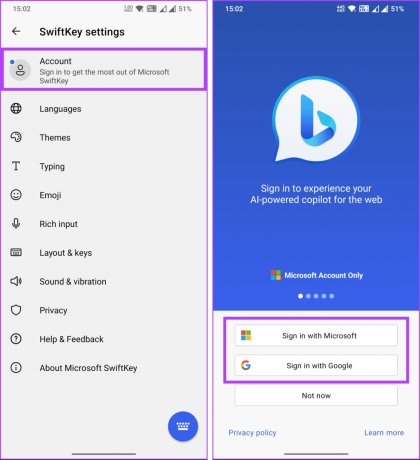
שלב 3: לאחר הכניסה, נווט אל קלט עשיר. במסך הבא, בחר בלוח.
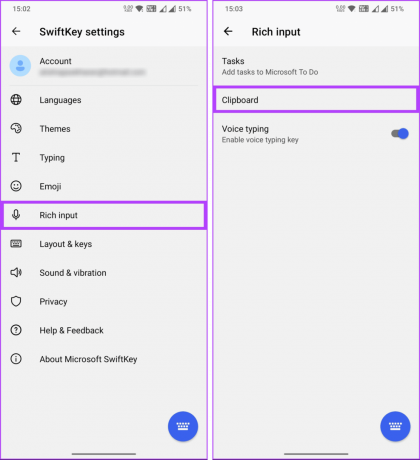
שלב 4: תחת לוח, הפעל את המתג עבור 'סנכרן היסטוריית הלוח'.
הערה: ייתכן שתתבקש להתחבר שוב עם אותם אישורי חשבון Microsoft.
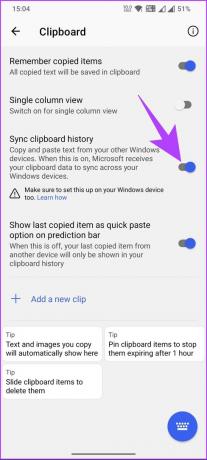
זהו זה! מכשירי Android, iPhone ו-Windows שלך יסנכרנו כעת את היסטוריית הלוח שלך.
עיין בסעיף השאלות הנפוצות למטה אם יש לך שאלות שפספסנו.
שאלות נפוצות על הפעלת סנכרון לוח Windows בין מכשירים
כן, ישנן מגבלות מסוימות בגודל עבור תוכן הלוח המסונכרן בין מכשירים. הלוח שומר טקסט ותמונות עד 4MB כל אחד. בנוסף, היסטוריית הלוח שומרת רק 25 פריטים שהועתקו. כאשר אתה מפעיל מחדש את המחשב, היסטוריית הלוח מתנקה, למעט פריטים שהצמדת.
סינכרון לוח תומך בסוגים שונים של תוכן, כולל טקסט, תמונות וקבצים.
כן, דרוש חיבור לאינטרנט כדי שסנכרון הלוח יפעל. המכשירים חייבים להיות מחוברים לאינטרנט כדי להעביר ביניהם נתוני לוח.
סנכרן מהיר של הלוח שלך
בין אם אתם שואפים להעתקה-הדבק יעילה, שיפור פרודוקטיביות, היסטוריית לוח מאוחדת או משופרת שיתוף פעולה, לדעת כיצד להפעיל סנכרון לוח ב-Windows 11 הוא בעל ערך לחוויית Windows 11 שלך. אתה יכול גם לקרוא על דרכים להסיר מומלץ ב-Windows 11.

נכתב על ידי
אטיש הוא חובב טכנולוגיה ותיק, בלוגר ויוצר תוכן עם תואר בהנדסת מדעי המחשב. הוא החל לכתוב בלוג ב-2015. עם למעלה מ-2000 מאמרים המכסים חדשות טכנולוגיות, תקלות טכנולוגיות וסקירות מקיפות של סמארטפונים ומחשבים אישיים, עבודתו עיטרה את דפי אתרים נחשבים כגון Gizbot, Firstpost, PhoneArena, GSMArena, ו IBTimes. Atish מכסה מגוון רחב של נושאים ב-GT, כולל הנחיות, טיפים שלא יסולא בפז ומדריכים לפתרון בעיות. הוא נושא הסמכות באסטרטגיות שיווק ותוכן דיגיטלי, מה שמבטיח שהוא יישאר בטופ של מגמות טכנולוגיות תוך שמירה על הסטנדרטים האתיים הגבוהים ביותר.



