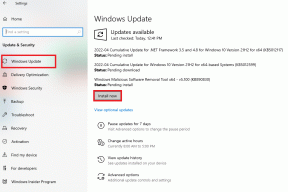כיצד לבדוק אודיו ב-Microsoft Teams
Miscellanea / / November 29, 2023
Microsoft Teams הפך לאבן יסוד לשיתוף פעולה מרחוק, והבטחה שהגדרות השמע שלך אופטימליות היא חיונית לתקשורת יעילה. מאמר זה יבדוק כיצד לבדוק אודיו ב-Microsoft Teams.
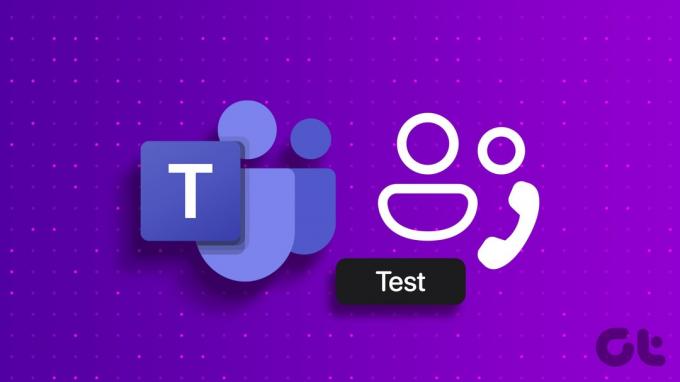
בדיקת הגדרות השמע והשיחות ב-Microsoft Teams היא חיונית מכמה סיבות. אתה יכול לזהות ולטפל בבעיות כמו הד ורעשי רקע, ולספק סביבת פגישות נטולת הסחות דעת.
יתרה מכך, בעת בדיקת התקני שמע כגון אוזניות או מיקרופונים חיצוניים, ניתן לשלול אפשרות של תקלות שמע במהלך פגישה. עם ההבנה הזו, בואו נתחיל.
כיצד לבדוק מיקרופון ורמקולים בצוותים לפני פגישה
בין אם אתה משתמש באוזניות, במיקרופון או באודיו המובנה במכשיר שלך, ביצוע שמע לפני פגישה check מבטיח שאתה יכול להשתתף בצורה חלקה, ממזער שיבושים ומשפר את הפגישה הכוללת ניסיון. בצע את השלבים הבאים.
שלב 1: הפעל את Microsoft Teams ב-Windows או ב-Mac ולחץ על סמל שלוש הנקודות בפינה השמאלית העליונה.
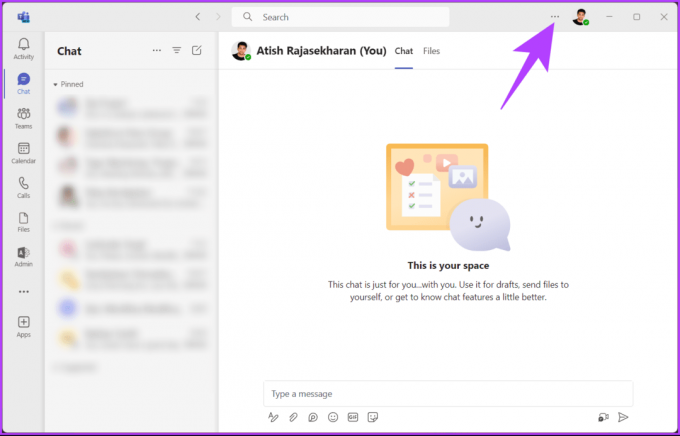
שלב 2: מהתפריט הנפתח, בחר הגדרות.
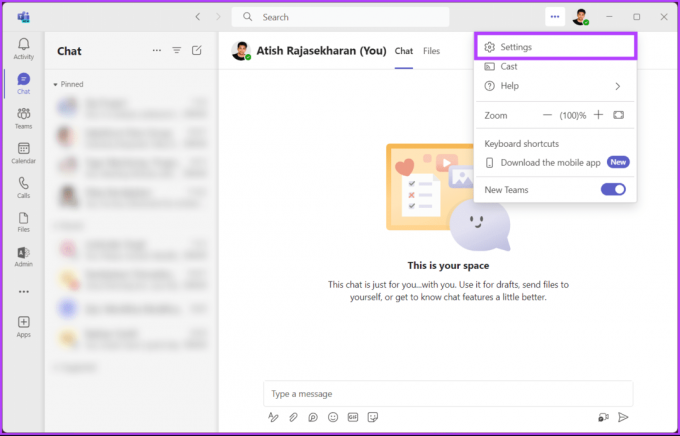
שלב 3: תחת הגדרות, עבור אל התקנים מהחלונית הצדדית.
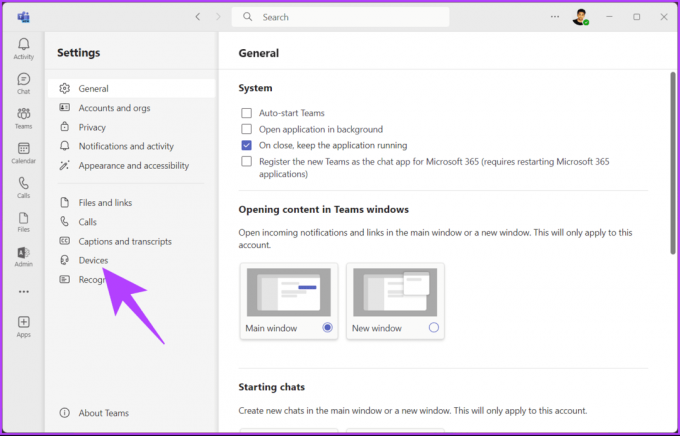
שלב 4: בחלונית הימנית, לחץ על הלחצן 'בצע שיחת ניסיון' תחת הגדרות שמע.
הערה: ודא שהמיקרופון והרמקולים המועדפים עליך נבחרים לפני ביצוע שיחת ניסיון.

זהו זה. הקשב, עקוב אחר ההוראות שעל המסך ועקוב אחר הפלט. לאחר השלמת שיחת הבדיקה, תראה סימן ביקורת או סימן רוחב ליד המיקרופון, הרמקול, המצלמה והרשת המחוברת, המציינים אם הבדיקה הצליחה או נכשלה.
חשוב לציין שאין דרך לבדוק שיחות באפליקציית Microsoft Teams לנייד בזמן כתיבת מאמר זה. עם זאת, זה היה המקרה כאשר רצית לבדוק שיחות לפני פגישה; מה אם אתה רוצה לבדוק שיחות במהלך פגישה?
קרא גם: כיצד לקבוע פגישה ב-Microsoft Teams
בדוק סאונד ב-Microsoft Teams במהלך פגישה
Microsoft Teams אינו מאפשר בדיקות שמע במהלך פגישות או שיחות שוטפות. עם זאת, אם אתה נתקל בקשיי אודיו או וידאו פתאומיים, תוכל לשנות במהירות את הגדרת האודיו או הווידאו ב-Teams. הנה איך.
הערה: לשם הדגמה, אנו רואים שאתה כבר בפגישה או שיחה של Teams.
שלב 1: מהסמלים העליונים של בקרת השיחה, לחץ על האפשרות עוד (סמל שלוש נקודות).

שלב 2: בחר הגדרות ובחר הגדרות מכשיר מהתפריט הנפתח.

חלונית הגדרות המכשיר מימין מאפשרת לך לשנות את התקני הקלט והפלט עבור שיחת Teams או פגישה פעילה, כולל המיקרופון, הרמקולים והמצלמה.
שלב 3: לחץ על סמל השברון תחת מיקרופון בחלונית הצדדית של הגדרות ההתקן.

שלב 4: כעת, בחר את המיקרופון שברצונך לבדוק או לשנות. לאחר הבחירה, תראה חיווי ויזואלי המאשר אם קולך נקלט כהלכה.
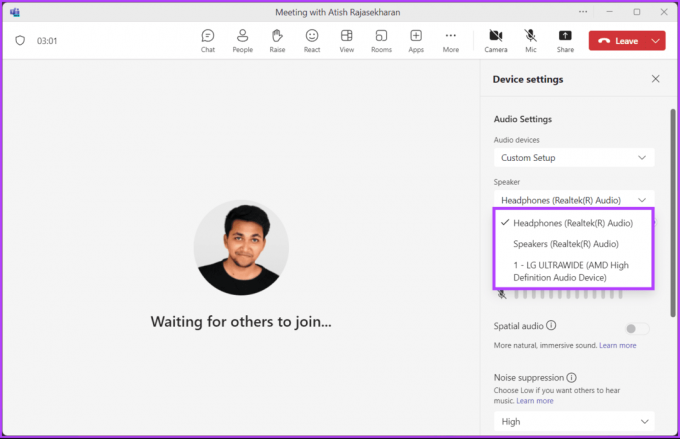
אתה יכול לעבור בין התקני שמע בהתאם למה שזמין ומתאים לצרכים הנוכחיים שלך. כפי שצוין קודם לכן, זה מומלץ מאוד אם אתה נתקל בבעיות שמע פתאומיות במהלך השיחה שלך.
אם ברצונך לבצע שיחת ניסיון ב-Microsoft Teams מבלי להצטרף לפגישה, המשך לקרוא.
בצע שיחת בדיקה ב-Microsoft Teams מבלי להצטרף לפגישה
בדיקת שיחות ב-Microsoft Teams מבלי להצטרף לפגישה היא פשוטה. זה מאפשר לך להעריך ולפתור בעיות בהגדרות האודיו שלך בפלטפורמת Teams ללא הפורמליות של הצטרפות לפגישה בפועל. עקוב אחר ההוראות למטה.
שלב 1: הפעל את Microsoft Teams ב-Windows או ב-Mac שלך ולחץ על סמל הצ'אט בצד שמאל.
שלב 2: לחץ על סמל הצ'אט החדש בראש רשימת הצ'אטים.
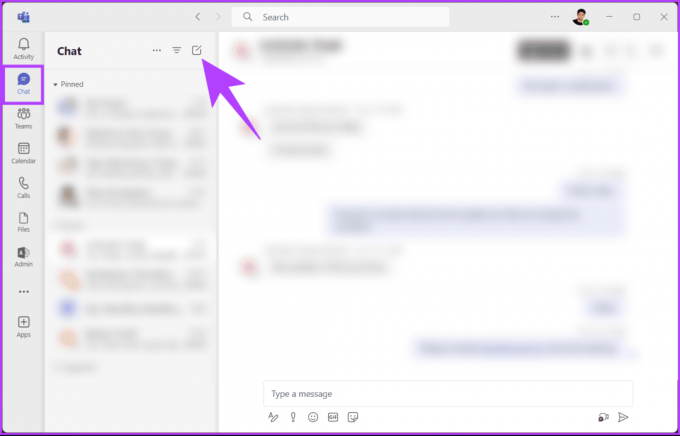
שלב 3: כעת, הקלד את שמך או כתובת הדוא"ל שלך בשדה אל והקש על Enter.
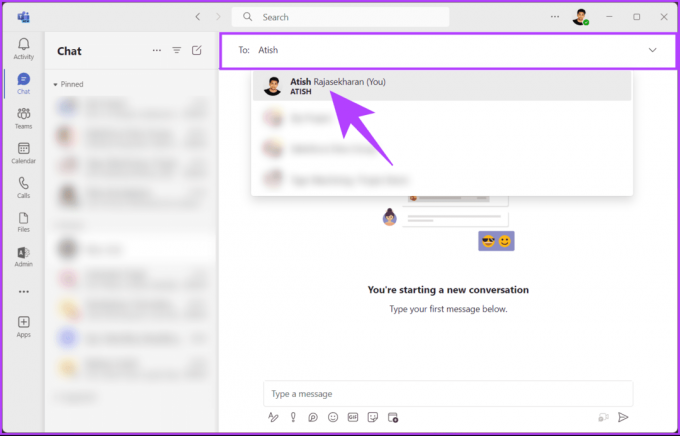
שלב 4: לחץ על סמל ההקלטה בפינה השמאלית התחתונה של חלון הצ'אט העצמי שלך.
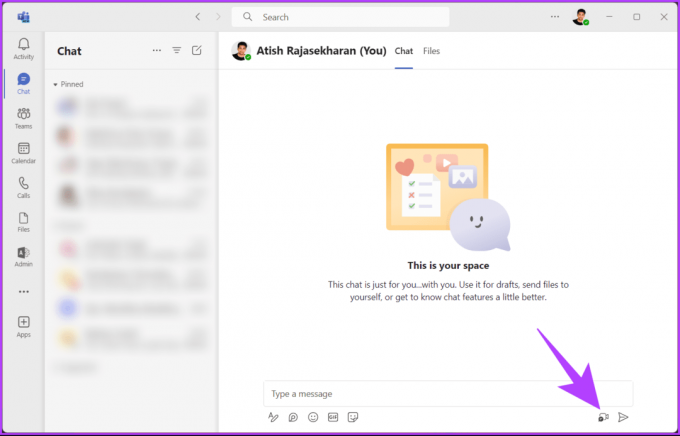
אתה תראה ותשמע את עצמך. כעת, בצע את ההתאמות הנדרשות. בסיום, סגור את הפגישה העצמית והצטרף לשיחת Teams.
קרא גם: כיצד לשמור על סטטוס Microsoft Teams ירוק כל הזמן
בדוק אודיו לפני פגישת צוותים ב-Windows 11
בין אם אתה משתמש ותיק ב-Teams ובין אם אתה מתחיל, מדריך שלב אחר שלב זה יעזור להתאים את הגדרות המיקרופון לבדיקת פלט רמקול, לזהות ולפתור בעיות שמע ולהבטיח חווית מפגש וירטואלית חלקה עם Windows 11. עקוב אחר ההוראות המוזכרות להלן.
שלב 1: הקש על מקש Windows במקלדת, הקלד הגדרות, ולחץ על פתח.
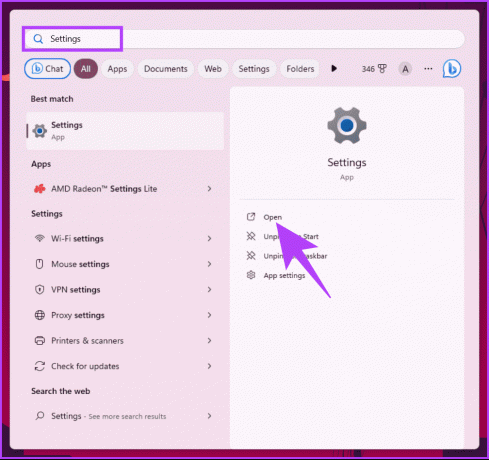
שלב 2: נווט אל המערכת ובחר צליל.
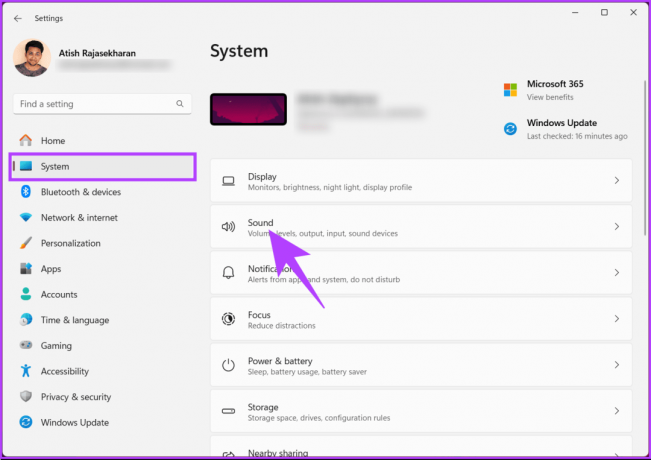
שלב 3: בקטע פלט, תראה רמקולים או אוזניות שנבחרו כעת כהתקן הפלט המוגדר כברירת מחדל. אתה יכול לשנות אותם על ידי לחיצה על כפתור הבחירה מול המיקרופון או הרמקול לפי בחירתך.
בנוסף, בחר את עוצמת הקול על ידי גרירת המחוון.
שלב 4: כדי לבדוק את הרמקולים או האוזניות, בחר את הרמקול לבחירתך.
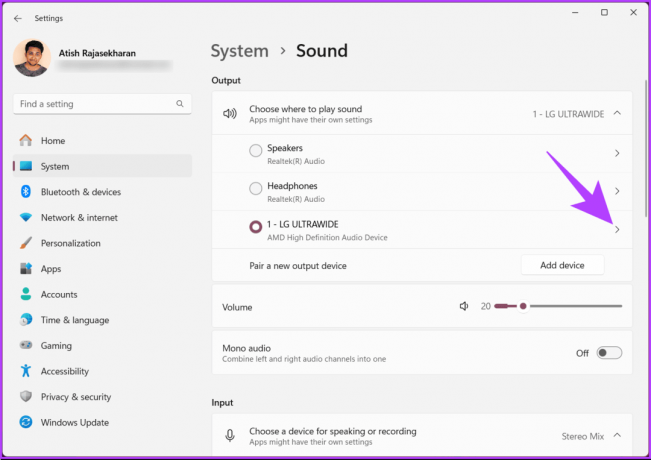
שלב 5: בקטע הגדרות פלט, לחץ על בדיקה לצד עיצוב.

אתה תשמע צליל מתנגן. אתה יכול מהר לתקן את זה ב-Windows 11 או 10 אם אתה לא שומע שום צליל. ממשיכים הלאה, אם אתם נתקלים בבעיות בשימוש במיקרופון, המשך לקרוא.
שלב 6: כעת, מתחת לקטע קלט, תראה את המיקרופון שנבחר כעת כהתקן הקלט המוגדר כברירת מחדל. בדומה לקטע פלט, אתה יכול לשנות את התקן הקלט על ידי לחיצה על המיקרופון לבחירתך ושינוי עוצמת הקלט.
שלב 7: כעת, לחץ על המיקרופון שנבחר כדי לבדוק את המיקרופון.

שלב 8: תחת מאפיינים, גלול מטה ולחץ על לחצן התחל בדיקה תחת הגדרות קלט.

אתה תראה פס כחול זז בזמן שאתה מדבר לתוך המיקרופון שלך. אם המיקרופון שלך לא עובד או המחשב שלך לא מזהה את המיקרופון באוזניות, אתה יכול לתקן את זה במהירות.
שאלות נפוצות על בדיקת אודיו ב-Microsoft Teams
מומלץ לבדוק את האודיו שלך מעת לעת, במיוחד אם אתה נתקל בבעיות או אם יש שינויים במחשב או בהגדרות האודיו.
אמנם אין תכונה ספציפית לבדיקת אודיו קבוצתית, אבל אתה יכול ליזום פגישת Teams עם עמיתים כדי להבטיח שהשמע של כולם פועל באופן קולקטיבי.
בדוק את איכות השמע שלך
בין אם אתה מתמקד בהבטחת איכות שמע, מניעת הדים או רעשי רקע, בחירת מתאים התקנים, או הגדרת הגדרות שיחה מותאמות אישית, חיוני לדעת כיצד לבדוק שמע ב-Microsoft צוותים. אולי תרצה גם לקרוא כיצד לבדוק את היומן של מישהו ב-Teams.

נכתב על ידי
אטיש הוא חובב טכנולוגיה ותיק, בלוגר ויוצר תוכן עם תואר בהנדסת מדעי המחשב. הוא החל לכתוב בלוג ב-2015. עם למעלה מ-2000 מאמרים המכסים חדשות טכנולוגיות, תקלות טכנולוגיות וסקירות מקיפות של סמארטפונים ומחשבים אישיים, עבודתו עיטרה את דפי אתרים נחשבים כגון Gizbot, Firstpost, PhoneArena, GSMArena, ו IBTimes. Atish מכסה מגוון רחב של נושאים ב-GT, כולל הנחיות, טיפים שלא יסולא בפז ומדריכים לפתרון בעיות. הוא נושא הסמכות באסטרטגיות שיווק ותוכן דיגיטלי, מה שמבטיח שהוא יישאר בטופ של מגמות טכנולוגיות תוך שמירה על הסטנדרטים האתיים הגבוהים ביותר.