2 דרכים לשקף מסך iPhone ל-Mac
Miscellanea / / December 01, 2023
אם יש לך מק ואייפון, בטח תהיתם איך להקרין או לשקף את מסך האייפון ל-Mac. לא משנה מה הצורך, מאמר זה ממחיש את שתי הדרכים הקלות ביותר לשקף את מסך האייפון שלך למק.

שטח נדל"ן גדול יותר יכול להיות שימושי בתרחישים שונים, כגון צפייה בתמונות או סרטונים, משחקים או הצגות. אתה יכול גם לשקף את מסך מכשיר ה-iOS שלך כדי לצפות בסרט מבלי להתקין אפליקציה ב-Mac שלך; תוהה איך? בוא נצלול פנימה ונראה לך את זה.
הערה: לפני המעבר לשלבים, עליך להפעיל את AirPlay Receiver ב-Mac. בנוסף, אתה יכול גם לכבות את ההתראות באייפון כדי למנוע הסחות דעת. בואו נסתכל על השלבים לאותו דבר.
הפעל את מקלט AirPlay ב-Mac
כדי לשקף את מסך האייפון שלך באופן אלחוטי, עליך להפעיל את מקלט AirPlay ב-Mac שלך. הגדרה זו מופעלת כברירת מחדל. עם זאת, אם לא, בצע את השלבים הפשוטים הבאים.
שלב 1: הקש על מקש ה-Cmd + מקש הרווח במקלדת ה-Mac כדי לפתוח את חיפוש Spotlight.
שלב 2: חפש את הגדרות מערכת ולחץ כדי לפתוח אותה.

שלב 3: בהגדרות מערכת, לחץ על כללי.
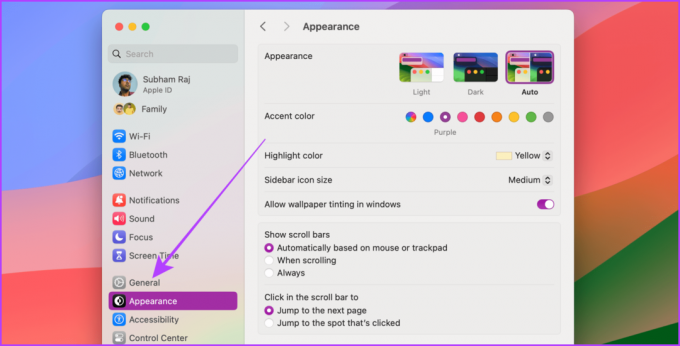
שלב 4: כעת, לחץ על AirDrop & Handoff.

שלב 5: הפעל את המתג עבור מקלט AirPlay.
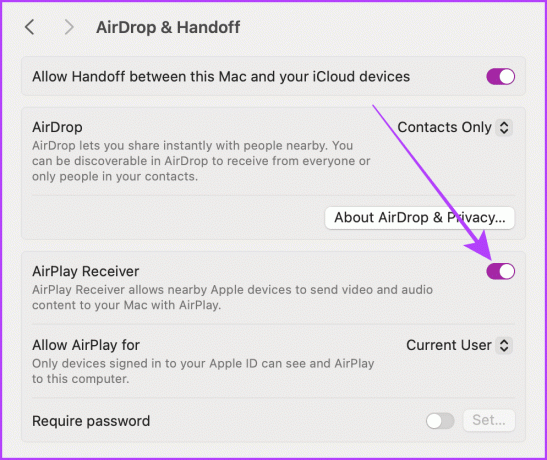
כבה את ההתראות בזמן שיקוף מסך האייפון
האייפון שלך מאפשר לך להסתיר התראות כאשר אתה משקף את מסך האייפון שלך ל-Mac. תכונה זו שימושית במיוחד אם אתה מנסה לעשות מצגת. בצע את השלבים הבאים.
שלב 1: פתח את אפליקציית ההגדרות באייפון שלך והקש על התראות.
שלב 2: הקש על שיתוף מסך.
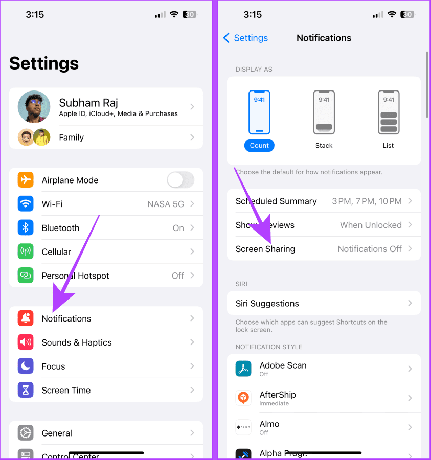
שלב 3: כבה את המתג לאפשר הודעות.
עֵצָה: אם אתה רוצה הודעות בזמן שיקוף מסך האייפון שלך, הפעל את אפשר הודעות לשיתוף מסך.
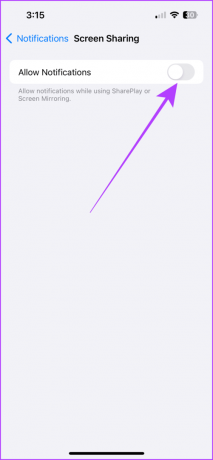
הערה: אפליקציות צד שלישי רבות ב-App Store מאפשרות לך גם לשקף את מסך האייפון שלך ל-Mac. עם זאת, השיטות המוזכרות במאמר זה אינן דורשות אף אפליקציה של צד שלישי והן קלות יותר לשימוש מאשר אפליקציות של צד שלישי.
שיטה 1: שיקוף מסך אייפון באופן אלחוטי באמצעות Airplay
לאייפון שלך יש תכונה בשם AirPlay המאפשרת לך לשקף את מסך האייפון שלך ל-iMac או MacBook באופן אלחוטי. התהליך פשוט; עם זאת, ודא שה-Mac וה-iPhone נמצאים באותה רשת Wi-Fi. כעת, בואו נסתכל על השלבים הפשוטים שיש לבצע.
שלב 1: החלק מטה מהפינה הימנית של האייפון שלך כדי לגשת למרכז הבקרה. אם יש לך אייפון עם Touch ID, החלק למעלה מלמטה.
שלב 2: הקש על סמל שיקוף מסך.
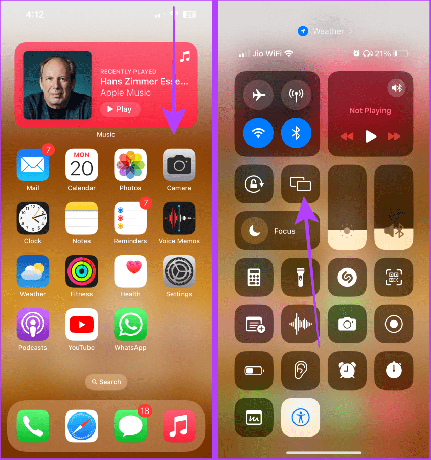
שלב 3: תן לשיקוף המסך לרענן את רשימת המכשירים הזמינים. הקש על שם ה-Mac כדי לשקף את מסך האייפון ל-Mac.
הערה: השאר את ה-Mac פתוח או שהוא לא יופיע ברשימת המכשירים הזמינים.
ועכשיו, מסך האייפון שלך ישוקף ל-Mac שלך.
שלב 4: כדי לעצור את שיקוף המסך, הקש על אותו פקד שיקוף מסך ממרכז הבקרה.
שלב 5: כעת, הקש על הפסק שיקוף כדי לאשר.
עֵצָה: אתה יכול גם ללחוץ על מקש 'Esc' במקלדת של ה-Mac כדי לעצור במהירות את ה-AirPlay.
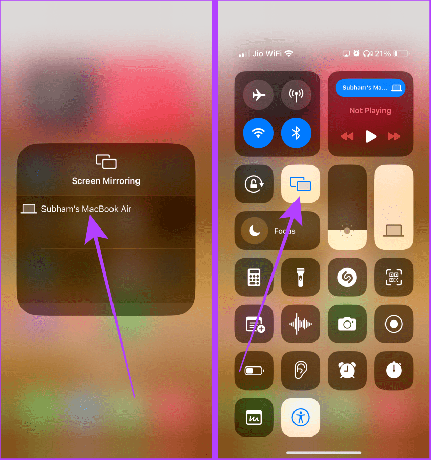
Airplay או Mirror Audio, Video ו- Photos ל-Mac
לחלופין, האייפון שלך מאפשר לך לשקף או להעביר רק את האודיו, הווידאו או התמונות למכשיר אחר של אפל. כאשר אתה צריך רמקול חזק יותר או תצוגה גדולה יותר מהאייפון שלך, אתה יכול להשתמש בשיטה זו כדי להזרים כל מדיה מהאייפון שלך למק.
להלן הצעדים הפשוטים שיש לנקוט:
AirPlay Audio ל-Mac
שלב 1: החלק מטה מלמעלה מימין (או מלמטה אם יש לך אייפון עם Touch ID) כדי לגשת למרכז הבקרה באייפון שלך.
שלב 2: הקש על בקרת המדיה.
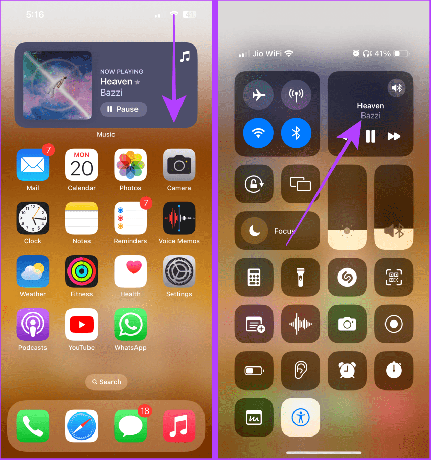
שלב 3: כעת, הקש על סמל פלט המדיה ואפשר למכשירים הזמינים לרענן.
שלב 4: הקש על ה-Mac כדי להעביר את השמע המתנגן כעת ל-Mac שלך.

שלב 5: כדי לעצור את ההעברה, פתח את מרכז הבקרה.
שלב 6: הקש על הגלולה הכחולה.

שלב 7: כעת, הקש על האייפון שלך (או AirPods, אם זמין) כדי להפסיק את העברת המדיה ולחדש אותו באייפון שלך.

AirPlay Video ל-Mac
שלב 1: בעת הפעלת סרטון במסך מלא באייפון, הקש על סמל AirPlay ליד הפינה השמאלית התחתונה של המסך.
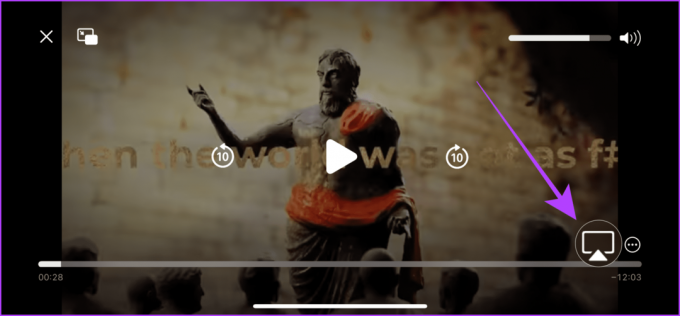
שלב 2: מהתפריט המוקפץ AirPlay, הקש ובחר את המכשיר שאליו ברצונך להפעיל את הווידאו. וזה הכל.
עֵצָה: כדי להפסיק את AirPlay, הקש על אותו סמל AirPlay ובחר iPhone מרשימת המכשירים.

AirPlay Photos ל-Mac
שלב 1: פתח את אפליקציית התמונות והקש כדי לפתוח תמונה במסך מלא.
שלב 2: הקש על כפתור השיתוף.
שלב 3: הקש על אפשרות AirPlay מגיליון השיתוף.

שלב 4: רשימת המכשירים הזמינים תופיע. הקש על המכשיר שברצונך להעביר אליו את התמונות AirPlay.

שלב 5: כדי להפסיק את AirPlay, הקש על כפתור AirPlay ליד הפינה השמאלית העליונה באייפון שלך.
עֵצָה: אתה יכול גם ללחוץ על מקש 'Esc' במקלדת של ה-Mac כדי לעצור במהירות את ה-AirPlay.
שלב 6: כעת, הקש על כבה את AirPlay.
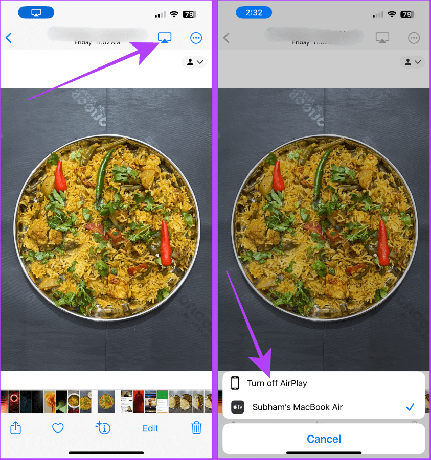
קרא גם: כיצד להוסיף סיסמת AirPlay ל-iPhone, iPad, Mac ו- Apple TV.
שיטה 2: שיקוף מסך אייפון באמצעות כבל
אם אינך יכול לשתף את מסך האייפון שלך עם Mac באופן אלחוטי, תוכל גם להציג את מסך האייפון שלך ב-MacBook באמצעות כבל ה-iPhone Lightning (או כבל USB-C עבור iPhone 15 ואילך). בשיטה זו, אינך צריך אינטרנט או Wi-Fi כדי לשקף את מסך האייפון שלך. בואו נסתכל על השלבים שיש לבצע.
שלב 1: חבר את האייפון שלך ל-Mac שלך באמצעות כבל Lightning (או כבל USB-C עבור iPhone 15 ואילך).

שלב 2: כעת, הקש על מקש Cmd + מקש הרווח כדי לפתוח את החיפוש Spotlight ב-Mac שלך. חפש את QuickTime Player ולחץ כדי לפתוח אותו.
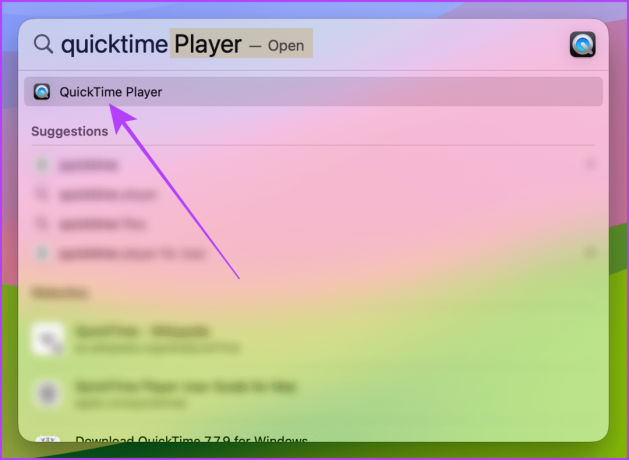
שלב 3: לחץ על קובץ בשורת התפריטים.

שלב 4: כעת, לחץ על הקלטת סרט חדש מהתפריט הנפתח.
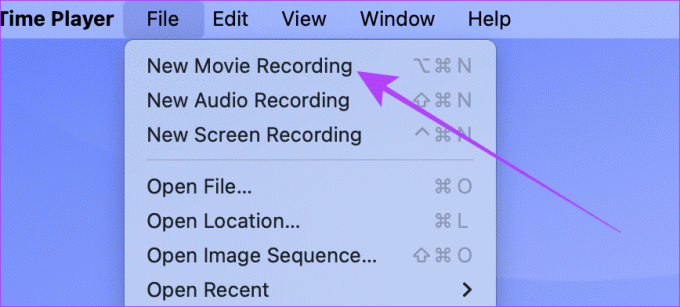
שלב 5: לחץ על החץ למטה ליד כפתור ההקלטה האדום.

שלב 6: גלול ולחץ על האייפון שלך כדי לשקף את מסך האייפון שלך ל-Mac.
הערה: ודא שה-iPhone שלך לא נעול, אחרת הוא לא יופיע ברשימת המכשירים הזמינים.

וזה הכל; מסך האייפון שלך ישוקף אל ה-Mac שלך.
עֵצָה: כדי להפסיק את השיקוף, צא מנגן QuickTime או נתק את ה-iPhone.
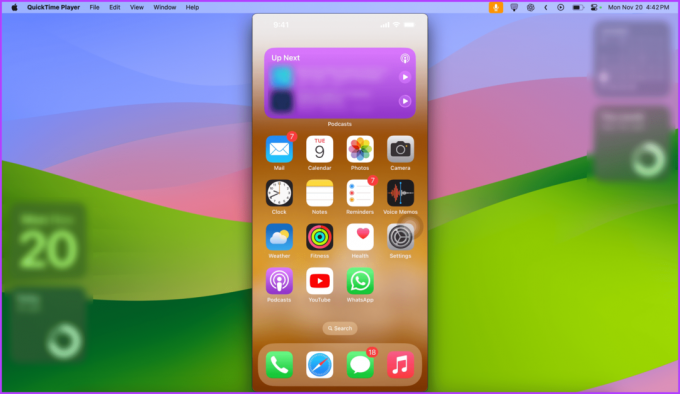
קרא גם: כיצד לשקף תצוגת iPhone או iPad ל-Windows בחינם.
AirPlay משתמש בטכנולוגיית Wi-Fi ו-Bluetooth גם באייפון וגם ב-Mac. אם אתה משתמש ב-VPN, נתק אותו. בנוסף, ודא ששני המכשירים מחוברים לאותה רשת Wi-Fi. כמו כן, הפעל את ה-Bluetooth בשני המכשירים והפוך אותם לניתנים לגילוי.
לא. כדי להשתמש בתכונת שיקוף המסך, ה-iPhone וה-Mac שלך צריכים להיות מחוברים לאותה רשת Wi-Fi, אחרת זה לא יעבוד.
שיתוף מסך ללא מאמץ
אם אתה מעדיף אייפון קטן ביד, Mirroring היא דרך ללא מאמץ להגיע לגדול מבלי לשדרג לאייפון גדול יותר. בין אם ברצונך לשקף את מסך האייפון שלך באמצעות כבל או באופן אלחוטי, על ידי ביצוע שתי השיטות המתוארות במאמר זה, תוכל לעשות זאת תוך זמן קצר.
עודכן לאחרונה ב-29 בנובמבר, 2023
המאמר לעיל עשוי להכיל קישורי שותפים שעוזרים לתמוך ב-Guiding Tech. עם זאת, זה לא משפיע על שלמות העריכה שלנו. התוכן נשאר חסר פניות ואותנטי.



