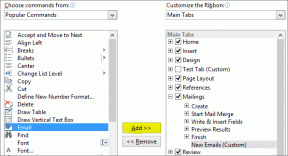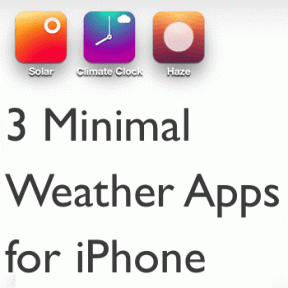כיצד להגדיר את ASUS RT-AC68U כנקודת גישה ומשחזר
Miscellanea / / November 29, 2021
ASUS RT-AC68U הוא נתב Wi-Fi חזק המכיל ערכת שבבים Wi-Fi של Broadcom (BCM4709). נתב זה מתיימר לספק מהירויות של עד 1.3Gbps בפס התדרים של 5 GHz ו-600Mbps בפס התדרים של 2.4 GHz. וכפי שרוב נתבי ה-Wi-Fi המתקדמים פועלים, ה-ASUS RT-AC68U יכול גם לשמש כמשחזר Wi-Fi ונקודת גישה.

בפוסט הזה היום, נחקור כיצד להגדיר את מצב ה-Repeater ונקודת הגישה.
בואו נתחיל.
מהו משחזר Wi-Fi
משחזר Wi-Fi רגיל להרחיב את כיסוי ה-Wi-Fi באזור ספציפי. הם עובדים בצורה אלחוטית על ידי חיבור לרשת הקיימת, הגברה והעברת האות הלאה.

מומלץ לשמור את המשחזר באזור שבו אות ה-Wi-Fi חזק. לדוגמה, במסדרון ארוך או בחלל גדול, אם האות לא עובר מעבר לנקודה מסוימת, אז אתה יכול להתקין רפיטר כדי להרחיב את הכיסוי. זה יבטל אותות שנפלו ואזורים מתים.
כעת, לאחר שהבהרנו את זה, בואו נראה כיצד להגדיר את ASUS RT-AC68U כמחזר.
כיצד להגדיר את ASUS RT-AC68U כמחזר
תְנַאִי מוּקדָם: ודא שרשת ה-Wi-Fi האב כבר מוגדרת.
שלב 1: במקרה של נתב חדש לגמרי ללא היסטוריית הגדרות וחיבורים קודמים, תצטרך לחבר אותו תחילה למחשב נייד (או למחשב) באמצעות כבל Ethernet דרך יציאת ה-LAN.

עם זאת, אם הנתב הוגדר בעבר, הפעל אותו והמתן עד שהוא יתחיל. ברגע שהוא מוכן, התחבר לרשת ה-Wi-Fi הישנה. שימו לב שיהיו
אין גישה לאינטרנט בנקודה זו.שלב 2: כעת, היכנס לדף הניהול של הנתב (192.168.1.1) באמצעות שם המשתמש והסיסמה שלך ועבור לניהול בחלונית השמאלית.

לאחר מכן בחר במצב פעולה, הקש על מצב Repeater ולחץ על שמור.

שלב 3: הנתב יסרוק כעת את הרשתות הסמוכות.

לאחר שאיתר את הרשת שברצונך שה-RT-AC68U יחזור עליה, בחר בה, הזן את הסיסמה ולחץ על כפתור התחבר.

לאחר מכן, תתבקש לעשות זאת הזן את כתובת ה-IP. למוצא קל, סמן כן כדי למלא את כתובת ה-IP באופן אוטומטי.

לחץ על הבא בסיום.
שלב 4: כמו כן, אם ברצונך לקבל את אותן הגדרות כמו הנתב האב, סמן את תיבת הסימון 'השתמש בהגדרות ברירת המחדל'. ההגדרות כוללות רוחב פס של ערוץ, שיטת הצפנת WPA ופרמטרים נוספים כאלה.

עֵצָה: אם ברצונך להגדיר אותו עם הגדרות מותאמות אישית, השאר את התיבה לא מסומנת.
החלת ההגדרות החדשות עשויה להימשך זמן מה. במקרה שלי, לקח לנתב כחמש דקות להגדיר את עצמו כ-Repeater, ולאחר מכן יכולתי לראות אותו בין הגדרות הרשת שלי ויכולתי להתחבר אליו בדרך כלל עם אותה סיסמה.

שוב, תצטרך לפתוח את דף הניהול באמצעות http://router.asus.com.
כמו כן, אתה יכול להסתכל על כמה מרחבי Wi-Fi Plug & Play כגון TP-Link AC750 המקל על הרחבת כיסוי רשת ה-Wi-Fi. הנה אחד שאתה יכול לשקול.
מהי נקודת גישה
מלבד הרחבת אזור הכיסוי של ה-Wi-Fi, ניתן להשתמש בנקודות גישה גם כדי להגדיל את מספר המשתמשים והמכשירים המחוברים. עם זאת, נתב נקודת הגישה זקוק לכבל Ethernet כדי להתחבר למודם האב או הנתב. והכבל הזה עוזר להפוך את האות הקווי לאט אלחוטי.

עובדה מהירה: נקודות גישה ל-Wi-Fi יכולות להתמודד עם כ-60 חיבורים מקבילים.
שלב 1: ראשית, חבר את ASUS RT-AC68U דרך יציאת ה-WAN שלו ליציאת ה-LAN של הנתב או המודם האב.
לאחר מכן, היכנס לדף הניהול ועבור לניהול > מצב תפעול, בחר בלחצן הבחירה עבור נקודת גישה ולחץ על שמור.

שלב 2: כעת, תתבקש להזין את כתובת ה-IP. לחיצה על כפתור כן תמלא את כתובת ה-IP ופרטים נוספים (ניחשתם נכון!) באופן אוטומטי.

אבל אם ברצונך להוסיף פרטים אלה באופן ידני, בחר לא והוסף את הפרטים.
שלב 3: כעת, כל מה שאתה צריך לעשות הוא לחשוב על שם הרשת החדשה והסיסמה.

שים לב שתווים מיוחדים ורווח בסיסמאות של נתב בדרך כלל לא עובדים טוב עבור המכשירים המחוברים ותתנסו בציוד היקפי כמו מדפסות אלחוטיות נכשלות כדי ליצור חיבור.
לאחר שהכל מוגדר, פשוט לחץ על כפתור החל.
נקודת בונוס: שמור את הגדרות הנתב
גיבוי הגדרות נתב ה-Wi-Fi שלך הוא הרגל טוב, שמא יום אחד תבחר לחזור להגדרות המקוריות. למרבה המזל יש דרך לעשות זאת הגדרות גיבוי ב-ASUS RT-AC68U.
עברו לניהול ועברו ללשונית השלישית (הגדרות שחזור/שמירה/העלאה).

לחיצה על שמור תשמור קובץ CFG במערכת שלך. כל מה שאתה צריך לעשות הוא להעלות את אותו הדבר שלך חשבון ענן שנבחר כך שניתן יהיה לאחזר אותו בקלות מאוחר יותר.
בפעם הבאה שתרצו לשחזר את ההגדרה לאיטרציה קודמת, העלו את אותו קובץ דרך חלון השחזור.
טיפ מגניב: אתה יכול לכבות את נורית ההתראות דרך לחצן ההפעלה והכיבוי בחלק האחורי.
למתוח את הטווח שלך
אותות Wi-Fi חלשים יכולים באמת להיכנס לעצבים. אם לא ניתן לתקן את זה על ידי שינויים פשוטים כגון שינוי המיקום או על ידי שינוי ערוצי הנתב, השגת רפיטר היא הדרך הטובה ביותר להתקדם.
הבא בתור: האם ידעת שאתה יכול לתעדף רשתות Wi-Fi במחשב Windows 10 שלך? בדוק כיצד לעשות זאת בפוסט למטה.