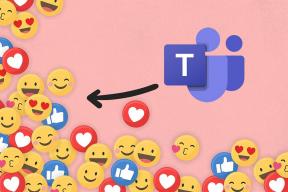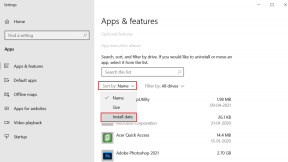3 הדרכים המובילות למנוע מצוותי Microsoft להתחיל באופן אוטומטי ב-Windows 10
Miscellanea / / November 29, 2021
אפליקציית Microsoft Teams נהדרת לניהול צוות ולתקשורת. זה שם למעלה בין אוהב זום, סקייפ, וכו. למרות התכונות המדהימות שלה, יש דבר אחד שאני לא אוהב באפליקציית Microsoft Teams Windows: היא מופעלת אוטומטית בכל פעם שאני מאתחל את Windows. אם גם אתה לא אוהב את זה והגעת לכאן בחיפוש אחר תשובות כיצד למנוע מ-Microsoft Teams להתחיל אוטומטית במחשב Windows 10 שלך, אז אתה בדף הנכון.

אפליקציות שמתחילות אוטומטית יכול להפחית במידה ניכרת את מהירות המחשב שלך ולהשתמש במשאבי מחשב זמינים שלא לצורך. הם יכולים גם להאט את זמן האתחול של המחשב ולרוקן את הסוללה מהר יותר מהמחשבים הניידים. עבור אפליקציה כמו Microsoft Teams שאינך בהכרח משתמש בה כל הזמן, עליך למנוע ממנה להתחיל באופן אוטומטי בכל פעם שאתה מפעיל את שולחן העבודה או המחשב הנייד שלך. אנו נראה לך 3 דרכים לבצע זאת בסעיף למטה.
שיטה 1: בתוך האפליקציה
אחת הדרכים הקלות ביותר להשבית את תכונת ההפעלה האוטומטית של Microsoft Teams היא בתוך האפליקציה עצמה. הנה איך.
שלב 1: לחץ לחיצה ימנית על סמל Microsoft Teams במגש המערכת של שורת המשימות שלך. אם אינך רואה את הסמל בשורת המשימות, לחץ על סמל החץ למעלה בשורת המצב כדי לחשוף אותו.

שלב 2: לאחר מכן, בחר הגדרות מתפריט ההקשר.

זה יפעיל את אפליקציית Microsoft Teams ויפנה אותך אוטומטית לדף הגדרות האפליקציה.
שלב 3: בטל את הסימון באפשרות 'הפעלה אוטומטית של יישום' וסגור את תפריט ההגדרות.

אם אינך יכול למצוא את סמל Microsoft Teams בשורת המשימות של המחשב האישי שלך, אינך צריך לדאוג. בצע את השלבים הבאים.
שלב 1: הפעל את אפליקציית Microsoft Teams מדף הבית של המחשב האישי או מתפריט התחל.

שלב 2: כאשר האפליקציה מופעלת, הקש על סמל הפרופיל בפינה השמאלית העליונה של האפליקציה.

שלב 3: בחר הגדרות.

שלב 4: בחלק הכללי של תפריט ההגדרות, בטל את הסימון של 'הפעלה אוטומטית של יישום'.

וזהו, Microsoft Teams כבר לא אמור להפעיל אוטומטית בכל פעם שאתה מפעיל את המחשב האישי שלך.
שיטה 2: שימוש במנהל המשימות של Windows
במקרה הנדיר שבו Microsoft Teams עדיין ממשיך להתחיל באופן אוטומטי לאחר הנחיה לא להשתמש בשיטה מס' 1 לעיל, אתה יכול להשבית את האפליקציה מהפעלה אוטומטית באמצעות משימת Windows מנהל.
שלב 1: השתמש בקיצורי הדרך של Windows + X כדי להפעיל את תפריט הגישה המהירה של Windows ובחר במנהל המשימות.

טיפ מקצוען: אתה יכול גם להשתמש במקשי הקיצור Ctrl + Shift + Esc כדי להפעיל ישירות את מנהל המשימות של Windows.
שלב 2: במנהל המשימות, לחץ על הכרטיסייה אתחול.

שלב 3: לחץ לחיצה ימנית על Microsoft Teams ובחר השבת. לחלופין, לחץ על Microsoft Teams והקש על כפתור השבת בפינה השמאלית התחתונה של המקטע.

אם ברצונך לבטל פעולה זו מאוחר יותר ולגרום ל-Microsoft Teams להפעיל מחדש באופן אוטומטי, בצע את אותם השלבים והקש על הפעל.

אתה יכול גם להשתמש בשיטה זו כדי למנוע מכל אפליקציה אחרת במחשב Windows שלך להפעיל אוטומטית. פשוט הפעל את מנהל המשימות של Windows, קפוץ למקטע אתחול, והשבת כל אפליקציה זוללת אנרגיה ו-CPU שאתה בקושי משתמש בה או שאינך דורש הפעלה אוטומטית. זה יהיה לשמור ולהאריך את חיי הסוללה של מחשב Windows 10 שלך בהרבה מאוד.
שיטה 3: שימוש בעורך הרישום של Microsoft
שתי השיטות לעיל צריכות למנוע מ-Microsoft Teams להתחיל אוטומטית במחשב Windows 10 שלך. אם אתה מרגיש הרפתקני, אתה יכול לנסות את השיטה (הטכנית) הזו. זה כרוך במחיקת קובץ ההפעלה האוטומטית של Microsoft Teams בעורך הרישום של Windows.
הערה: הקפד לבצע את השלבים שלהלן בקפידה כדי שלא תבלבל אף קובץ או תצורה ברישום של Windows. לכן מומלץ לך גבה את רישום Windows של המחשב שלך כך שתוכל לשחזר אותו אם משהו ישתבש.
שלב 1: השתמש במקש Windows + קיצור מקלדת R להפעלת תיבת הדו-שיח הפעלה.
שלב 2: סוּג regedit לתוך התיבה ובחר אישור או הקש על Enter במקלדת שלך.

פעולה זו תפעיל את עורך הרישום של Windows.
שלב 3: הדבק את הנתיב למטה בשורת הכתובת של עורך הרישום והקש על Enter במקלדת שלך.
HKEY_CURRENT_USER\Software\Microsoft\Windows\CurrentVersion\Run

פעולה זו תפתח את תיקיית Microsoft Run.
שלב 4: לחץ לחיצה ימנית על קובץ הרישום להפעלה אוטומטית של Microsoft Teams (com.squirrel. צוותים. צוותים).

שלב 5: בחר מחק.

הפעל מחדש את המחשב שלך ואפליקציית Microsoft Teams כבר לא אמורה להתחיל אוטומטית אלא אם כן תפעיל אותה.
השתמש רק בעת הצורך
מתן אפשרות להפעלה אוטומטית של אפליקציית Microsoft Teams עשויה לחסוך לך זמן אם אתה משתמש כבד ויומיומי בכלי. עם זאת, ראוי להזכיר כי זה יהיה להפחית את ביצועי המחשב (מהירות) ולגרום לו לאתחול איטי יותר מהרגיל. יש לו גם השפעה רבה על חיי הסוללה של המחשב האישי שלך. עליך להפסיק את ההפעלה האוטומטית של Microsoft Teams אם אתה משתמש באפליקציה רק מדי פעם. גם אם אתה משתמש באפליקציה כל יום, הפעלה ידנית של האפליקציה בעצמך כאשר אתה צריך אותה היא אפשרות הרבה יותר טובה.
הבא בתור: רשימה של 8 פתרונות פשוטים לשגיאת פתיחה או טעינה של Microsoft Teams במחשב Windows 10, אנדרואיד, iOS וכל דפדפן מוזכרים במאמר הבא.