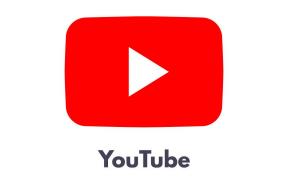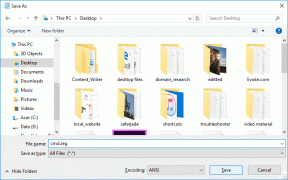7 הדרכים המובילות לתקן טלפון אנדרואיד שלא מתחבר למחשב
Miscellanea / / November 29, 2021
אתה יכול להעביר נתונים מטלפון אנדרואיד למחשב באמצעות דרכים שונות. חיבור טלפון אנדרואיד למחשב באמצעות כבל USB הוא הפשוט והנוח ביותר. אבל מה אם המחשב שלך לא מצליח לזהות את טלפון האנדרואיד שלך ולא מציג אותו בסייר הקבצים? הנה איך אתה יכול לתקן את הבעיה כאשר טלפונים אנדרואיד שלך לא מתחברים למחשב.

אתה תמיד יכול להשתמש באפשרויות אחסון בענן כגון Google Drive, Google Photos או OneDrive כדי להעביר נתונים בין אנדרואיד למחשב. כמובן, בהנחה שיש לך חיבור נתונים מהיר ואתה מוכן לקחת סיכונים אם החיבור האלחוטי ימשיך לרדת.
גם על Guiding Tech
1. בדוק את כבל ה-USB
הדבר הראשון שאתה יכול לעשות הוא לבדוק את כבל הנתונים שבו אתה מנסה להשתמש כדי ליצור חיבור מוצלח. אם יש בלאי משני הצדדים של כבל ה-USB, נסה כבל אחר כדי לחבר את טלפון האנדרואיד שלך למחשב Windows.

גם אם תצליחו לחבר את טלפון האנדרואיד שלכם למחשב עם כבל נתונים קרוע מעט, יש סיכוי גבוה לכשל במהלך תהליך ההעברה.
2. בדוק יציאה במחשב
האם יציאת ה-USB במחשב שלך לא תקינה? במקרה זה, הוא לא יוכל ליצור חיבור מוצלח למחשב. נקה את היציאה עם מטלית מיקרופייבר ואלכוהול Iso Propyl. אם אתה עדיין מתמודד עם שגיאות, נסה להשתמש ביציאה אחרת במחשב שלך.

אם המחשב שלך מציע יציאת USB Type-C, השתמש בכבל תואם כדי להעביר נתונים במהירות.
3. בצע שינויים מטלפון אנדרואיד
כאשר אתה מחבר את טלפון אנדרואיד למחשב, הוא עובר לעתים קרובות למצב טעינה. כלומר, הטלפון יטען את עצמו ממחשב Windows ולא יעשה שום דבר אחר. עליך לבצע שינויים ממרכז ההתראות כדי להעביר נתונים.


משוך למטה את מרכז ההתראות מלמעלה ובדוק את ההתראה ממערכת אנדרואיד. הקש עליו, והוא יציע אפשרות לשנות מטעינה בלבד להעברת נתונים.
גם על Guiding Tech
4. הפעל מחדש את טלפון אנדרואיד ו-Windows PC
זוהי דרך נוספת לפתור בעיות בטלפונים של אנדרואיד שלא מתחברים לשגיאה למחשב. הפעלה מחדש של שני המכשירים אכן פותרת בעיות קטנות איתם. זה שווה ניסיון.
באנדרואיד, המשיכו ללחוץ על לחצן ההפעלה והשתמשו באפשרות הפעל מחדש כדי לאתחל את הטלפון. ב-Windows, פתח את תפריט ההתחלה ולחץ על לחצן ההפעלה. השתמש ב-Restart מתפריט ההקשר, ואתה מוכן ללכת. נסה לחבר את טלפון אנדרואיד למחשב Windows שוב, ואתה אמור לראות חיבור מוצלח.
5. עדכן מנהלי התקן USB
Windows מגיע עם מנהלי התקנים מובנים של ברירת המחדל של בקרי אפיק טורי אוניברסלי (USB). אם מנהלי התקנים אלה פגומים או לא מעודכנים, זה עלול ליצור בעיות בחיבור טלפון אנדרואיד במחשב. עליך לעדכן את מנהלי ההתקן של ה-USB מתפריט מנהל ההתקנים. הנה איך.
שלב 1: השתמש במקש Windows והתחל לחפש את מנהל ההתקנים.
שלב 2: הקש Enter ופתח את התפריט.
שלב 3: גלול מטה אל תפריט בקרי האפיק הטורי אוניברסלי. הרחב את זה.

שלב 4: בחר את יציאת ה-USB הרלוונטית שעושה לך בעיות.
שלב 5: לחץ לחיצה ימנית עליו והשתמש בעדכון מנהל התקן מתפריט ההקשר.

מערכת ההפעלה Windows תמצא ותתקין עבורך מנהלי התקן USB רלוונטיים מהאינטרנט. הפעל מחדש את המחשב ונסה לחבר שוב את טלפון אנדרואיד למחשב.
6. עדכן את מערכת ההפעלה של Windows
טלפון אנדרואיד שלא מתחבר למחשב יכול לנבוע ממערכת הפעלה מיושנת במחשב שלך. מיקרוסופט בדרך כלל ממהרת לפתור בעיות כאלה עם עדכוני Windows.

פתח את אפליקציית ההגדרות ב-Windows (השתמש במקשי Windows + I) ועבור לתפריט עדכון ואבטחה. התקן את ה-build העדכני ביותר של Windows במחשב שלך וחבר שוב את טלפון אנדרואיד למחשב.
7. השתמש בדרכים חלופיות להעברת נתונים
האם אתה עדיין מתמודד עם טלפון אנדרואיד שלא מתחבר לשגיאת מחשב? אם אתה רוצה להעביר נתונים במהירות, אתה תמיד יכול להשתמש בשירותי אחסון בענן. אבל כפי שציינתי לעיל, לשירותי ענן יש גבולות.
אתה יכול גם ללכת עם שירותי העברת נתונים כגון Xender כדי להעביר קבצים קדימה ואחורה. אם Xender אינו זמין במדינה שלך, עבור דרך שלנו חלופות Xender רשום ובחר אחד בהתאם לצרכים שלך.
גם על Guiding Tech
חבר את טלפון האנדרואיד שלך למחשב
ברוב המקרים, אפשרויות פתרון הבעיות שלעיל אמורות לתקן עבורך את בעיית החיבור לטלפון אנדרואיד. אם לא, אז תצטרך ללכת עם האפשרות השביעית שדיברנו עליה זה עתה. איזה טריק עבד לך? שתף את החוויה שלך עם קוראים אחרים בקטע ההערות למטה.