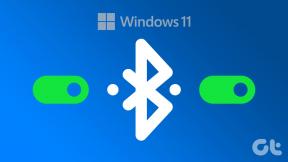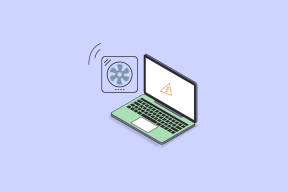כיצד לנהל הודעות ב-Windows 11
Miscellanea / / November 29, 2021
להודעות דחיפה יש חשיבות שאין להכחישה שלהן להתריע על הודעות ועדכונים. שימושי ככל שיהיו, זרימה מתמדת של התראות מאפליקציות ו דפדפני אינטרנט יכול בקלות להסיח את דעתך מהמשימה שלפניך, ובסופו של דבר לגבות מחיר מהפרודוקטיביות שלך. לפיכך, יותר ויותר חשוב שננהל את ההודעות הללו בצורה נאותה.

למרבה המזל, Windows 11 מציע כמה הגדרות שאתה יכול לכוונן כדי לייעל את חוויית ההתראות שלך. במאמר זה, נראה לך כיצד להפעיל, להשבית ולנהל התראות ב-Windows 11 כדי לעזור לך להשתלט על דברים. אז בואו נתחיל.
גם על Guiding Tech
כיצד להפעיל או להשבית התראות ב-Windows 11
ראשית, בוא נראה כיצד תוכל להפעיל או להשבית במהירות התראות במחשב Windows 11 שלך באמצעות אפליקציית ההגדרות שעוצבה מחדש.
שלב 1: פתח את תפריט התחל ולחץ על סמל ההגדרות כדי להפעיל את אפליקציית ההגדרות. לחלופין, אתה יכול גם ללחוץ על מקש Windows + I כדי להפעיל את ההגדרות במהירות.

שלב 2: באפליקציית ההגדרות, נווט ללשונית מערכת משמאלך ולחץ על האפשרות התראות מימין.

שלב 3: כאן, אתה יכול לכבות את המתג שליד התראות כדי להשבית לחלוטין את ההתראות ב-Windows 11 שלך.

באופן דומה, אתה יכול להפעיל את המתג שוב כדי לאפשר לאפליקציות לדחוף התראות במחשב האישי שלך.
כיצד לנהל התראות עבור אפליקציות ספציפיות
אם כיבית את כל ההתראות ב-Windows 11 כדי למנוע הפרעות, ייתכן שתחמיץ כמה תזכורות חשובות ומיילים. כדי לוודא שתמיד תקבל התראות והודעות מאפליקציות חשובות, Windows 11 מאפשר לך גם לנהל התראות על בסיס אפליקציה. המשך לקרוא כדי ללמוד כיצד.
שלב 1: הקש על מקש Windows + I כדי להפעיל את אפליקציית ההגדרות במחשב האישי שלך. עבור ללשונית מערכת ועבור להגדרות התראות.
שלב 2: גלול מטה לקטע 'התראות מאפליקציות ושולחים אחרים'. כאן תמצא רשימה של אפליקציות ושולחים שיכולים לשלוח לך התראות. החלף את המתגים המתאימים לצד אפליקציות אלה כדי להפעיל או להשבית הודעות עבורם.

שיטה אלטרנטיבית
מלבד השיטה לעיל, אתה יכול גם להשבית התראות עבור אפליקציות ספציפיות ממרכז ההתראות, בתנאי שכבר יש לך התראה מאותה אפליקציה. הנה איך.
שלב 1: פתח את מרכז ההתראות על ידי לחיצה על סמל השעה והתאריך בפינה השמאלית התחתונה.
לחלופין, אתה יכול גם ללחוץ על מקש Windows + N כדי לפתוח את מרכז ההודעות ב-Windows 11.
שלב 2: אתר התראה מהאפליקציה שעבורה ברצונך לכבות את ההתראה. לחץ על סמל תפריט שלוש הנקודות ובחר 'כבה את כל ההתראות עבור [AppName]'.

אם החלטת להפעיל התראות עבור אפליקציה מסוימת, ישנן כמה העדפות נוספות שתוכל להגדיר כדי לייעל עוד יותר את חוויית ההתראות שלך ב-Windows 11.
הפעל או השבת את באנר של התראות
פתח את אפליקציית ההגדרות ונווט אל הגדרות התראה. לחץ על האפליקציה כדי להציג הגדרות התראות נוספות. כעת השתמש בתיבות הסימון כדי לציין אם האפליקציה צריכה להציג או לא באנר של התראות. בנוסף, אתה יכול גם להשתיק את צליל ההתראה מכאן.

הגדר עדיפות הודעה
גם לאחר סינון הודעות מעצבנות מאפליקציות מסוימות, יש סיכוי טוב שהתראה חשובה תיקבר עמוק בערימת ההודעות. כדי להבטיח שלא תפספס התראה חשובה, תוכל להקצות עדיפויות שונות להתראות על ידי ביצוע השלבים הבאים.
שלב 1: פתח את הגדרות ההתראה ולחץ על האפליקציה כדי לקבוע את העדיפות שלה.
שלב 2: תחת 'עדיפות הודעות במרכז ההודעות', בחר מבין האפשרויות העליון, הגבוה והרגיל כדי להגדיר את ההעדפה שלך.

לאחר ההגדרה, הודעות מהאפליקציות שאכפת לך מהן יישארו תמיד בראש ללא קשר לזמן שלהן.
גם על Guiding Tech
בונוס: נסה את Focus Assist ב-Windows 11
Focus assist הוא כלי שימושי ב-Windows שעוזר לך להתרכז ביד המשימה על ידי השתקת הודעות לא רלוונטיות. זה עושה זאת על ידי סינון הודעות מאפליקציות מסוימות תוך הבטחה שאפליקציות ואנשים ברשימת העדיפויות שלך תמיד יוכלו להגיע אליך.
כך תוכל להגדיר ולהשתמש ב-Focus assist ב-Windows 11.
שלב 1: לחץ על סמל החיפוש בשורת המשימות, הקלד סיוע במיקוד והקש Enter.

שלב 2: כאן, אתה יכול להפעיל את Focus Assist על ידי בחירה באפשרות 'עדיפות בלבד' או 'אזעקות בלבד'.

הגדרתו ל'עדיפות בלבד' תאפשר לאפליקציות ואנשי קשר שנמצאים ברשימת העדיפות לשלוח הודעות. אתה יכול להוסיף חריגים עבור אפליקציות ואנשי קשר כאלה על ידי התאמה אישית של רשימת העדיפויות.

הגדרה של 'התראות בלבד' תשתיק את כל ההתראות מלבד התראות.
בנוסף, אתה יכול גם לסמן את תיבת הסימון למטה כדי להציג סיכום של התראות שהוחמצו בסוף הפעלת המיקוד שלך.

לאחר השלמת ההגדרה, תוכל להפעיל במהירות את סיוע המיקוד על ידי ביקור במרכז הפעולות ב-Windows 11.

סיוע במיקוד יכול להיות מאיץ פרודוקטיביות אמיתי בזמן העבודה. אתה יכול להגדיר אותו כך שיופעל אוטומטית במהלך שעות העבודה שלך ולראות סיכום של כל ההתראות שהוחמצת בסוף זה.
גם על Guiding Tech
לוקח שליטה
לאחר שתתרגל לאפליקציית ההגדרות החדשה של Windows 11 ותכיר את האפשרויות לעיל, תוכל להשתלט בקלות על כל ההתראות שלך. ואם אתה מכיר התמקדות בסיוע ב-Windows 10, זה בוודאי לא ייקח הרבה זמן.