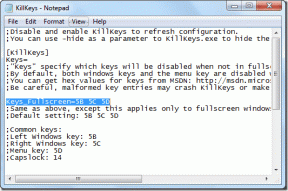כיצד להמיר ולדחוס קבצי וידאו באמצעות UniConverter ב-Windows וב-Mac
Miscellanea / / November 29, 2021
עם עלייתם של סמארטפונים במחיר סביר עם מעבדים רבי עוצמה וטלוויזיות 4K, הקלטת סרטון 4K היא הרגיל החדש. הצילומים ברזולוציית 4K הם כל כך חדים וברורים, ואתה יכול לצייר תמונות סטילס מסרטונים כאלה. בסופו של יום, סרטונים כאלה כבדים מבחינת גודל הקבצים ושיתוף שלהם באמצעות דואר אלקטרוני או מסנג'ר הוא כאב ראש כזה. אתה יכול לדחוס אותם לגודל ארכיון קטן יותר או להמיר אותם לפורמט מקובל אוניברסלי. אמנם יש הרבה אפליקציות מקוונות בחינם להמרה ולדחיסת סרטונים, אבל לא כולן בטוחות, במיוחד אם אתה מטפל בסרטונים אישיים. במקרים כאלה, ההימור הטוב ביותר הוא להסתמך על אפליקציית עריכת וידאו של צד שלישי כמו ממיר יחיד.

אפליקציות של צד שלישי כמו UniConverter נותנות לך הרבה מקום לשחק בכל מה שקשור אליו המרת סרטונים לפורמט אחר או דחיסתם לגודל קטן יותר.
האמת, התמודדות עם קבצי וידאו יכולה להיות מבלבלת. ישנם מספר פורמטים של אודיו-וידאו, ולא כל אפליקציה מציעה תמיכה ברוב הפורמטים הללו, אם לא כולם. לדוגמה, סטוריז באינסטגרם מציג מסך ריק אם אתה מנסה להעלות סרטון UHD. או קחו את המקרה של העלאת סרטוני ווטסאפ, שמפשיטה מהסרטונים את כל הפרטים והבהירות שלהם.
אפליקציות כמו UniConverter דואגות לכל זה בכך שהיא מאפשרת לך לבחור מתוך מגוון רחב של פורמטי וידאו ואיכות דחיסה. בקיצור, אתה יכול להתאים אישית את גודל הסרטון ואיכותו לפי העדפתך במקום לאפשר לאפליקציה או לשירות האחרים.
לכן, אם אתה משתף לעתים קרובות לשתף סרטונים עם החברים והמשפחה שלך, הנה איך להמיר אותם במחשב האישי או ב-Mac שלך באמצעות אפליקציית UniConverter.
מהו UniConverter
UniConverter הוא ממיר וידאו פשוט וקל לשימוש שמטפל בבעיות הווידאו שלך. הוא תומך במגוון רחב של פורמטי אודיו ווידאו.
עיקר האפליקציה הזו היא שהיא מהירה ומציגה סרטונים במהירות. כמובן, זמן הרינדור תלוי גם בגודל המקורי של הסרטון וברזולוציה והפורמט שנבחרו. החלק הטוב ביותר הוא ש-UniConverter נועד לרתום את הכוח של הכרטיס הגרפי של המחשב כדי להציג את הפלט הסופי. כתוצאה מכך, התהליך מהיר ומהיר. זה הופך להיות טוב יותר אם יש לך GPU ייעודי במחשב האישי או במחשב הנייד שלך.
מלבד האמור לעיל, הוא מאגד בתוכו עורך וידאו, מיזוג וידאו ומקליט מסך שעשוי להיות שימושי בכל עת.
כעת, בואו נראה כיצד להמיר ולדחוס קבצי וידאו באמצעות UniConverter ב-Windows וב-Mac.
כיצד להמיר קבצי וידאו במחשב וב-Mac
שלב 1: לאחר שהאפליקציה תסיים להתקין, פתח את ה ממיר וידאו לשונית ולהעלות את הסרטון הראשון שלך. לשם כך, לחץ על סמל הפלוס כפי שמוצג בצילום המסך למטה. במקביל, ניתן גם לבחור תיקיות ישירות מתקליטורי DVD.

לאחר שתסיים, יופיעו פרטי הסרטון כמו הפורמט, הרזולוציה, הגודל והכתוביות.

שלב 2: לחץ על הסמל הקטן בצורת גלגל שיניים ותראה את כל האפשרויות כגון MOV, AVI ו-HEVC, יחד עם הרזולוציה הנתמכת. וכן, יש אפשרות שימושית גם לאינסטגרם.

אם אתה רוצה לשתף את הסרטון בין מספר אנשים, השתמש בפורמט MP4 מכיוון שטלפונים, טאבלטים ומחשבים ניידים תומכים בו. בקיצור, לרסיבר לא יהיו בעיות בהפעלת הסרטון. הדבר היחיד שאתה צריך לטפל בו הוא הרזולוציה.
טיפ מגניב: אתה יכול גם להמיר סרטון לקובץ שמע ללא אובדן על ידי לחיצה על הכרטיסייה אודיו.
שלב 3: לאחר שבחרת את הפורמט, תוכל לשחק עם ההיבטים האחרים של הסרטון לפני המרתו. ראשית, אתה יכול להוסיף כתובית.
פשוט לחץ על התפריט הנפתח כתוביות > הוסף כתוביות, ובחר את הקובץ מהמחשב או ה-Mac שלך.

אפשרות זו מאפשרת לך לגזור כל חלק מהסרטון שאתה לא רוצה.

כל מה שאתה צריך לעשות הוא להתאים את המצביעים כפי שמוצג בצילום המסך למטה וללחוץ על אישור.
שלב 4: לאחר שהחלת את כל הגימור, לחץ על המר ותראה את התוצאות תוך זמן קצר. החלק הטוב ביותר הוא שאתה יכול להוסיף כמה סרטונים לתור ולהמיר את כולם בבת אחת.
בעוד UniConverter מציב את כל הסרטונים בתיקיית Wondershare, אתה יכול לשנות את זה ולבחור את תיקיית היעד שלך. לחלופין, אתה יכול לבחור את תיקיית המקור כדי לעבד את הקובץ. פשוט לחץ על סמל התיקיה הקטנטן בסרט התחתון ותמוין.

ל- UniConverter יש גם תכונה נוספת הנקראת High Speed Conversion, שמקפיצה את מהירות ההמרה עם מינימום אובדן באיכות. אם המחשב שלך מתוגבר עם הרבה זיכרון RAM (לפחות 16GB) ומעבד גרפי ייעודי, אז אתה יכול לראות את הפוטנציאל האמיתי של תכונה זו.

עם זאת יש כמה מגבלות. לדוגמה, אתה יכול להמיר סרטונים בפורמטים נבחרים בלבד. ופורמט הפלט מוגבל ל-MP4, AVI, MKV, M4V ו-MOV.
אם אתה מרוצה מהגדרה מראש של המרה, הטוב ביותר יהיה לשמור אותה כקביעה מראש מותאמת אישית. לשם כך, פתח את הגדרות ההמרה (סמל בצורת גלגל שיניים) והקש על כפתור העריכה. תן שם להגדרה מראש ולאחר מכן כוונן את ההגדרות לפי העדפתך.

לאחר שתסיים, לחץ על צור, וזהו. בפעם הבאה בכל פעם שיש לך סרטון להמיר, בחר את הקביעה מראש שנוצרה כעת מהרשימה.
כיצד לדחוס קבצי וידאו במחשב וב-Mac
בדומה לתהליך לעיל, דחיסת סרטונים ב- UniConverter היא משימה קלה. וכאמור לעיל, יש ירידה מינימלית באיכות. UniConveter מושכת את ההישג הזה על ידי משחק עם קצב הסיביות של הסרטון מבלי להפסיד מאיכות הווידאו.
שלב 1: לאחר שהעלית את הסרטון, תראה את כל התכונות החשובות כמו פורמט, רזולוציה, זמן והגודל הנוכחי. כפי שצוין קודם לכן, אתה מקבל הרבה מקום לשחק עם גודל הדחיסה. לעת עתה, האפליקציה נותנת לך בערך שבע אפשרויות דחיסה שונות.

הטריק פשוט. אם ברצונך להקטין מעט את גודל הקובץ, תוכל לבחור באחד משיעורי הדחיסה הנמוכים יותר. אם אתה רוצה להקטין את הגודל באופן דרסטי, אתה יכול לבחור באחד מהתעריפים הגדולים יותר.

הדבר הטוב הוא שגם אם תבחר באחרון, אתה עדיין יכול לבחור פלט ברזולוציה גבוהה.
שלב 2: כעת לאחר שבחרת את קצב הדחיסה, הגיע הזמן לבחור את הרזולוציה הסופית ואת הפורמט. לחץ על הסמל בצורת גלגל שיניים ובחר את הרזולוציה והפורמט לפי העדפתך. גודל פלט הקובץ יופיע בחלק העליון עם פרטים נוספים.

יתר על כן, אתה יכול גם לצפות בתצוגה מקדימה של 20 השניות הראשונות של הסרטון. לאחר שתהיה מרוצה מהפלט, לחץ על כפתור הדחיסה, והאפליקציה תעשה את השאר. והיי, שנה את המיקום של קובץ הפלט לפני שתלחץ על כפתור הדחיסה.

כפי שאתה אולי כבר יודע, גודל הסרטון המקורי הוא גורם אחד הקובע את מהירות הדחיסה. לכן, בהתאם לקריטריוני הבחירה שלך, זמן הדחיסה ישתנה.
דחוס והמר כמו מקצוען
כך תוכל להמיר ולדחוס את קבצי הווידאו שלך ללא מאמץ במחשב האישי או ב-Mac. מה שהופך את העסקה למתוקה יותר הוא שהממשק פשוט, וכל האפשרויות מסודרות בצורה מסודרת.
לגרסה החינמית של UniConverter יש כמה מגבלות. ראשית, אתה יכול להמיר רק 1/3 מקובץ השמע והווידאו. חשוב מכך, ההורדה המהירה מוסתרת מאחורי חומת תשלום.

כל המגבלות הללו יוסרו בעת שדרוג לגרסה בתשלום של UniConverter. התוכנית השנתית לכל החבילה זמינה עבור $29.95, בעוד שתוכנית Lifetime עולה $45.96 עבור Windows ($59.95 עבור Mac).
שתי התוכניות נותנות לך גישה לחבילה השלמה, כולל המרות וידאו מלאות ו דחיסות, הורדה במהירות גבוהה, עריכת וידאו, מיזוג קבצים מרובים והמרת אודיו ל פורמטים אחרים. יחד עם זאת, אתה לא יכול לבחור ב גרסה מקוונת של UniConveter אם יש לך סרטונים קטנים מ-100MB להמרה או דחיסה.
לעת עתה, UniConverter זמין בהנחה של 40% בקנייה באמצעות הקישור למטה.
קבל את Wondershare UniConverter