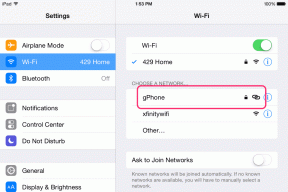15 הטיפים והטריקים המובילים עבור Mi Box S
Miscellanea / / November 29, 2021
חלפו הימים שבהם ממירים ענקיים הרסו את האווירה של הטלוויזיה שלנו. עכשיו או קופסאות Android TV, מקלות זרימה, או שהטלוויזיה החכמה עצמה החליפה אותם. קופסה אחת כזו שתפסה את גלגלי העין לאחרונה היא ה-Mi Box 4 הידוע יותר בשם Mi Box S. בפוסט הזה, נספר לכם 15 טיפים וטריקים לשימוש Mi Box S.

קטן וחכמה הן המילים שמגדירות אותו בצורה הטובה ביותר. מופעל על ידי Android TV, Mi Box S תומך בוידאו 4K ושליטה קולית באמצעות Google Assistant. זה לא כל מה שיש ל-Box להציע. תופתעו מהתכונות הנסתרות בקופסה.
בואו נבדוק 15 טיפים וטריקים כדי להשתמש ב-Mi Box S בצורה הטובה ביותר.
1. השתמש בטלפון כדי לשלוט ב-Mi Box S
מה הדבר היחיד שתמיד איתך? אני בטוח שזה הטלפון שלך. אז למה שלא תשתמש בו כדי לשלוט גם ב-Mi Box שלך? שליטה ב-box עם הטלפון שלך יכולה להיות שימושית בזמנים שבהם אתה מרגיש עצלן מכדי להגיע לשלט שלך.
עליך להוריד את אפליקציית Android TV Remote ולחבר אותה ל-Mi Box שלך. אין צורך בטלפון של Xiaomi כדי להשתמש בו, כי אתה יכול להוריד את האפליקציה בכל מכשיר אנדרואיד (טלפון או טאבלט) ואייפון.
טיפ מקצוען: השתמש באפליקציה כדי להזין טקסט ל-Mi Box S שלך. לחץ על סמל המקלדת בחלק העליון.

הורד את השלט של Android TV באנדרואיד
הורד את השלט של Android TV באייפון
2. שלוט בטלוויזיה עם שלט ה-Mi Box שלך
אם הטלוויזיה שלך תומכת ב-HDMI CEC, אתה יכול להשתמש בשלט ה-Mi Box S שלך כדי לשלוט בטלוויזיה שלך ולהיפך. הרעיון מאחורי תכונת HDMI CEC הוא לאפשר למשתמשים להפעיל את הטלוויזיה שלהם והתקני HDMI המחוברים עם שלט בודד.
כדי להפעיל HDMI CEC עבור Mi Box S, עבור אל הגדרות > HDMI CEC. הפעל את מתג CEC.


3. השבת ערוצים במסך הבית
מסך הבית של Mi Box מכיל את האפליקציות והערוצים המועדפים. קיום ערוצים נוספים או יותר מבלבל את מסך הבית. אם אתה אוהב לקבל מסך בית נקי רק עם הערוצים שאתה אוהב, אתה יכול להשבית את הערוצים הלא רצויים.
יש שלוש דרכים לעשות זאת.
שיטה 1: שימוש באפשרות ערוצים
נווט לערוץ שברצונך להסתיר מהמסך ולחץ פעמיים על החץ שמאלה. הממשק ידגיש את סמל ההסתרה. לחץ עליו כדי להשבית את הערוץ.

שיטה 2: מתוך הגדרות
עבור להגדרות ב-Mi Box S שלך ולחץ על אפשרות מסך הבית. לאחר מכן לחץ על התאמה אישית של ערוצים. כאן עבור אל האפליקציה שאת הערוצים שלה ברצונך להתאים אישית ולהפעיל/להשבית לפי העדפתך.


שיטה 3: ממסך הבית
גלול למטה במסך הבית ולחץ על התאמה אישית של ערוצים. תועבר לאפשרות התאמה אישית של ערוצים כמו לעיל. הפעל/השבת ערוצים כאן.

גם על Guiding Tech
4. סדר מחדש את הערוצים
רוצה המדור הפופולרי של YouTube להיות בפסגה? לא רעיון טוב אבל אם אתה מעוניין לעשות את זה, אתה יכול לסדר מחדש ערוצים כדי שיתאימו לצרכים שלך.
לשם כך, נווט לערוץ במסך הבית. לאחר מכן לחץ על לחצן הניווט השמאלי בשלט ולאחר מכן על לחצן הבחירה. תראה שהערוץ מסומן ולידו מופיעים חיצים למעלה/מטה. כעת השתמש בלחצני למעלה ולמטה של השלט שלך, שנה את מיקומו.

הערה: לא ניתן לשנות את המיקום של קרוסלת האפליקציות הזמינה בחלק העליון.
5. סדר מחדש את האפליקציות במועדפים
הקטע 'אפליקציות' שומר את האפליקציות בסדר שבו הן מתווספות אליו. זה אומר שהנוסף לאחרונה יהיה זמין תמיד בסוף הרשימה.
למרבה המזל, אתה יכול לסדר מחדש את האפליקציות ולשמור אותן לפי רצונך. לשם כך, נווט אל האפליקציה ולחץ לחיצה ארוכה על כפתור הבחירה עד לקבלת תפריט. בחר העבר ממנו. לאחר מכן שנה את המיקום באמצעות הכפתורים השמאלי והימני ולחץ על כפתור הבחירה כדי לאשר.

6. הסר אפליקציות מהמועדפים
כדי להסיר אפליקציה מלהופיע מתחת למקטע אפליקציות במסך הבית, לחץ והחזק את לחצן הבחירה בה. לאחר מכן בחר 'הסר מהמועדפים'.

7. סדר מחדש את האפליקציות באפליקציות המותקנות
לחיצה על הסמל המקווקו בשלט הרחוק של Mi Box S חושפת את כל האפליקציות והמשחקים המותקנים ב-Box שלך. כדי לשנות את סדר הצגתן, לחץ והחזק את לחצן הבחירה באפליקציה. מהתפריט, בחר העבר והשתמש בלחצני הניווט כדי לשנות את המיקום.

8. הצג מידע על אפליקציה והסר התקנה של אפליקציות
במקום לעבור להגדרות > אפליקציות, אתה יכול ללחוץ לחיצה ארוכה על האפליקציה או המשחק המותקן על המסך המופעל על ידי לחיצה על הסמל המנוקד בשלט. מהתפריט, בחר מידע או הסר התקנה בהתאם לבחירתך.
הערה: אפשרות הסרת ההתקנה אינה זמינה עבור אפליקציות טעונות מראש כגון Netflix.

9. הוסף סרטונים לרשימת צפייה מאוחרת יותר
ב-Mi Box, אין לך את רשימת המועדפים או צפייה מאוחרת יותר עבור סרטונים; במקום זאת מוצעת לך רשימת Play Next. זמין מתחת לאפליקציות, שינוי המיקום של השורה 'הפעל הבא' אינו אפשרי.

כדי להוסיף לו סרטונים, לחץ והחזק את לחצן הבחירה בכל סרטון. לאחר מכן בחר 'הוסף ל-Play Next' מהתפריט.

כדי להסיר סרטון מהרשימה, לחץ לחיצה ארוכה על הסרטון ברשימת הפעל הבא ולחץ על הסר.
10. הפעל מחדש במהירות
בדומה לטלפונים אנדרואיד, לחיצה על כפתור ההפעלה בשלט יחשוף אפשרות הפעלה מחדש. בחר בו כדי להפעיל מחדש את ה-Mi Box S במהירות.

גם על Guiding Tech
11. שנה אפליקציות שניתנות לחיפוש
כאשר אתה משתמש בתכונת החיפוש המוגדרת כברירת מחדל ב-Mi Box, התוצאות כוללות את המידע מהאפליקציות המותקנות. אם אינך רוצה להציג את התוצאות מאף אפליקציה מסוימת, תוכל להסתיר אותה.
כדי לעשות זאת, עבור להגדרות בתיבת Android TV שלך. תחת הגדרות, לחץ על חיפוש ואחריו אפליקציות שניתנות לחיפוש. כאן השבת את האפליקציות שאת התוצאות שלהן אינך רוצה לכלול בחיפוש.


12. טלפון מראה ל-Mi Box S
שיקוף את טלפון האנדרואיד שלך ל-Mi Box S זו עבודה כל כך קלה. הדרישה היחידה היא שהטלפון שלך חייב להיות באותה רשת Wi-Fi כמו ה-Mi Box S שלך.
לאחר מכן, כל מה שאתה צריך לעשות בטלפון שלך הוא להקיש על האפשרות Cast (זמינה בהגדרות מהירות) או אפשרות תצוגה אלחוטית (זמינה בהגדרות). תמצאו שם את Mi Box 4 או Mi Box S. הקש עליו כדי להתחיל בשיקוף.


במקרה שהאפשרויות לעיל אינן זמינות, אתה יכול להשתמש באפליקציית Google Home בטלפון שלך כדי לשקף.
הורד את Google Home
לאחר התקנת האפליקציה, הוסף לה Mi Box S. לאחר מכן הקש על סמל הפרופיל באפליקציה ולחץ על אפשרות מראה מכשיר. בחר את ה-Mi Box שלך, ומסך הטלפון שלך ישקף אוטומטית בטלוויזיה שלך כעת. כל מה שתעשה בטלפון שלך ישתקף בטלוויזיה שלך.


כדי להתנתק, חזור לאפליקציה ולחץ על אפשרות ניתוק תחת מכשיר מראה.
13. העבר תוכן טלפון
במקום לשקף את כל הטלפון שלך, אם ברצונך להעביר רק סרטון לטלוויזיה שלך, פתח את הסרטון בנגן או בשירות סטרימינג שתומך בהעברה. לחץ על סמל ההעברה בסרטון כדי להתחיל להפעיל אותו בטלוויזיה שלך. הטלפון שלך ישמש כשלט רחוק לסרטון, ותוכל להמשיך לעשות בו דברים אחרים.

14. יצוק ממחשב נייד
באופן דומה, אם אתה רוצה להעיף מהמחשב הנייד שלך ל-Mi Box S, אתה צריך את עזרה של Chrome כי זה מגיע עם תמיכה מקורית לליהוק.
כדי להעביר מהמחשב, פתח את הסרטון ב-Chrome ולחץ על סמל שלוש הנקודות בפינה השמאלית העליונה. בחר Cast מהתפריט. Mi Box שלך יופיע שם. לחץ עליו כדי להתחיל להעביר את הכרטיסייה הנוכחית לטלוויזיה שלך.


15. צלם צילום מסך ב-Mi Box S
הורד את אפליקציית Button Mapper מחנות Play ב-Mi Box S והקצה את פונקציית צילום המסך לכל כפתור. לאחר מכן השתמש בכפתור זה כדי לצלם צילום מסך.

גם על Guiding Tech
פתח את תיבת פנדורה
מקווה שאהבתם את הטיפים והטריקים האלה כדי להפיק את המיטב מה-Mi Box S. הגיע הזמן להפעיל את ה-Mi Box S שלך ולהפעיל את העצות האלה. ספר לנו אם נתקלת בטיפ או טריק אחר. נשמח לכלול אותו.
הבא בתור: מחפש כמה אפליקציות להורדה ב-Android TV שלך? בדוק את האוסף האצור שלנו של אפליקציות Android TV הטובות ביותר.