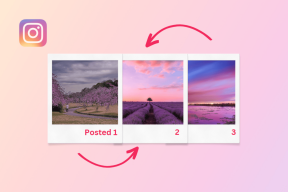המדריך המלא לשימוש במנהל הסיסמאות של Chrome
Miscellanea / / November 29, 2021
לזכור סיסמאות קשה לכל כך הרבה, ואני אחד מהם. אני גם מתקשה להיזכר במספרי טלפון משמעותיים. הנחמה היחידה שיש לי היא שאני לא היחיד שמתמודד עם הנושא הזה. רוב האנשים לא מצליחים לזכור סיסמאות של אתרים רלוונטיים שבהם הם משתמשים על בסיס יומי.

פתרון סטנדרטי אחד הוא שימוש בסיסמה שקל לזכור. אחר הוא להשתמש באותה סיסמה, כלומר נוהג נפוץ וניתן לפריצה בקלות, בכל אתר אחר. יש אנשים שעדיין משתמשים בשמות, בתאריכי לידה ובמספרי ניידים שלהם כסיסמאות! ואז הם תוהים איך אי פעם פרצו להם?
ב-GT, כיסינו מנהלי סיסמאות בעבר, וחלקם ממש טובים. שחקן חדש בזירה הוא מנהל הסיסמאות של Chrome. כן, Google Chrome המחודש החדש, גרסה 69 שיצאה לרגל יום השנה ה-10 שלו, מגיע כעת עם מנהל סיסמאות. בואו נראה כיצד פועל מנהל הסיסמאות המחודש של Chrome ומה יש לו להציע.
1. עובד עם Chrome בכל מכשיר
Chrome Password Manager תלוי בדפדפן Chrome כדי לספק את השירות החדש הזה, מה שאומר שהוא יעבוד בכל מכשיר שתומך ב-Chrome. אז זה מכסה את פלטפורמות Windows, Mac, Android, iOS ולינוקס.
אמנם זה דבר טוב, אבל זה גם מגביל במובן מסוים. מה אם אינך משתמש בדפדפן כרום? ובכן, אז עדיף לך להשתמש במנהל סיסמאות אחר.
2. קריטריונים לסיסמה חזקה
עם המספר של פריצות בפרופיל גבוה במגמת עלייה, גוגל המציאה קריטריונים בסיסיים שתצטרכו לעמוד בהם למען בטיחותכם, בזמן יצירת הסיסמה. כל סיסמה שאתה יוצר ומשתמש צריך לכלול לפחות אות קטנה אחת (a, b, c), אות אחת גדולה (A, B, C) ומספר אחד (1, 2, 3).

חלק מהאתרים דורשים ממך להשתמש בתו מיוחד (כמו $, #, &) בסיסמה. כברירת מחדל, גוגל לא ממליץ על זה אך מציין שאם האתר נדרש לכך, מנהל הסיסמאות של Chrome יפיק את הסיסמה בהתאם.
אני חושב שכל סיסמה שבה אתה משתמש צריכה לכלול תו מיוחד והיא צריכה להיות אקראית לחלוטין ולא משהו שאפשר לשייך אליך.
גם על Guiding Tech
3. מה לגבי אבטחה?
אנחנו מדברים על כל החיים הדיגיטליים שלנו כאן, הכוללים פיננסים, אתרי מדיה חברתית ופורטלים חיוניים אחרים שבהם אתה משתמש בקביעות ב-Chrome. מטבע הדברים, האבטחה הופכת כאן לדאגה משמעותית.

לגוגל יש טיפול בבעיה סיפק קישור שמפרט מה גוגל עושה כדי להגן על המשתמשים שלה. גוגל טוענת כי דפדפן כרום מקבל עדכון אבטחה כל שישה שבועות ובמקרה של באגים 'קריטיים', התיקון מועבר תוך 24 שעות. כל זה נעשה באופן אוטומטי ללא כל צורך בהתערבות המשתמש.
אמצעי אבטחה אחרים כוללים אזהרות חשובות למקרה שתנחת בדף דיוג מטעה, בידוד אתרים וארגז חול. אני ממליץ לך לעבור על הפרטים בעמוד הרשמי שלהם כדי להבין את זה טוב יותר.
4. איך להפעיל את זה?
במקרה שמנהל הסיסמאות של Chrome אינו מופעל בדפדפן שלך כברירת מחדל, תוכל להגדיר אותו באופן ידני. ואם זה מופעל, אתה יכול להשבית את זה אם אתה רוצה.
כדי לעשות זאת, פתח את Chrome ולחץ על תמונת הפרופיל שלך בפינה השמאלית העליונה של החלון. מהתפריט הנפתח, בחר סיסמאות. זה אמור להיפתח בכרטיסייה חדשה.

תצטרך להפעיל או לכבות את האפשרות 'הצעה לשמירת סיסמאות' בהתאם לדרישתך. זה ממש מתחת לסרגל החיפוש בחלק העליון.

ישנה אפשרות נוספת בשם כניסה אוטומטית ממש מתחתיה. אם תפעיל אותו, מנהל הסיסמאות של Chrome ימלא אוטומטית את האישורים שלך ויכנס אותך מבלי שתצטרך ללחוץ על כפתור הכניסה.
5. איך זה עובד?
כעת, כשאנחנו יודעים מהי גוגל חושבת שהיא סיסמה חזקה, תן לנו לראות איך מנהל הסיסמאות של Chrome עובד.
בכל פעם שאתה נרשם לחשבון חדש בכל אתר, מנהל הסיסמאות של Chrome יפעל וימליץ לך על סיסמה חזקה. זה יציג חלון קופץ לאחר שתזין את שמך ופרטים נוספים ובחרת בשדה הסיסמה. אתה יכול להשתמש בסיסמה שנוצרה בלחיצת כפתור, והיא תישמר בפרופיל Google שלך.

אבל זה לא הכל. גוגל מאמינה שלא כדאי להשתמש באותה סיסמה בכל אתר שאליו אתה מתחבר. זו הסיבה שאם תנסה לעשות שימוש חוזר בסיסמה שכבר שמורה בחשבון Google שלך, תראה התראה המבקשת ממך לשנות אותה.
עם זאת, אתה יכול לבחור להמשיך ולהשתמש בו בכל זאת. אז זו רק תזכורת עדינה ותו לא. גוגל מבינה שלמשתמשים שונים יש צרכים שונים.
לאחר ששמרת את הסיסמה, מנהל הסיסמאות של Chrome יזכור אותה וימלא אותה אוטומטית בכל פעם שתבקר באתר זה. כפי שצוין קודם לכן, מכיוון שזה מקושר לדפדפן Chrome שלך, זה יעבוד גם בפלטפורמות אחרות.
גם על Guiding Tech
6. נהל סיסמאות
גוגל הקלה על ניהול כל הסיסמאות שלך. לשם כך, בקר באתר המסור סיסמאות גוגל חלק בחשבון שלך המחייב אותך להזין את סיסמת חשבון Google שלך כדי לגשת אליו. לאחר שתכנס, תראה רשימה של כל הסיסמאות ש-Chrome שמר עבורך. אתה יכול לשנות או למחוק כל סיסמה הקשורה לאתר בהתאמה.
לצפייה בסיסמה, לחץ על סמל העין שלידה. אם אתה עובר בתפריט ההגדרות של Chrome, תתבקש להזין את סיסמת הניהול שלך ב-Windows או macOS. זוהי תכונת אבטחה כדי להבטיח שהאדם שדורש לראות את הסיסמה הוא בעל החשבון המקורי.

כעת תוכל להציג, לערוך או למחוק את הסיסמה המשויכת לאתר.
הערה: אין חובה לאחסן סיסמאות בכרום עבור כל אתר. אז אם אתה רוצה להאכיל אחד בכל פעם שאתה מבקר באתר מסוים, לחץ על 'לעולם לא לאתר זה' כשתתבקשו בזמן הכניסה.
אם אתה רוצה לאפשר למנהל הסיסמאות של Chrome לאחסן את הסיסמה שלך או לא, תלוי בך. במקרה שתחליט שלא, כתובת האתר תתווסף לרשימת 'לעולם לא עבור האתר הזה' שתוכל להציג ולנהל ממש מתחת לרשימה עם האתרים והסיסמאות המתאימות.
סיסמה אחת לשלוט בכולם
מכיוון שאתה משתמש במנהל הסיסמאות של Chrome כדי לאחסן את כל הסיסמאות שלך, חשוב על אחת כמה וכמה שתבטיח גישה לחשבון Google שלך. כדי לעשות זאת, ודא שסיסמת חשבון Google היא משהו אקראי, ארוך ומסובך.
כמו כן, ודא שהוא לא מאוחסן בשום מכשיר אחר כמו חשבון Windows או אפליקציה כלשהי. זוהי סיסמת האב שלך, ואם היא נפגעת, הגישה לרשימת הסיסמאות אבדה. שכבת אבטחה נוספת שעליך להפעיל היא 2FA (אימות שני גורמים).
הבא: האם אתה משתמש בקודי 2FA באתרים שונים כדי לאבטח את הגישה אליהם? עיין בפוסט מהקישור למטה כדי ללמוד כיצד תוכל לגבות קודי 2FA למקרה שתאבד את הגישה לסמארטפון שלך.