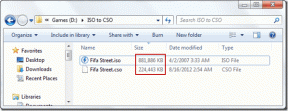9 קיצורי מקלדת קסם המובילים לאייפד
Miscellanea / / November 29, 2021
אם אתה משתמש במקלדת קסם מסורתית או באחת מהחדשות יותר עם עיצוב שלוחה, הכרת הדרך שלך עם קיצורי מקלדת היא חיונית אם אתה רוצה להישאר פרודוקטיבי ב-iPad. למרות שאפליקציות מגיעות עם קיצורי דרך ייעודיים, ישנם גם מספר קיצורי דרך שימושיים שבהם אתה יכול להשתמש כדי ליצור אינטראקציה עם iPadOS עצמו.

בין אם זה חיפוש אחר דברים, ריבוי משימות עם אפליקציות אחרות, או ניווט ב-iPad שלך באופן כללי, רשימת קיצורי המקלדת למטה אמורה לעזור לך. בוא נבדוק אותם.
1. חיפוש אוניברסלי
חיפוש אוניברסלי הוא פונקציונליות שימושית להפליא באייפד. זה עובד דומה ל חיפוש זרקור ב-Mac ומאפשר לך לחפש אפליקציות, מסמכים וקבצים בזמן אמת. לפי התכנון, אתה יכול להפעיל אותו רק במסך הבית. אבל עם מקלדת קסם, אתה יכול להעלות אותה ממש בכל מקום.

פשוט הקש Command+Space, וסרגל החיפוש האוניברסלי אמור להופיע מיד. לאחר מכן, התחל להקליד. אם יש שאילתה תואמת, הקש על Enter כדי לטעון אותה באופן מיידי. אם תפעיל חיפוש אוניברסלי תוך כדי שימוש באפליקציה אחרת, תוכל לחפש ולגרור אפליקציות כדי להפעיל אותן תצוגה מפוצלת או Slide Over.
גם על Guiding Tech
2. להעלות את רציף
בכל פעם שאתה רוצה להעלות את תחנת העגינה של אייפד, הפסק לבזבז זמן בגרירת הסמן מטה או שימוש בתנועת המגע הרלוונטית. במקום זאת, הקש Command+Option+D. לאחר מכן תוכל לבחור אפליקציה בתוך ה-Dock כדי לעבור אליה. לחלופין, אתה יכול לגרור אותו החוצה כדי להפעיל Split-View או Slide Over.

3. החלף אפליקציות
רוצה לעבור בין אפליקציות במסך מלא? כל שעליך לעשות הוא להחזיק את מקש Command ולחץ על Tab, ואתה אמור לראות סרגל המכיל רשימה של אפליקציות פתוחות ב-Mac שלך. המשך ללחוץ על מקש Tab כדי לבחור את האפליקציה הרצויה. לאחר מכן, שחרר את שני המקשים כדי להציג את האפליקציה.

אתה יכול גם לעבור בין שתי אפליקציות במהירות. פשוט הקש Command+Tab כדי לעבור לאפליקציה האחרונה שלך. לאחר מכן, הקש שוב על Command+Tab כדי לחזור לאפליקציה הקודמת. אם אתה לא אוהב להשתמש ב-Split-View, אז זה אמור להיות הכרחי.
4. צלם צילומי מסך
הפסק להתעסק עם הלחצנים העליון והגברת עוצמת הקול באייפד שלך כשמגיע הזמן לצלם צילום מסך. במקום זאת, הקש Command+Shift+3, וה-iPad שלך אמור ללכוד את כל מה שמופיע על המסך באופן מיידי. לאחר מכן תוכל להקיש או לבחור בתצוגה המקדימה של צילום המסך כדי להיכנס למצב סימון. לחלופין, פשוט השאר את זה, וזה אמור להישמר אוטומטית באפליקציית התמונות.
5. צלם צילומי מסך וערוך אותם
לחלופין, תוכל ללחוץ על Command+Shift+4 כדי לתפוס צילום מסך ולהיכנס אוטומטית למצב סימון. לאחר שביצעת את העריכות, הקש על סיום ושמור אותה באפליקציית התמונות או באפליקציית הקבצים.
גם על Guiding Tech
6. העלה מקלדת אימוג'י
האם ידעת שאתה יכול להעלות מקלדת אימוג'י נחמדה בכל שדה טקסט או מסמך? כדי לעשות זאת, פשוט הקש על מקש גלובוס או על מקשי Control+רווח. לאחר מכן, השתמש במקשי החצים למעלה, למטה, שמאלה וימינה כדי לבחור אימוג'י והקש Enter כדי להכניס אותו.

7. חשוף קיצורי דרך
בזמן השימוש באפליקציה, לחץ והחזק את מקש Command כדי לחשוף רשימה של כל קיצורי הדרך הקשורים אליה. כך, אתה לא צריך לזכור המון קיצורי דרך כל הזמן. Safari, למשל, תומך בהרבה קיצורי מקלדת - אל תשכח לבדוק אותם.

8. לך הביתה
אם אתה רוצה לעבור למסך הבית, פשוט הקש Command+H וה-iPad שלך ימזער מיד את כל האפליקציות הפתוחות. אם ברצונך לפתוח מחדש את האפליקציה (או האפליקציות) שבה השתמשת זה עתה, הקש Command+Tab.
9. לכבות הצגה
סיימת לעבוד? הקש Command+Option+Q כדי לכבות את התצוגה. אם חיי הסוללה מעוררים דאגה, זכור להשתמש בקיצור זה בכל פעם שאינך משתמש ב-iPad שלך.
אם אתה רוצה להעיר את האייפד שלך, הקש על מקש Enter; אם אתה משתמש ב-iPad Pro עם Face ID, אתה צריך להיות בפנים עוד לפני שאתה יודע זאת.
גם על Guiding Tech
בדוק גישה מלאה למקלדת
זה הכל? בהחלט לא. אם אתה רוצה גישה לקיצורי מקשים נוספים, עליך להפעיל את הפונקציונליות של גישה מלאה למקלדת על ידי מעבר להגדרות > נגישות > מקלדת. לאחר מכן תוכל להשתמש במקלדת כדי להעלות פונקציות שונות כגון מחליף האפליקציות, מרכז הבקרה, מרכז ההתראות וכן הלאה. טוב יותר, אתה יכול גם להתאים אישית את קיצורי המקלדת שלך. אל תשכח לנסות.