תקן את תוכנת המשחקים של Logitech שלא נפתחת
Miscellanea / / November 28, 2021
Logitech Gaming Software היא אפליקציה שדרכה ניתן לגשת, לשלוט ולהתאים אישית התקנים היקפיים של Logitech כגון עכבר Logitech, אוזניות, מקלדות וכו'. יתרה מכך, תוכנה זו תומכת במגוון רחב של תכונות כולל, פקודות מרובות מקשים, פרופילים ותצורת LCD. עם זאת, אתה עלול להתמודד עם הבעיה של תוכנת המשחקים של Logitech שאינה נפתחת לפעמים. לפיכך, אנו מביאים מדריך מושלם שיעזור לך לתקן את תוכנת המשחקים של Logitech לא תפתח בעיה.
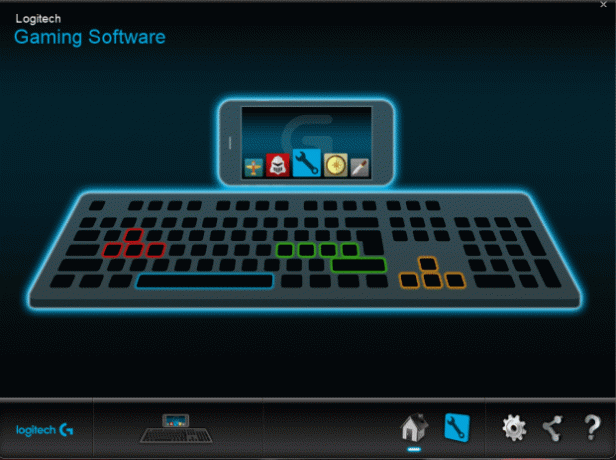
תוכן
- תקן שגיאת Logitech Gaming לא נפתחת
- שיטה 1: הפעל מחדש את תהליך Logitech ממנהל המשימות
- שיטה 2: שנה את הגדרות חומת האש של Windows Defender
- שיטה 3: הפעל את Logitech Gaming Software כמנהל מערכת
- שיטה 4: עדכן או התקן מחדש מנהלי התקנים של מערכת
- שיטה 5: בדוק אם יש הפרעות אנטי-וירוס של צד שלישי (אם ישים)
- שיטה 6: התקן מחדש את תוכנת המשחקים של Logitech
תקן שגיאת Logitech Gaming לא נפתחת
להלן מספר גורמים משמעותיים לבעיה זו:
- פריטי כניסה: כאשר תוכנת המשחקים של Logitech מופעלת כתוכנית הפעלה, Windows מזהה את התוכנית כפתוחה ופעילה, גם כאשר היא למעשה לא. לפיכך, זה עלול לגרום לבעיה של Logitech Gaming Software לא לפתוח.
- חומת האש של Windows Defender: אם חומת האש של Windows Defender חסמה את התוכנית, לא תוכל לפתוח את תוכנת המשחקים של Logitech מכיוון שהיא דורשת גישה לאינטרנט.
- הרשאות מנהל נדחו: אתה עלול להתמודד עם תוכנת המשחקים של Logitech שלא נפתחת בבעיה של Windows PC כאשר המערכת שוללת את הזכויות הניהוליות לתוכנית האמורה.
- קבצי דרייבר מיושנים: אם מנהלי ההתקן המותקנים במערכת שלך אינם תואמים או מיושנים, גם זה עלול להפעיל את האמור בעיה מכיוון שהרכיבים בתוכנה לא יוכלו ליצור קשר תקין עם מַשׁגֵר.
- תוכנת אנטי וירוס של צד שלישי: תוכנת האנטי-וירוס של צד שלישי מונעת פתיחת תוכניות שעלולות להזיק, אך תוך כדי כך היא עשויה גם לעצור תוכניות מהימנות. מכאן, שזה יגרום ל-Logitech Gaming Software לא לפתוח בעיות בזמן הקמת שער חיבור.
כעת, לאחר שיש לך ידע בסיסי על הסיבות שמאחורי תוכנת המשחקים של Logitech לא תפתח בעיה, המשך לקרוא כדי לגלות את הפתרונות לבעיה זו.
שיטה 1: הפעל מחדש את תהליך Logitech ממנהל המשימות
כפי שצוין לעיל, השקת תוכנה זו כתהליך הפעלה גורמת לכך שתוכנת המשחקים של Logitech לא נפתחת בבעיית Windows 10. לפיכך, משתמשים רבים דיווחו כי השבתת התוכנית מכרטיסיית ההפעלה, תוך הפעלה מחדש ממנהל המשימות מתקנת בעיה זו. בצע את ההוראות המפורטות להלן כדי ליישם את אותו הדבר:
הערה: כדי להשבית את תהליכי ההפעלה, ודא שאתה היכנס כמנהל.
1. לחץ לחיצה ימנית על שטח ריק ב- שורת המשימות כדי להפעיל את מנהל משימות, כפי שמתואר.
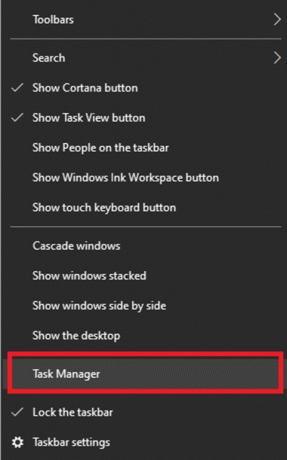
2. בתוך ה תהליכים כרטיסיית, חפש כל Logitech Gaming Framework תהליכים במערכת שלך

3. לחץ לחיצה ימנית עליו ובחר סיום משימה, כפי שמוצג.
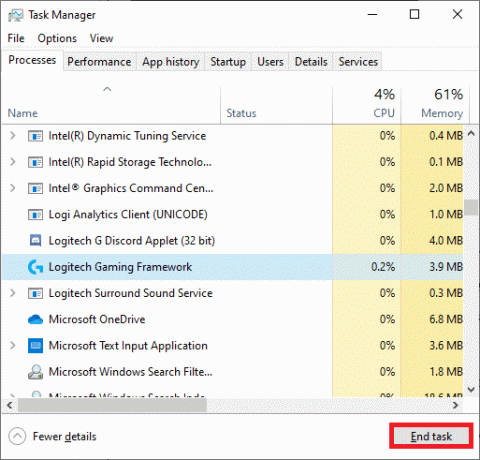
אם זה לא עוזר, אז:
4. עבור אל סטארט - אפ לשונית ולחץ על Logitech Gaming Framework.
5. בחר השבת מוצג מהפינה השמאלית התחתונה של המסך.
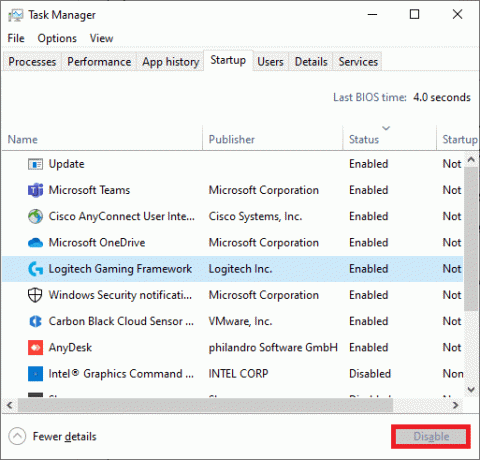
6. לְאַתחֵל המערכת. זה אמור לתקן את בעיית תוכנת המשחקים של Logitech שלא נפתחת. אם לא, נסה את התיקון הבא.
קרא גם:להרוג תהליכים עתירי משאבים עם מנהל המשימות של Windows (מדריך)
שיטה 2: שנה את הגדרות חומת האש של Windows Defender
חומת האש של Windows פועל כמסנן במערכת שלך. הוא סורק את המידע מהאתר המגיע למערכת שלך וחוסם את הפרטים המזיקים המוזנים לתוכו. מדי פעם, תוכנית מובנית זו מקשה על המשחק להתחבר לשרת המארח. ביצוע חריגים עבור תוכנת המשחקים של Logitech או השבתת חומת האש באופן זמני אמור לעזור לך תקן שגיאת פתיחה של Logitech Gaming Software.
שיטה 2A:הוסף חריג תוכנת גיימינג של Logitech לחומת האש
1. לחץ על מפתח Windows ולחץ על סמל גלגל השיניים לפתוח הגדרות.

2. לִפְתוֹחַ עדכון ואבטחה על ידי לחיצה עליו.
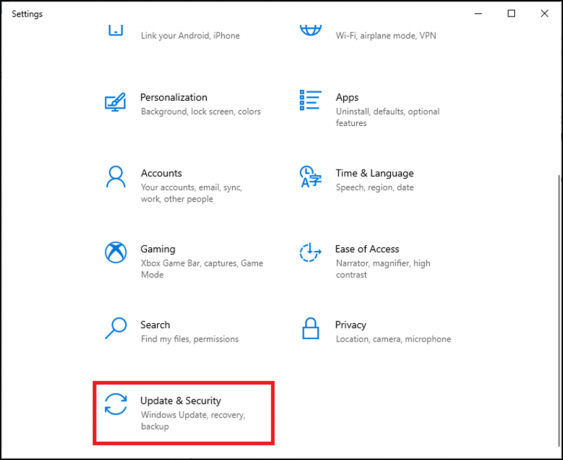
3. בחר אבטחת Windows מהחלונית השמאלית ולחץ על חומת אש והגנה על רשת מהפאנל הימני.

4. כאן, לחץ על אפשר אפליקציה דרך חומת אש.
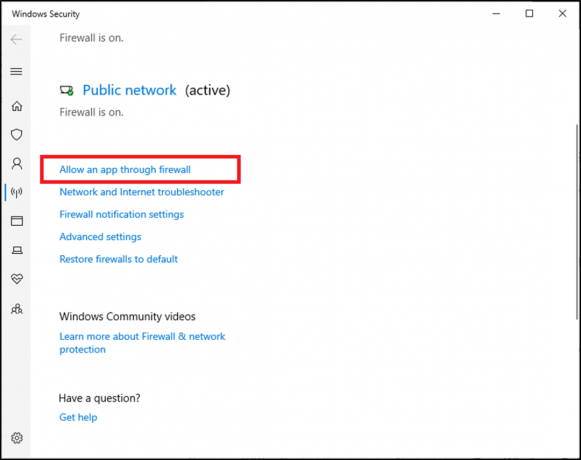
5. כעת, לחץ על שינוי הגדרות. כמו כן, לחץ על כן בהודעת האישור.

6. לחץ על אפשר אפליקציה אחרת אפשרות הממוקמת בתחתית המסך.
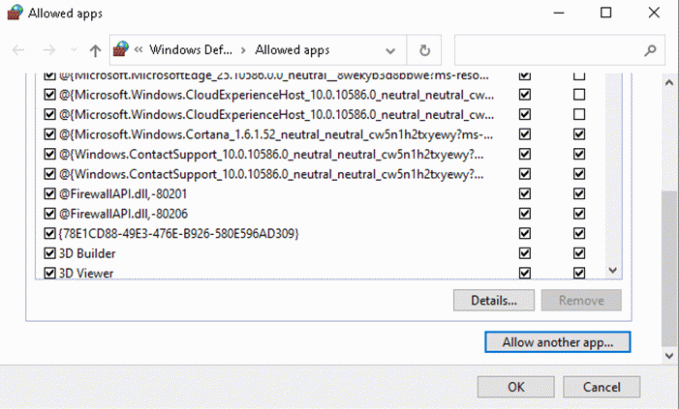
7. בחר לְדַפדֵף…,
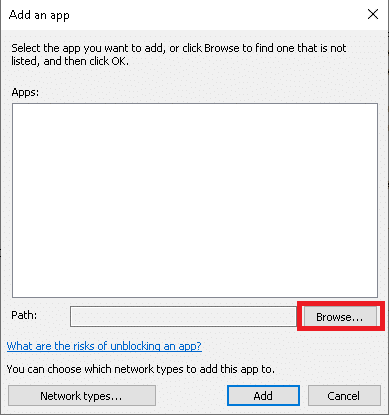
8. לך ל ספריית התקנת תוכנת גיימינג של Logitech ובחר את זה משגר בר הפעלה.
9. לחץ על בסדר כדי לשמור את השינויים.
שיטה 2B: השבת את חומת האש של Windows Defender באופן זמני (לא מומלץ)
1. לְהַשִׁיק לוח בקרה על ידי חיפוש דרך ה חלונותלחפש תפריט ולחיצה על לִפְתוֹחַ.

2. כאן, בחר חומת האש של Windows Defender, כפי שמוצג.
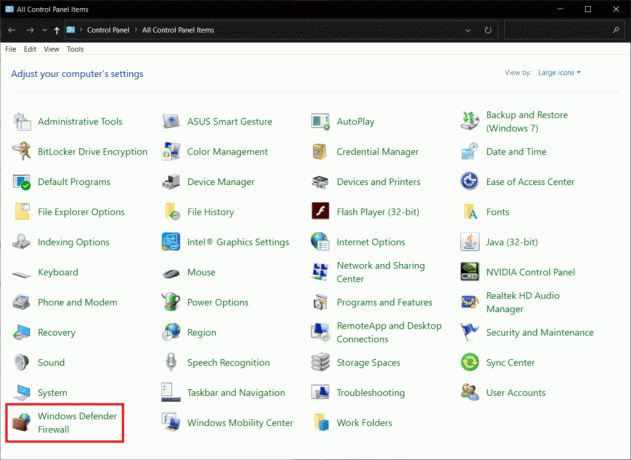
3. לחץ על הפעל או כבה את חומת האש של Windows Defender אפשרות מהחלונית השמאלית.
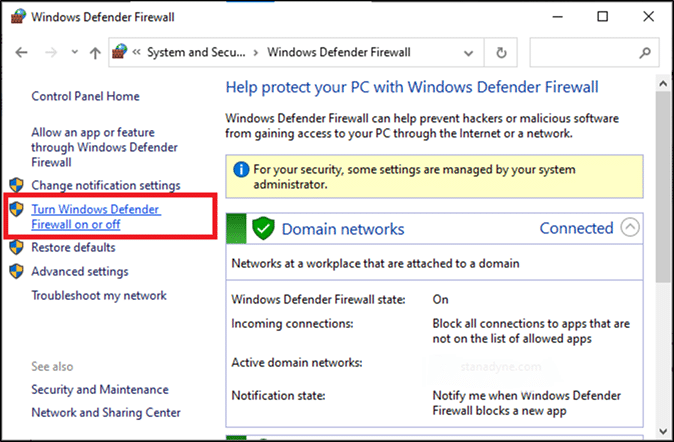
4. כעת, סמן את התיבות: כבה את חומת האש של Windows Defender (לא מומלץ) עבור כל סוגי הגדרות הרשת.
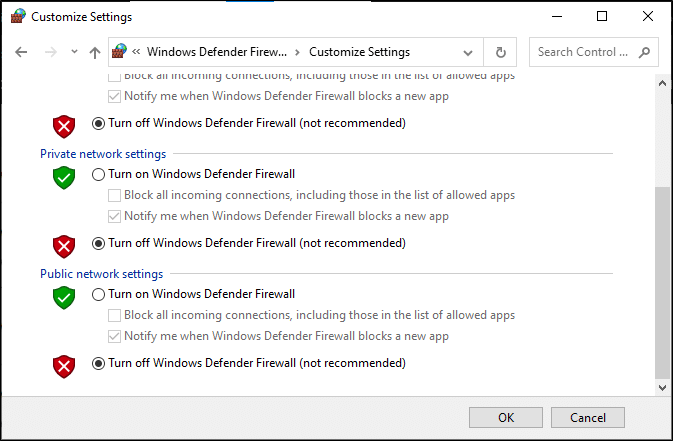
5. הפעל מחדש את המערכת שלך ובדוק אם הבעיה של Logitech Gaming Software לא נפתחה תוקנה.
קרא גם:כיצד לחסום או לבטל חסימה של תוכניות בחומת האש של Windows Defender
שיטה 3: הפעל את Logitech Gaming Software כמנהל מערכת
משתמשים מעטים הציעו שהפעלת Logitech Gaming Software כמנהל מערכת פתרה את הבעיה האמורה. אז, נסה את אותו הדבר באופן הבא:
1. נווט אל ספריית ההתקנה שבו התקנת את תוכנת Logitech Gaming Framework במערכת שלך.
2. כעת, לחץ עליו באמצעות לחצן העכבר הימני ובחר נכסים.
3. בחלון מאפיינים, עבור ל- תְאִימוּת לשונית.
4. כעת, סמן את התיבה הפעל תוכנית זו כמנהל מערכת, כפי שמודגש בתמונה למטה.
5. לבסוף, לחץ על החל > אישור כדי לשמור את השינויים.

6. עַכשָׁיו, השקה מחדשהתכנית, כפי שמוצג להלן.
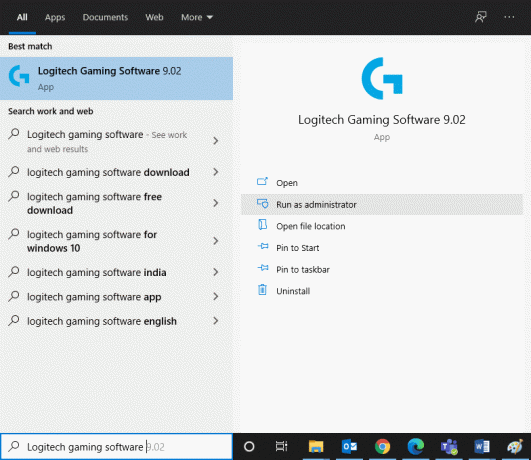
שיטה 4: עדכן או התקן מחדש מנהלי התקנים של מערכת
כדי לפתור את השגיאה של Logitech Gaming Software לא תפתח במערכת Windows שלך, נסה לעדכן או להתקין מחדש את מנהלי ההתקן עם רלוונטיות לגרסה העדכנית ביותר.
הערה: בשני המקרים, התוצאה נטו תהיה זהה. לפיכך, אתה יכול לבחור באחת מהן לפי הנוחות שלך.
שיטה 4A: עדכן מנהלי התקנים
1. לחפש אחר מנהל התקן בשורת החיפוש ולאחר מכן, לחץ על לִפְתוֹחַ, כפי שמוצג.
הערה: מומלץ לעדכן את כל מנהלי ההתקן של המערכת. כאן, מתאם התצוגה נלקח כדוגמה.
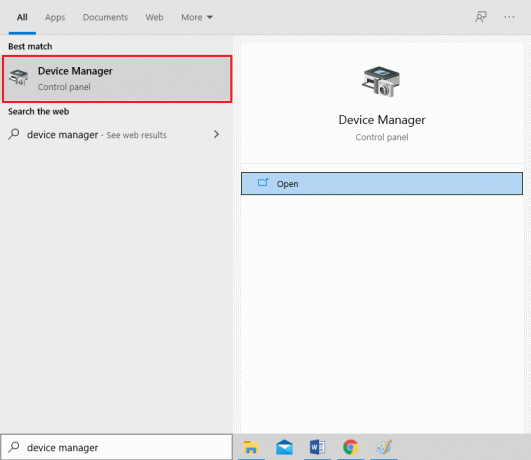
2. נווט ל מתאמי תצוגה ולחץ עליו פעמיים.
3. כעת, לחץ לחיצה ימנית על הנהג שלך ולחץ על עדכן דרייבר, כפי שהודגש.
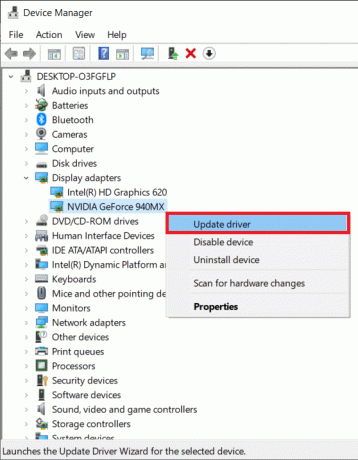
4. לאחר מכן, לחץ על חפש אוטומטית מנהלי התקנים.

5א. מנהלי ההתקן יעודכנו לגרסה העדכנית ביותר אם הם עדיין לא מעודכנים.
5ב. אם הם כבר בשלב מעודכן, המסך יציג זאת מנהלי ההתקן הטובים ביותר עבור המכשיר שלך כבר מותקנים.
6. הקלק על ה סגור לחצן כדי לצאת מהחלון.
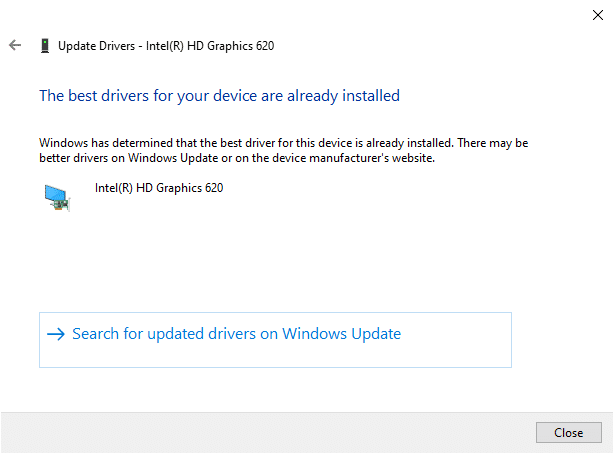
אם זה לא עובד, נסה להתקין מחדש את מנהלי ההתקן כפי שמוסבר להלן.
שיטה 4B: התקן מחדש מנהלי התקנים
1. לְהַשִׁיק מנהל התקן ולהרחיב מתאמי תצוגה כמו קודם
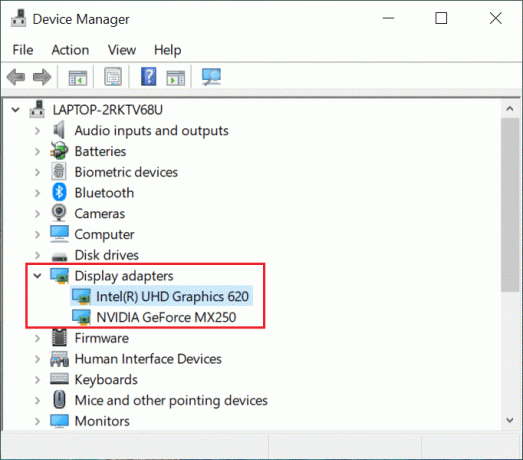
2. עַכשָׁיו, מקש ימני במנהל ההתקן של כרטיס המסך ובחר הסר את התקנת המכשיר.
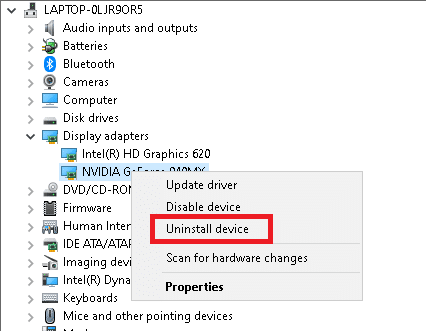
3. כעת, על המסך תוצג הנחיית אזהרה. סמן את התיבה המסומנת מחק את תוכנת מנהל ההתקן עבור התקן זה ואשר את ההנחיה על ידי לחיצה על הסר את ההתקנה.
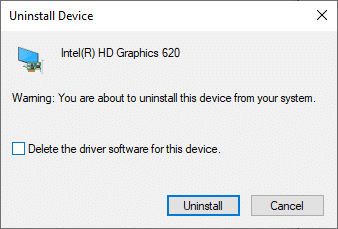
4. הורד את מנהלי ההתקן במכשיר שלך דרך אתר היצרן לְמָשָׁל AMD Radeon, NVIDIA, או אינטל.

5. לאחר מכן, עקוב אחר ה הוראות על המסך להתקין את מנהל ההתקן ולהפעיל את קובץ ההפעלה.
הערה: כאשר אתה מתקין מנהל התקן במכשיר שלך, המערכת שלך עשויה לאתחל מספר פעמים.
לבסוף, הפעל את תוכנת המשחקים של Logitech ובדוק אם תוכנת המשחקים של Logitech לא נפתחת ב-Windows תוקנה.
קרא גם:כיצד לפתוח קובץ דפים ב-Windows 10
שיטה 5: בדוק אם יש הפרעות אנטי-וירוס של צד שלישי (אם ישים)
כפי שצוין קודם לכן, הפרעות אנטי-וירוס של צד שלישי עלולות לגרום ל-Logitech Gaming Software לא תפתח בעיות. השבתה או הסרה של אפליקציות הגורמות לעימותים, במיוחד תוכניות אנטי-וירוס של צד שלישי, תעזור לך לתקן את זה.
הערה: השלבים עשויים להשתנות בהתאם לתוכנית האנטי-וירוס שבה אתה משתמש. הנה ה אנטי וירוס חינמי של Avast התוכנית נלקחת כדוגמה.
1. לחץ לחיצה ימנית על אווסט סמל בשורת המשימות.
2. עכשיו, לחץ Avast מגן שליטה, ובחר בכל אפשרות לפי העדפתך.
- השבת למשך 10 דקות
- השבת למשך שעה אחת
- השבת עד שהמחשב יופעל מחדש
- השבת לצמיתות
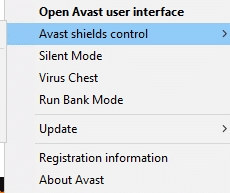
אם זה לא עוזר, קרא את המדריך שלנו 5 דרכים להסיר לחלוטין את ההתקנה של Avast Antivirus ב-Windows 10.
שיטה 6: התקן מחדש את תוכנת המשחקים של Logitech
אם אף אחת מהשיטות לא עזרה לך, נסה להתקין מחדש את התוכנה שוב כדי להסיר תקלות נפוצות הקשורות אליה. הנה תוכנת המשחקים של Logitech לא פותחת בעיה על ידי התקנה מחדש שלה:
1. לך אל הַתחָלָה תפריט וסוג אפליקציות. לחץ על האפשרות הראשונה, אפליקציות ותכונות.

2. הקלד וחפש תוכנת גיימינג של Logitech ברשימה ובחר בו.
3. לבסוף, לחץ על הסר את ההתקנה, כפי שהודגש.
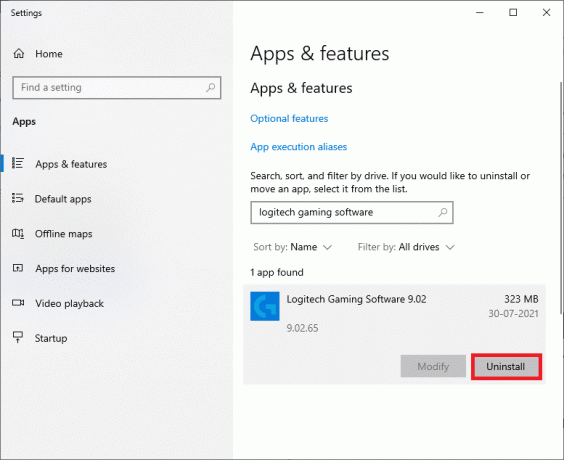
4. אם התוכנית נמחקה מהמערכת, תוכל לאשר את הסרת ההתקנה על ידי חיפוש שוב. תקבל הודעה, לא מצאנו משהו להראות כאן. בדוק שוב את החיפוש שלך קריטריונים, כפי שמוצג להלן.

5. לחץ על תיבת החיפוש של Windows וסוג %appdata%
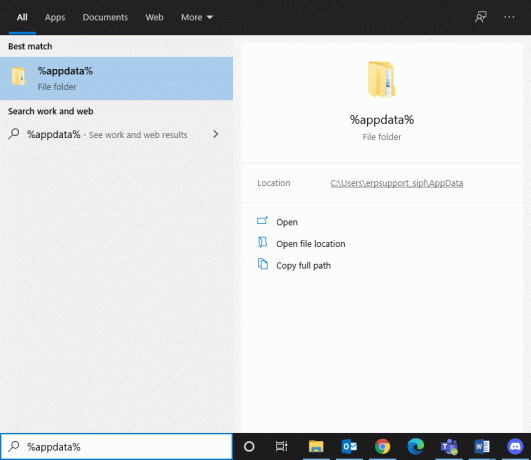
6. בחר תיקיית AppData Roaming ונווט לנתיב הבא.
C:\Users\USERNAME\AppData\Local\Logitech\Logitech Gaming Software\profiles
7. כעת, לחץ עליו באמצעות לחצן העכבר הימני ו לִמְחוֹק זה.
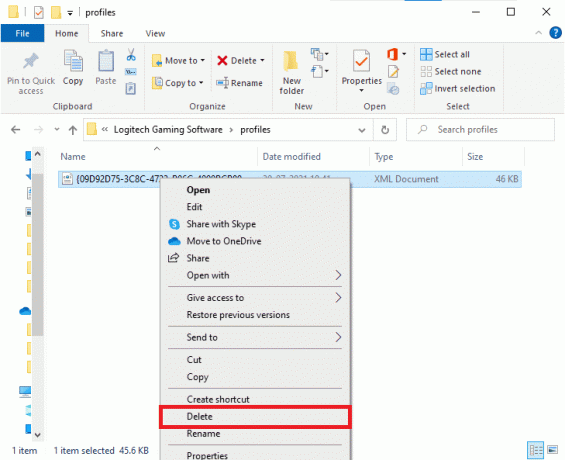
8. לחץ על תיבת החיפוש של Windows שוב והקליד %LocalAppData% הפעם.
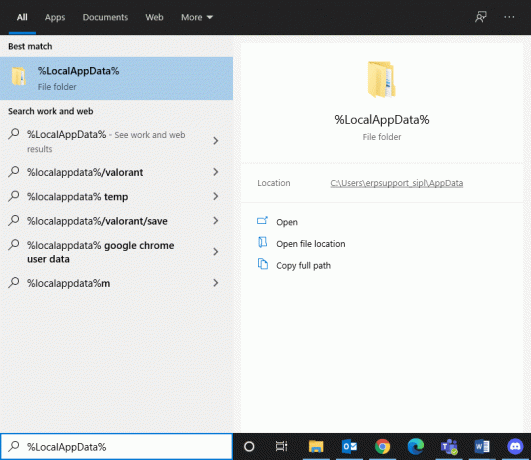
9. למצוא את ה תיקיות תוכנת המשחקים של Logitech באמצעות תפריט החיפוש ו לִמְחוֹקאוֹתָם.
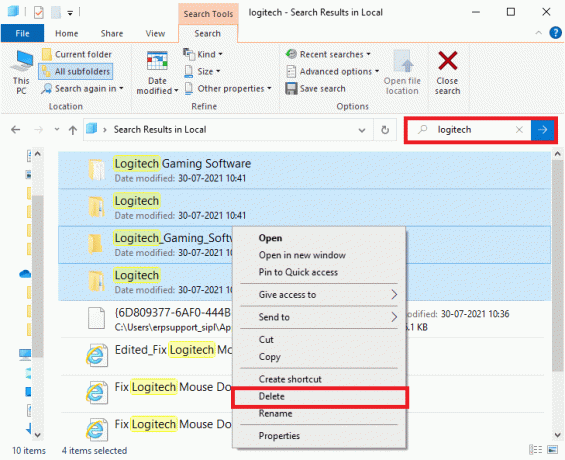
כעת, מחקת בהצלחה את תוכנת המשחקים של Logitech מהמערכת שלך.
10. הורד והתקן את תוכנת המשחקים של Logitech במערכת שלך.
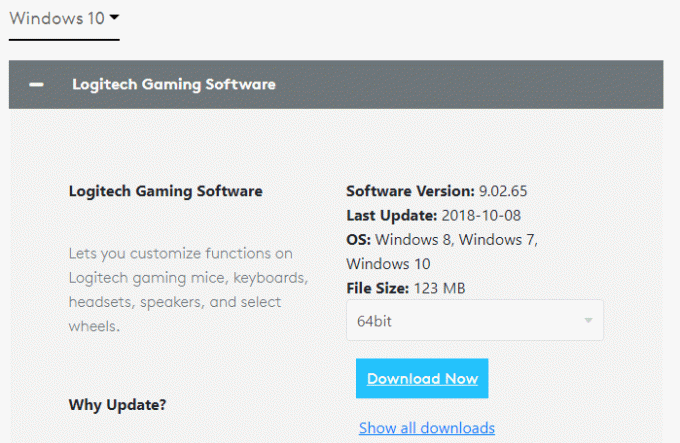
11. לך ל ההורדות שלי ולחץ פעמיים על LGS_9.02.65_x64_Logitech כדי לפתוח אותו.
הערה: שם הקובץ עשוי להשתנות בהתאם לגרסה שאתה מוריד.
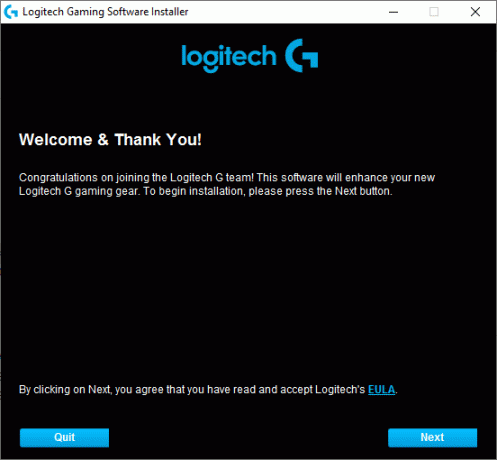
12. כאן, לחץ על הַבָּא עד שתראה את תהליך ההתקנה מבוצע על המסך.

13. עַכשָׁיו, אתחול המערכת שלך לאחר התקנת התוכנה.
כעת, התקנת מחדש בהצלחה את תוכנת Logitech במערכת שלך ונפטרת מכל השגיאות והתקלות.
מוּמלָץ:
- תקן את בעיית ההפעלה של Logitech Download Assistant
- תקן את העכבר האלחוטי של Logitech לא עובד
- כיצד לתקן את iCUE לא מזהה התקנים
- כיצד לתקן לא נמצאה מצלמה ב-Google Meet
אנו מקווים שהמדריך הזה היה מועיל, והצלחת תקן את תוכנת המשחקים של Logitech לא נפתחת במחשב הנייד/שולחן העבודה של Windows. ספר לנו איזו שיטה עבדה עבורך בצורה הטובה ביותר. כמו כן, אם יש לך שאלות/הצעות כלשהן לגבי מאמר זה, אל תהסס להשאיר אותן בסעיף ההערות.



