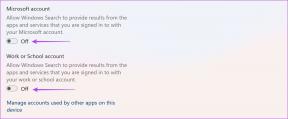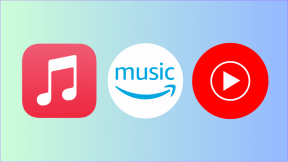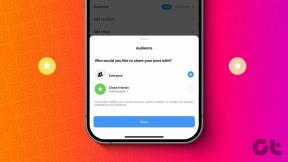4 הדרכים המובילות לתקן סמלי שולחן העבודה של Mac חסרים או לא מוצגים
Miscellanea / / November 29, 2021
האם אתחלת את ה-Mac ושמת לב ש- בשולחן העבודה חסרים כמה אייקונים או מסמכים? זה די תמוה כי אתה בטוח שלא מחקת אותם, והם היו על המסך בפעם האחרונה שהשתמשת ב-Mac שלך. אז, מה אתה עושה כדי לשחזר את חסרים סמלי שולחן העבודה?

בתור התחלה, אתה יכול לאתחל את ה-Mac. אם הסמלים של שולחן העבודה עדיין לא מופיעים, נסה אתחול ה-Mac למצב בטוח. ואם ל-Mac המושפע יש מספר משתמשים, בדוק אם אתה מחובר לחשבון הנכון. אם סמל שולחן העבודה של Mac לא יישאר בשום מקום לאחר ניסיון התיקונים המקדימים האלה, המשך לסעיף למטה. אנו מסבירים מדוע זה קורה ומפרטים 4 פתרונות לפתרון בעיות שיכולים לעזור.
גם על Guiding Tech
1. כפה על יציאה מאתר
מוֹצֵא הוא רכיב אינטגרלי של מערכת ההפעלה מקינטוש. כאשר Finder מתקלקל, אתה יכול גם לצפות שפונקציונליות ואפליקציות ליבה אחרות של מערכת יתקלקלו. מצאנו כמה משתמשי Mac שהצליחו לשחזר אייקונים חסרים בשולחן העבודה על ידי יציאה מכוח Finder במהלך המחקר. כן, הפתרון יכול להיות כל כך פשוט.
Finder פועל תמיד ב-Mac, אז אתה לא יכול בדיוק לסגור אותו. עם זאת, אתה יכול להורות למערכת ההפעלה להפעיל מחדש/לרענן את Finder, ובכך לתקן בעיות שגורמות לו לתפקוד לקוי. כתוצאה מכך, זה עשוי גם לשחזר סמלים שלא הופיעו בשולחן העבודה. הנה איך לעשות את זה.
שלב 1: הקש על הלוגו של אפל בשורת התפריטים.

שלב 2: לאחר מכן, בחר בכוח יציאה.

זה יפעיל מיד את החלון 'כפוף יישום מהיר'.
טיפ מהיר: אתה יכול להפעיל במהירות את חלון 'אלץ צא מיישום' בתוך כל אפליקציה על ידי לחיצה על מקשי Command + Option + Escape.
שלב 3: כעת, בחר Finder מרשימת האפליקציות והקש על כפתור ההפעלה מחדש.

שלב 4: לחץ על הפעל מחדש בהנחיית האזהרה.

זה יסגור ותפתח מחדש את Finder, ובדומה לכך, ירענן את כל סמלי האפליקציה והקבצים בשולחן העבודה. בדוק אם הסמלים החסרים שוחזרו.
2. שנה העדפות Finder
אם סמלי שולחן העבודה של Mac עדיין חסרים לאחר הפעלה מחדש של Finder, המשך לשנות את Finder כך שיכלול פריטים מהדיסק הקשיח ומשרתים מחוברים אחרים בשולחן העבודה. זה עשוי לעזור לשחזר סמלים שאינם מוצגים בשולחן העבודה.
שלב 1: הקש על Finder בשורת התפריטים ובחר העדפות.

שלב 2: בסעיף כללי, סמן את התיבות דיסקים קשיחים ושרתים מחוברים.

שלב 3: סגור את חלון העדפות Finder ובדוק אם הסמלים החסרים שוחזרו לשולחן העבודה.
3. גלה את כל סמלי שולחן העבודה
זהו עוד פתרון מוכח שגילינו במהלך המחקר. כמומלץ מאת אפל, אתה יכול לתקן את סמל שולחן העבודה של Mac שאינו מציג בעיה על ידי הפעלת שורת פקודה ספציפית באפליקציית Terminal. מה שהפקודה עושה זה להסתיר את כל סמלי שולחן העבודה.

שלב 1: משולחן העבודה, לחץ על עבור בשורת התפריטים ובחר ב- Utilities.

שלב 2: לחץ פעמיים על מסוף כדי להפעיל את מסוף האפליקציות.

שלב 3: הדבק את הקוד למטה במסוף המסוף והקש על Enter במקלדת שלך.
ברירת המחדל לכתוב com.apple.finder CreateDesktop true; Killall Finder.

שלב 4: סגור את המסוף ובדוק אם הסמלים החסרים הופיעו שוב.
4. בדוק את iCloud Drive
ב-Mac, כונן iCloud מספק את האפשרות לגבות ולסנכרן קבצים/סמלים הנמצאים בשולחן העבודה. אם מוגדרת לך 'תיקיות שולחן עבודה ומסמכים' בהגדרות iCloud Drive של ה-Mac שלך, סמלי שולחן העבודה עלולים להיעלם בעת מחיקה ב-iCloud.com או במכשיר אחר (Mac, iPhone או iPad) שיש לו גישה לכונן iCloud שלך חֶשְׁבּוֹן.
כדי לשחזר את הסמלים, תצטרך שחזר אותם מ-iCloud Drive. הנה איך.
שלב 1: היכנס ל-iCloud בדפדפן המועדף עליך.

שלב 2: בחר iCloud Drive בדף הבית של iCloud.

שלב 3: בפינה השמאלית התחתונה של לוח המחוונים של iCloud Drive, הקש על נמחק לאחרונה.

זה יפתח סל מיחזור כלשהו שבו תמצא סמלי שולחן עבודה וקבצים שאולי נמחקו בטעות. המשך לשלב הבא כדי לשחזר את הסמל.
הערה: אם אינך מוצא את הסמל(ים) החסרים ב-. תיקיה שנמחקה לאחרונה, קיימת אפשרות שהיא הועברה אליה. תיקיה נוספת בתוך או מחוץ לתיקיית שולחן העבודה ב-iCloud Drive.
שלב 4: אם אתה מוצא את סמל/קובץ שולחן העבודה החסרים בתיקייה שנמחקה לאחרונה, בחר בו ולחץ על שחזר.

אם הפריט נמחק מתיקיית שולחן העבודה של iCloud Drive שלך, הוא ישוחזר מיד לאותו מיקום ואתה אמור לראות את הסמל בשולחן העבודה של ה-Mac תוך שניות.
גם על Guiding Tech
תחזיר אותם הביתה
לבסוף, אם אתה יודע את שם האייקון החסר, אנו ממליצים לחפש את הקובץ בסל. ייתכן שמחקת אותו משולחן העבודה בטעות. ואם רוקנת את הפח של ה-Mac שלך, אתה לא צריך לדאוג. עיין שלנו מדריך לשחזור קבצים מאשפה שהתרוקנה.
הבא בתור: האם שיחות FaceTime מהאייפון או האייפד שלך לא מגיעות ב-Mac שלך? עיין בפתרונות במדריך המקושר למטה כדי לפתור את הבעיה.