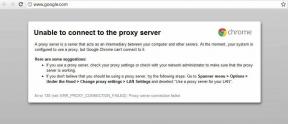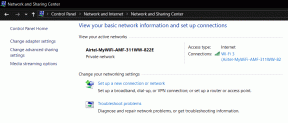מדריך מפורט לתיקון בעיות עוצמת הקול של MacBook
Miscellanea / / November 29, 2021
האם אתה שומע א צליל פצפוץ או רעשים עמומים מהרמקול של ה-MacBook שלך כאשר השמעת מוזיקה או סרטונים? האם הפקת הסאונד הפכה לפתע נמוכה מדי למרות הפעלת עוצמת הרמקול של ה-MacBook למגבלה המקסימלית? מדריך זה אוסף שמונה (8) תיקונים אפשריים ללא בעיות הקשורות לצליל ולרמקול ב-Mac שלך.

אם הרמקול המובנה לא מפיק צליל, בדוק שאין שום התקן שמע חיצוני המחובר למק באמצעות בלוטות' או שקע האוזניות. כמו כן, ודא שקובץ המדיה שאתה מנסה להפעיל אינו מושתק כברירת מחדל. נסה להשמיע שירים או סרטונים אחרים ולבדוק אם יש הפקת סאונד. אם פלט השמע עדיין נמוך מאוד או לא קיים, המשך לפתרונות שלהלן.
גם על Guiding Tech
1. שנה העדפות צלילים
כדי שהרמקול המובנה ב-MacBook שלך יעבוד, זה חייב להיות התקן פלט האודיו המוגדר כברירת מחדל. הנה איך לבדוק.
שלב 1: הפעל את העדפות המערכת ובחר סאונד.

שלב 2: נווט אל הכרטיסייה פלט.

שלב 3: בדוק שהרמקול המובנה של MacBook נבחר. באופן דומה, ודא שהתיבה Mute עבור הרמקול המובנה אינה מסומנת.

2. הפעל מחדש את Mac
באופן אישי - באינספור הזדמנויות, אגב - תיקנתי מספר בעיות הקשורות לסאונד ב-Mac על ידי ביצוע הפעלה מחדש של המכשיר. אם הרמקול המובנה של ה-Mac שלך לא יפיק צליל למרות שהוא מכשיר ברירת המחדל לפלט אודיו, נסה להפעיל אותו מחדש. הקש על הלוגו של אפל בפינה השמאלית העליונה של התצוגה (בשורת התפריטים) ולחץ על הפעל מחדש.

3. סגור Core Audio
אודיו ליבה הוא תהליך הרקע האחראי הן לפלט השמע והן לקלט במכשירי אפל. אפל מכנה זאת "תשתית האודיו הדיגיטלית של iOS ו-OS X". אם עוצמת הקול של ה-MacBook שלך מתנהגת בצורה מצחיקה, יציאה בכוח מתהליך Core Audio יכולה לעזור בפתרון הבעיה.
שלב 1: הפעל את תיקיית Utilities באמצעות מקשי הקיצור Shift + Command + U ולחץ פעמיים על Activity Monitor.

שלב 2: סוּג קוראודיו לתוך תיבת החיפוש.

שלב 3: הקש על coreaudiod ולחץ על סמל x בפינה השמאלית העליונה.

שלב 4: לחץ על כוח יציאה בהנחיה.

ה coreaudid התהליך יופעל מחדש באופן מיידי והפעם, אולי יבטל את התקלות המשפיעות על ביצועי הרמקול של ה-Mac שלך.
4. אפס את NVRAM/PRAM
מידע על רזולוציית התצוגה של ה-Mac, עוצמת הקול ותצורת דיסק האתחול של ה-Mac נשמר בזיכרון ה-RAM הבלתי נדיף (NVRAM) או פרמטר RAM (PRAM). מעניין שיש הרבה בעיות הקשורות לתוכנה ולחומרה שניתן לתקן על ידי איפוס יחידת האחסון שלך.
אם אתה שם לב שעוצמת הרמקול של ה-MacBook שלך נמוכה בצורה יוצאת דופן או לא חזקה כמו פעם, בצע את השלבים שלהלן כדי לאפס את ה-NVRAM או PRAM.
הערה: איפוס NVRAM & PRAM ב-MacBook מבצע את אותם שלבים (מפורטים להלן). שנית, ייתכן שיהיה עליך להגדיר מחדש כמה העדפות והגדרות מערכת לאחר ביצוע איפוס NVRAM.
שלב 1: כבה את ה-Mac שלך; הקש על הלוגו של Apple בשורת התפריטים ובחר כיבוי.

שלב 2: לחץ על לחצן ההפעלה והחזק מיד את המקשים 'Option + Command + P + R' במקלדת שלך.

שלב 3: החזק את ארבעת המקשים (4) בו זמנית עד שה-Mac שלך יופעל מחדש. זה לוקח בערך 10 - 15 שניות.
עוצמת הקול של הרמקול של ה-Mac שלך אמורה כעת לחזור למצב ברירת המחדל שלו. נסה להשמיע שיר ובדוק אם הבעיה עם עוצמת הקול הנמוכה תוקנה.
5. בדוק את הגדרות בתוך האפליקציה
לחלק מהאפליקציות יש בקרת עוצמת הקול הייעודית שלהן שאינה תלויה לחלוטין בבקרת הווליום של ה-Mac. קח את אפליקציית Apple Music כדוגמה. בפינה השמאלית העליונה של האפליקציה נמצא מחוון עוצמת הקול. אם עוצמת הקול של האפליקציה מושתקת, לא תהיה פלט אודיו, גם אם הרמקול המובנה של ה-MacBook (או התקן השמע החיצוני) מוגדר לרמת הווליום המרבית.

בקרת עוצמת הקול של אפל מיוזיק
לכן, בדוק את בקרת עוצמת הקול של האפליקציה וודא שהיא לא מושתקת.
עבור דפדפני אינטרנט, ודא שהכרטיסייה שמשדרת אודיו אינה מושתקת. לחץ לחיצה ימנית על הכרטיסייה ובחר בטל השתקה של כרטיסייה (עבור Mozilla Firefox) או בטל השתקה של אתר (עבור Google Chrome).

בטל השתקת כרטיסייה (Firefox)

בטל השתקת כרטיסייה (Chrome)
עבור Safari, לחץ על סמל הרמקול בפינה הימנית של שורת הכתובת כדי לבטל השתקה של כרטיסייה.

6. האפליקציה לאלץ יציאה
האם הבעיה ייחודית לאפליקציה ספציפית? או שזה כלל המערכת? לדוגמה, אם הרמקול של ה-Mac שלך לא עובד עם Apple Music, נסה להפעיל סרטון YouTube בדפדפן.
ישנם מקרים שבהם אפליקציה מסוימת לא תשדר אודיו לרמקול של ה-Mac שלך בעוד אפליקציות אחרות עובדות מצוין. במקרה זה, עזוב בכוח את האפליקציה השגויה ופתח אותה שוב. פתח את האפליקציה והשתמש במקשי הקיצור 'Option + Shift + Command + Escape' כדי לאלץ יציאה מהאפליקציה. לחלופין, הקש על הלוגו של אפל בשורת התפריטים בזמן שחלון האפליקציה פעיל ובחר בכוח יציאה מהתפריט.

7. עדכן את האפליקציה
באגי תוכנה עלולים גם להתעסק בפלט הצליל של אפליקציה. עיין ב-App Store או באתר האינטרנט של היצרן כדי להוריד ולהתקין את הגרסה העדכנית ביותר של האפליקציה ב-Mac שלך. אתה יכול גם לעדכן את האפליקציה מתפריט ההגדרות - תלוי איך האפליקציה מעוצבת.
8. עדכן את macOS
לבסוף, ודא שאתה מפעיל את ה-macOS העדכני ביותר ב-MacBook שלך. עבור אל העדפות מערכת > עדכון תוכנה ולחץ על כפתור עדכן עכשיו.

גם על Guiding Tech
חזק וברור
אם בעיית עוצמת הקול או הרמקול תימשך לאחר מיצוי כל פתרונות פתרון הבעיות המפורטים לעיל, כנראה שהרמקול המובנה של ה-MacBook שלך פגום. עליך לבקר במרכז תיקונים מורשה של Apple הקרוב אליך או ליצור קשר מרכז התמיכה של MacBook של אפל בִּמְהִירוּת.
הבא בתור: האם ה-MacBook שלך מתחמם יתר על המידה שלא לצורך? קרא את הפוסט המקושר למטה כדי למצוא את הסיבות האפשריות ואת השלבים לתיקון הבעיה.