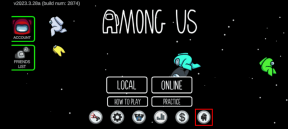15 הטיפים והטריקים הטובים ביותר לשימוש ב-Windows 10 במצב טאבלט
Miscellanea / / November 29, 2021
ווינדוס 8 לא הלהיב המשתמשים של מחשבים ניידים מבוססי מגע שכן חווית מסך המגע נראתה חצי אפויה. אבל השימוש במגע במחשב נייד עם מערכת הפעלה Windows 10 מרגיש כמו ערוגה של ורדים. הקרדיט מגיע למסורים מצב טאבלט ב-Windows 10 מה שהופך אותו ליותר ידידותי למשתמש.

למרות שאתה יכול להשתמש במחשב נייד המגע שלך מבלי להיכנס למצב הטאבלט, התכונות שמציע מצב זה הופכות אותו למפתה ואטרקטיבי. מהן התכונות הנסתרות הללו? ובכן, תתכוננו להיות מופתעים עם הפוסט הזה.
כאן תוכלו להכיר כיצד להשתמש ולהנות ממסך מגע ב-Windows 10 יחד עם הטיפים והטריקים המובילים.
כיצד להפעיל מצב טאבלט ב- Windows 10
זה די קל לעשות זאת. ראשית, הקש או לחץ על מרכז פעילות סמל קיים בשורת המשימות ולאחר מכן בחר במצב טאבלט כדי להפעיל אותו. לחלופין, השתמש במקשי הקיצור Winkey + A כדי להפעיל אותו. בחלק מהמחשבים הניידים, נגיעה בלוח המגע של המחשב הנייד בארבע אצבעות מפעילה גם את מרכז הפעולות.

עכשיו בואו נקפוץ לקיצורי דרך, טיפים וטריקים במצב הטאבלט.
1. הסתר את שורת המשימות
שורת המשימות מהווה חלק חשוב ממחשב נייד במצב רגיל. עם זאת, אנחנו לא יכולים לומר את אותו הדבר לגבי מצב הטאבלט. אם אתה
לא אוהב את הנוכחות של שורת המשימות במצב הטאבלט, אתה יכול להסתיר אותו עם ההגדרה הזמינה. כאשר תעשה זאת, שורת המשימות תיעלם כאשר תיכנס למצב הטאבלט.כדי להפעיל (או להשבית) את ההגדרה, עבור אל הגדרות > מערכת > מצב טאבלט. הפעל את המתג עבור 'הסתר אוטומטית את שורת המשימות במצב טאבלט'.

2. הסתר סמלי אפליקציה בלבד
אם הסמלים בשורת המשימות מסיחים את דעתך ולא את כל שורת המשימות, Microsoft מספקת דרך להשבית אותם במצב הטאבלט.
לשם כך, עבור אל הגדרות > מערכת > מצב טאבלט. הפעל את 'הסתר סמלי אפליקציה בשורת המשימות במצב טאבלט'.

3. עבור אל הגדרות מצב טאבלט במהירות
במקום לעבור דרך הגדרות > מערכת > מצב טאבלט כדי לפתוח את הגדרות מצב הטאבלט, אתה יכול להיכנס אליו ישירות דרך מרכז הפעולות.
כדי לעשות זאת, ראשית, פתח את מרכז הפעולות ולאחר מכן הקש והחזק את האפשרות מצב טאבלט. מהתפריט, בחר עבור להגדרות.

4. השתמש בכפתור החזרה
אם מסתכלים היטב ליד תפריט התחל, תמצא כפתור חזרה במצב הטאבלט. הקשה עליו תחזיר אותך לאפליקציות שנפתחו בעבר. במילים אחרות, השתמש בכפתור כדי לחזור לאפליקציות קודמות. למשל, אם אתה פותח כרום ולאחר מכן הפעל את Candy Crush ואחריו את סייר הקבצים, הקשה על לחצן 'הקודם' תחזיר אותך תחילה אל Candy Crush ולאחר מכן אל Chrome.
הערה: הכפתור אינו פועל כלחצן חזרה עבור או בתוך אפליקציות. כלומר, הוא משמש רק למעבר לאפליקציות קודמות.

5. פתח את תפריט הקליק הימני
הקסם של שימוש במחשב נייד הוא בתפריט הקליק הימני שלו. מעבר למצב הטאבלט ב-Windows לא אומר שאתה מפסיד מזה. פשוט הקש והחזק את הפריט (סמל, שולחן עבודה, שורת משימות, קבצים וכו') באמצעות אצבע אחת כדי לפתוח את תפריט ההקשר, הידוע גם בתפריט לחיצה ימנית. לשמחתנו, התפריט שונה לשימוש במגע.

גם על Guiding Tech
6. פתח את מקלדת מגע באופן אוטומטי כאשר לא במצב טאבלט
בדרך כלל, כאשר אתה משתמש במחשב הנייד שלך במצב טאבלט, מקלדת המגע או התוכנה יופיעו אוטומטית על ידי הקשה על שדה טקסט. עם זאת, אם אתה משתמש במחשב הנייד שלך כטאבלט אך לא במצב טאבלט, המקלדת לא תופיע.
כדי לפתוח אותו באופן אוטומטי גם במצב רגיל, עבור אל הגדרות > מכשירים > הקלדה. גלול מטה והפעל את 'הצג את מקלדת המגע כאשר לא במצב טאבלט ואין מקלדת מחוברת' תחת מקלדת מגע.

הערה: ייתכן שיהיה עיכוב קל בעת הפעלת מקלדת המגע לשימוש הראשון (בכל פעם). אנא התאזר בסבלנות.
7. הפעל את מקלדת מגע משורת המשימות
אם מקלדת המגע אינה נפתחת כאשר אתה מקיש על שדה טקסט, אתה יכול לפתוח אותו גם משורת המשימות. לחץ לחיצה ימנית על שורת המשימות (גע והחזק) והפעל את הצג לחצן מקלדת מגע מהתפריט.
לאחר ההפעלה, תראה את סמל מקלדת המגע בשורת המשימות. הקש או לחץ כדי להפעיל אותו.

8. הפעל חיזוי מילים עבור מקלדת תוכנה
אני ממש מתגעגע ל הצעות טקסט במחשב נייד. בטח, אתה יכול להפעיל את זה גם עבור המקלדת הפיזית, אבל ההצעות מוגבלות. למרבה המזל, דברים שונים עבור מקלדת המגע מכיוון שאתה מקבל 10+ אפשרויות לבחירה.

כדי להפעיל הצעות טקסט, עבור אל הגדרות > מכשירים > הקלדה. הפעל את 'הצג הצעות טקסט תוך כדי הקלדה במקלדת התוכנה' שנמצא תחת הקלדה.

עֵצָה: אתה יכול לבדוק הגדרות אחרות של מקלדת מגע בהגדרות > מכשירים > הקלדה.
9. שנה סוג מקלדת
בדיוק כפי שסמארטפונים מאפשרים לך לשנות את סוג המקלדת, מיקרוסופט נדיבה מספיק כדי להציע את אותה יכולת. בתור התחלה, אתה יכול לשחרר את מקלדת המגע ולהזיז אותה. לאחר מכן, תוכל לשנות את גודלו מהסוגים הזמינים כדי להתאים לדרישות שלך. אתה יכול אפילו לעבור למצב זיהוי כתב יד.

כדי לשנות את סוג המקלדת, עליך להפעיל תחילה את מקלדת המגע. לאחר מכן הקש או לחץ על סמל המקלדת הקטן עם גלגל השיניים הזעיר. השורה הראשונה מציגה סוגים שונים של מקלדות והשורה השנייה מאפשרת לך לעגן ולשחרר את המקלדת.

10. הפעל את לוח כתב היד באופן אוטומטי
אם המחשב הנייד שלך תומך בקלט בעט דיגיטלי, הקשה איתו על כל שדה טקסט תפתח ישירות את לוח כתב היד. כל מה שתכתוב בחלונית זו יומר לפורמט הטקסט באמצעות זיהוי כתב היד המדהים.
11. הזן טקסט בלוח כתב יד עם אצבעות
כברירת מחדל, אתה יכול לכתוב רק עם העט או העכבר בלוח כתב היד. אם תרצה, תוכל להשתמש באצבעותיך גם כדי לרשום טקסט.
כדי לעשות זאת, עבור אל הגדרות > התקנים > Pen & Windows Ink. סמן את התיבה לצד ההגדרה 'כתוב בלוח כתב היד עם קצה האצבע'.

גם על Guiding Tech
12. אפליקציות Snap
ריבוי משימות מהווה את לב חוויית המחשב הנייד אפילו עבור טאבלטים. בטח, אתה יכול לשמור אפליקציות מרובות פתוחות בו-זמנית בטאבלט שלך, אבל מה אם אתה רוצה לשמור אותן מוערמות זו לצד זו? בדומה למצב המחשב הנייד, אתה יכול לצלם אפליקציות גם במצב הטאבלט.
לדוגמה, אתה רוצה לצפות בשידור חי ב-YouTube ובו זמנית, לגלול בין הציוצים שלך ללא כל הסחת דעת אחרת. כאן נכנס לתמונה חלונות מצפצפים.
לשם כך, הקש והחזק את החלק העליון של האפליקציה הראשונה וגרור אותו לפינה הימנית העליונה או השמאלית העליונה של המסך. אתה תראה שהחלון מוקפץ ועתה תצטרך לבחור את האפליקציה השנייה מרשימת האפליקציות הפתוחות. הקש על האפליקציה שברצונך לפתוח. אם הפונקציה לא עובדת, בצע המדריך שלנו הכולל תיקונים רבים.
עֵצָה: השתמש במפריד בין שתי האפליקציות כדי לשנות את הגודל שלהן.

13. מחוות מצב טאבלט של Windows 10
מצב טאבלט תומך במחוות הבאות:
סגור את האפליקציה
כדי לסגור אפליקציה שנפתחה כעת, החזק את האזור העליון שלה וגרור אותה לתחתית המסך.

פתח את מרכז הפעולות
ניתן להפעיל את מרכז הפעולות מבלי להקיש על הסמל שלו בשורת המשימות. פשוט החלק שמאלה מהקצה הימני של המסך כדי לפתוח את מרכז הפעולות. הטריק הזה עובד גם במצב הנייד במחשבים הניידים עם מסך המגע.
הצג את שורת המשימות הנסתרת
אם אתה רוצה לשמור על שורת המשימות מוסתרת, השתמש בתנועת החלקה כלפי מעלה מתחתית המסך כדי להציג את שורת המשימות המוסתרת.
14. מעבר בין אפליקציות
זה די קל לצפות באפליקציות שנפתחו לאחרונה בסמארטפונים. למרבה המזל, אתה יכול לעשות את אותו הדבר גם במחשב הנייד של Windows שלך במצב הטאבלט.
החלק ימינה מהקצה השמאלי של המסך או הקש על סמל תצוגת המשימות הקיים לצד Cortana בשורת המשימות. במסך הבא, תראה את כל האפליקציות הפתוחות שלך. הקש על כל אפליקציה כדי לעבור אליה.

15. הפעל או השבת סיבוב אוטומטי
במחשבים ניידים מסורתיים, המסך היה תמיד בכיוון אחד. דברים השתנו עם מחשבים ניידים הניתנים להמרה, ועכשיו לרוטציה יש חלק חשוב.
כברירת מחדל, כיוון התצוגה ישתנה אוטומטית עם סיבוב המסך. אבל אם אתה לא אוהב את ההתנהגות הזו, אתה יכול להשבית את הסיבוב האוטומטי ולנעול את מצב הכיוון הנוכחי.
לשם כך, פתח את מרכז הפעולות ולאחר מכן הקש על נעילת סיבוב כדי להפעיל אותו. כאשר מופעל, האריח מודגש. אריח נעילת הסיבוב זמין רק במצב הטאבלט. במצב המחשב הנייד הרגיל, האריח יופיע באפור.

טיפ בונוס: מחוות Chrome
בזמן השימוש ב-Google Chrome, אתה יכול להחליק ימינה או שמאלה לכל מקום על המסך כדי לפתוח את העמוד הקודם והבא בהתאמה. התכונה תגיע בקרוב נוחת בטלפונים אנדרואיד גַם.
גם על Guiding Tech
לטרוף את הטאבלט
חווית המגע ב-Windows 10 סוחפת אותך מהרגליים. עם הטיפים והטריקים שלעיל, אתה באמת יכול לקצור את היתרונות של מצב הטאבלט. אני מאוד אוהב את המחוות ואת קלות השימוש שמציע מצב הטאבלט. ספר לנו על התכונה המועדפת עליך במצב הטאבלט.
הבא: רוצה לחסוך מקום במחשב הנייד Windows 10 שלך. עשה זאת עם Storage Sense. למד מה זה ואיך להשתמש בו.