7 הדרכים המובילות לתקן שגיאת נעילת קובץ תוכן ב-Steam עבור Windows
Miscellanea / / June 17, 2023
הבטחת המשחקים שלך מעודכנים עם התיקונים האחרונים היא חיונית לאופטימלי חווית משחק ב-Windows. למרות ש-Steam מקל על עדכון המשחקים שלך, שגיאות כמו 'קובץ התוכן נעול' יכולות לעצור אותך ולגרום לעיכובים מיותרים.

השגיאה 'קובץ תוכן נעול' ב-Steam נובעת בדרך כלל מבעיות הרשאה או נתוני מטמון פגומים, אם כי גורמים אחרים עשויים גם לתרום לה. כדי לעזור, רשמנו את כל הפתרונות האפשריים לתיקון שגיאת 'קובץ התוכן נעול' של Steam במחשב Windows שלך. אז, בואו נסתכל.
1. הפעל את Steam כמנהל מערכת
אם לחשבון המשתמש שלך חסרות הרשאות הכתיבה הדרושות עבור תיקיית ספריית Steam, אתה עלול להיתקל בשגיאת 'קובץ התוכן נעול'. אתה יכול לנסות להפעיל את Steam כמנהל מערכת ב-Windows כדי לראות אם זה עוזר.
שלב 1: לחץ לחיצה ימנית על קיצור הדרך Steam בשולחן העבודה שלך ובחר הפעל כמנהל.

שלב 2: בחר כן כאשר מופיעה ההודעה בקרת חשבון משתמש.

נסה לעדכן את המשחק שלך שוב ותראה אם אתה נתקל בשגיאות כלשהן. אם זה פותר את הבעיה שלך, אתה יכול להגדיר את Steam כך שיפעל תמיד עם הרשאות ניהול. כדי לעשות זאת, בחר את קיצור הדרך של אפליקציית Steam והקש Alt + Enter קיצור המקלדת כדי לפתוח את המאפיינים שלו.
בחלון מאפייני Steam, עבור ללשונית תאימות. לאחר מכן, סמן את תיבת הסימון 'הפעל תוכנית זו כמנהל מערכת' ולחץ על החל.

2. נקה את מטמון ההורדה של Steam
Steam מאחסן את כל הקבצים במטמון ההורדות בזמן עדכון משחק במחשב האישי שלך. ייתכן ש-Steam תתקשה להתקין את העדכון אם מטמון ההורדה הקיים אינו נגיש. כדי לתקן זאת, נסה לנקות את מטמון ההורדה ב-Steam על ידי ביצוע השלבים שלהלן.
שלב 1: פתח את Steam במחשב האישי שלך.
שלב 2: לחץ על תפריט Steam בפינה השמאלית העליונה ובחר הגדרות.

שלב 3: עבור ללשונית הורדות ולחץ על הלחצן נקה מטמון הורדה.

שלב 4: לחץ על אישור כדי לאשר.

3. מחק קבצי עדכון שהורדת
אם ניקוי מטמון ההורדה לא יעיל, אתה יכול לנסות לרוקן את תיקיית ההורדות של Steam באופן ידני. להלן השלבים לאותו הדבר.
שלב 1: הקש על קיצור המקשים של Windows + E כדי לפתוח את סייר הקבצים ולנווט אל הספרייה הבאה.
C:\Program Files (x86)\Steam\steamapps\downloading
שלב 2: בחר את כל הקבצים שבתיקיה זו ולחץ על סמל האשפה בחלק העליון כדי למחוק אותם.

הפעל מחדש את Steam לאחר מכן ונסה לעדכן את המשחק שלך פעם נוספת.
4. ודא את תקינות קובצי המשחק
האם השגיאה 'קובץ התוכן נעול' מתרחשת רק כאשר אתה מנסה לעדכן משחק ספציפי? אם כן, ייתכן שיש בעיה בקבצים הקיימים הקשורים למשחק זה. כך תוכל לתקן אותם.
שלב 1: פתח את אפליקציית Steam ונווט ללשונית הספרייה. לחץ לחיצה ימנית על המשחק הבעייתי ובחר מאפיינים.
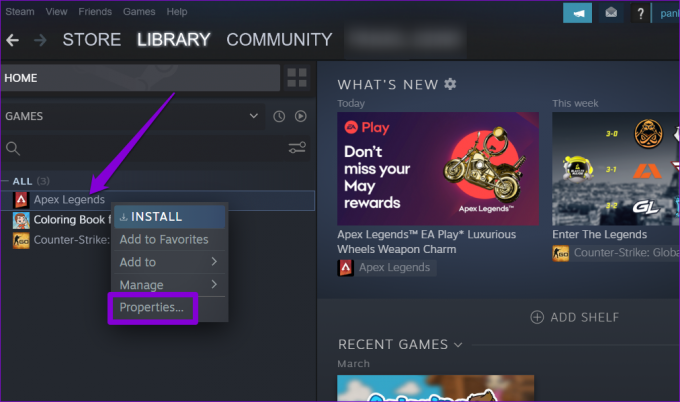
שלב 2: בחר קבצים מקומיים בסרגל הצד השמאלי ולחץ על הלחצן 'אמת את תקינות קובצי המשחק'.

המתן עד ש-Steam יתקן בעיות בקבצי המשחק, ובדוק אם השגיאה עדיין מתרחשת.
5. אפס את Winsock במחשב האישי שלך
Winsock (Windows Sockets) היא תוכנית המסייעת לאפליקציות כמו Steam ליצור חיבור רשת ב-Windows. אם יש בעיה בתוכנית הזו, ייתכן ש-Steam לא יצליח להתחבר לאינטרנט ולהטריד אותך עם שגיאות מוזרות. נסה לאפס את נתוני Winsock כדי לראות אם זה משחזר את הנורמליות.
שלב 1: לחץ לחיצה ימנית על סמל התחל ובחר מסוף (אדמין) מהרשימה.

שלב 2: בחר כן כאשר מופיעה ההנחיה בקרת חשבון משתמש (UAC).

שלב 3: הדבק את הפקודה הבאה במסוף והקש Enter.
איפוס netsh winsock
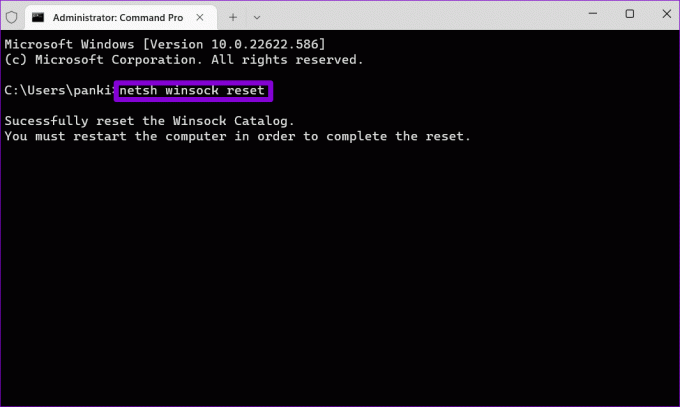
הפעל מחדש את המחשב לאחר מכן כדי לסיים את איפוס קטלוג Winsock, ובדוק אם השגיאה עדיין מופיעה.
6. השבת כל תוכנית אנטי-וירוס של צד שלישי
תוכניות אנטי-וירוס של צד שלישי יכולות לפעמים להיות זהירות מדי ולחסום הורדות Steam ב-Windows. כדי לבטל אפשרות זו, אתה יכול להשבית זמנית את תוכנית האנטי-וירוס שלך. אם זה פותר את השגיאה, שקול להוסיף את Steam לרשימת ההיתרים בתוכנת האנטי-וירוס שלך כדי למנוע בעיות כאלה.
7. התקן מחדש את Steam
אם אתה עדיין לא יכול לעדכן את המשחקים שלך בגלל השגיאה 'קובץ תוכן נעול', שקול להתקין מחדש את אפליקציית Steam במחשב שלך כמוצא אחרון. הנה איך אתה יכול ללכת על זה.
שלב 1: לחץ לחיצה ימנית על סמל התחל ובחר אפליקציות מותקנות מהרשימה.

שלב 2: אתר את אפליקציית Steam ברשימה, לחץ על סמל תפריט שלוש הנקודות שלצדה ובחר הסר התקנה.

שלב 3: בחר הסר התקנה כדי לאשר.

לאחר שתסיר אותו, הורד והתקן את אפליקציית Steam שוב. לאחר מכן, השגיאה 'קובץ תוכן נעול' לא אמורה להטריד אותך.
פתח את הכיף
עבודה על התיקונים לעיל אמורה לפתור את השגיאה 'קובץ תוכן נעול' ב-Steam, ומאפשרת לך לעדכן את המשחקים שלך כמו קודם. אם ל-Steam לוקח יותר זמן מהרגיל לעדכן משחקים, קחו את הדרוש שלבים להגברת מהירות ההורדה שלך ב-Steam.
עודכן לאחרונה ב-24 במאי, 2023
המאמר לעיל עשוי להכיל קישורי שותפים שעוזרים לתמוך ב-Guiding Tech. עם זאת, זה לא משפיע על שלמות העריכה שלנו. התוכן נשאר חסר פניות ואותנטי.

נכתב על ידי
פאנקיל הוא מהנדס אזרחי במקצועו שהתחיל את דרכו כסופר ב-EOTO.tech. לאחרונה הוא הצטרף ל-Guiding Tech ככותב עצמאי כדי לכסות הנחיות, הסברים, מדריכי קנייה, טיפים וטריקים עבור אנדרואיד, iOS, Windows ואינטרנט.



