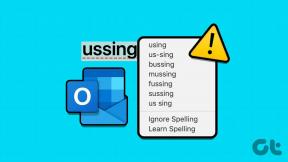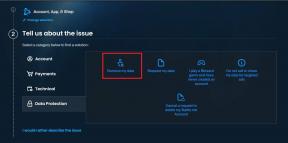כיצד לנעול תמונה ב- Microsoft Word
Miscellanea / / November 29, 2021
תמונות שנוספו ל-Microsoft Word זזות אוטומטית תוך כדי הוספה או הסרה של טקסט. למרבה הצער, הקבוע תנועה של התמונות יכול לשנות את הפריסה של קובץ ה-Word. כדי להתמודד עם בעיה זו, Microsoft Word מאפשר לך לנעול את התמונות במיקום קבוע.

נעילת התמונה מבטיחה שהיא תישאר במיקום קבוע ללא קשר לשינויים אחרים במסמך Word. להלן הדרכים השונות לעשות זאת:
גם על Guiding Tech
נעל תמונה באמצעות תכונת הגבלת העריכה ב-Microsoft Word
תכונת הגבלת העריכה מאפשרת למשתמשים להגן על תמונה באמצעות סיסמה. עם זאת, שימוש בתכונה זו נועל גם את שאר התוכן של המסמך. לכן, שיטה זו מומלצת רק כאשר מסמך ה-Word משותף עם גורמים חיצוניים, ואינך מעוניין בשינויים. ככה זה עובד:
שלב 1: הפעל את Microsoft Word במחשב שלך.

שלב 2: בכרטיסייה רצועת הכלים, בחר הוספה.

שלב 3: בחר תמונות ובחר להוסיף תמונה מהמחשב שלך, מקוון או תמונות מלאי.

שלב 4: לאחר שהתמונה שלך נמצאת במסמך, לחץ על הכרטיסייה סקירה.

שלב 5: בחר הגנה ולאחר מכן הגבל עריכה. פעולה זו מפעילה חלונית צדדית במסמך.

שלב 6: בחלונית הצד, סמן אחת מהתיבות הבאות או את כולן
- הגבלות עיצוב להגבלת שינויים בסגנון עיצוב במסמך.
- הגבלות עריכה כדי לאפשר או לא לאפשר סוגי עריכה מסוימים במסמך.

שלב 7: בחר כן, התחל לאכוף הגנה בבסיס התפריט כדי להפעיל תיבת דו-שיח.

שלב 8: בתיבת הדו-שיח, ספק סיסמה למסמך ובחר אישור כדי לשמור את השינויים.

גם על Guiding Tech
נעל תמונה באמצעות תכונת סימן המים ב-Microsoft Word
אם יש לך תמונה כרקע שלך ב-Word, אפשרות זו עשויה להיות עדיפה מכיוון שהיא מבטיחה שהתמונה נשארת במיקום קבוע. ככה זה עובד:
שלב 1: הפעל את Microsoft Word במחשב שלך.

שלב 2: בחר עיצוב על הסרט.

שלב 3: בחר סימן מים מהאפשרויות הזמינות.

שלב 4: בחר סימן מים מותאם אישית.

שלב 5: בחר סימן מים של תמונה בתיבת הדו-שיח הבאה ולאחר מכן לחץ על בחר תמונה.

שלב 6: מהחלון הקופץ החדש, בחר הוסף תמונה מהמקור המועדף עליך (קובץ, Bing או OneDrive).

הערה: הנתיב של האפשרות שבחרת יתועד על ידי תכונת סימן המים.
שלב 7: בחר אישור כדי לשמור שינויים והתמונה אמורה להשתקף כרקע נעול במסמך שלך.

נעל תמונה באמצעות כלי עוגן המיקום ב-Microsoft Word
הכלי Picture Anchor מבטיח שהמיקום של תמונה במסמך Word נשאר קבוע. ככה זה עובד:
שלב 1: הפעל את Microsoft Word במחשב שלך.

שלב 2: בכרטיסייה רצועת הכלים, בחר הוספה.

שלב 3: בחר תמונות ובחר להוסיף תמונה מהמחשב שלך, תמונות מקוונות או מלאי.

שלב 4: ברגע שהתמונה שלך נמצאת במסמך, לחץ עליה באמצעות לחצן העכבר הימני כדי לחשוף תפריט.

שלב 5: בחר גלישת טקסט ובחר בכל אחד מסגנונות גלישת טקסט מלבד In Line with Text שהיא הגדרת ברירת המחדל של כל התמונות שנוספו.

שלב 6: בחר את התמונה וחצי עיגול אמור להופיע.

שלב 7: בחר את חצי העיגול וסמן את העיגול לצד תקן מיקום בדף כדי להבטיח שהתמונה שלך תישאר קבועה.

נעל תמונה באמצעות פונקציית בקרת תוכן תמונה של כרטיסיית המפתחים ב-Microsoft Word
הכרטיסייה מפתחים היא תכונה זמינה ב-Microsoft Word גרסאות 2010, 2013, 2016 ו-2019. זה זמין גם ב-Word עבור Microsoft 365. הנה איך לגשת לפונקציית בקרת תוכן התמונה שלו כדי לנעול תמונה:
שלב 1: הפעל את Microsoft Word במחשב שלך.

שלב 2: הנח את העכבר על רצועת הכלים ולחץ לחיצה ימנית.
שלב 3: לחץ על התאמה אישית של סרט כדי להפעיל תיבת דו-שיח.

שלב 4: בתפריט שכותרתו כרטיסיות ראשיות, גלול מטה ולחץ על תיבת הסימון לצד מפתח כדי לכלול אותה ברצועת Word שלך.

שלב 5: לחץ על אישור כדי לסגור את תיבת הדו-שיח.

שלב 6: לחץ על כרטיסיית המפתחים כעת ברצועת Word שלך.

הערה: לפני בחירת כרטיסיית המפתחים, ודא שאתה בוחר את התמונה לנעילה.
שלב 7: בתוך קבוצת הבקרה, בחר בקרת תוכן תמונה (מיוצג על ידי סמל תמונה) והתמונה שלך צריכה להיות נעולה.

גם על Guiding Tech
יצירת תמונות באותו גודל ב- Microsoft Word
על ידי נעילת התמונות במסמך Microsoft Word שלך, אתה יכול להבטיח שהמסמך שלך יישאר מאורגן. דרך נוספת לארגן את התמונות במסמך Word שלך היא על ידי עיצוב כל התמונות יהיו באותו גודל.