השבת את בקרת חשבון המשתמש (UAC) ב-Windows 10
Miscellanea / / November 28, 2021
השבת את בקרת חשבון המשתמש (UAC) ב-Windows 10: האם התוסכלת מהפופ אפ של א UAC (בקרת חשבון משתמש)? רוב גרסאות Windows מהגרסה העדכנית ביותר לגרסאות הקודמות מציגות חלונות קופצים של UAC בכל פעם שאתה מתקין תוכניות כלשהן או מפעיל תוכנית כלשהי או מנסה לבצע שינויים במכשיר שלך. זוהי אחת מתכונות אבטחת מערכת רבות כדי לשמור על המערכת שלך מאובטחת מכל שינוי לא רצוי או התקפות תוכנות זדוניות שיכול לבצע שינויים במערכת שלך. זוהי תכונה שימושית מאוד. עם זאת, אנשים מסוימים לא מוצאים את זה שימושי מספיק מכיוון שהם מתרגזים כאשר חלונות קופצים של UAC Windows מופיעים שוב ושוב על המסך שלהם בכל פעם שהם מנסים להפעיל או להפעיל תוכניות כלשהן. במאמר זה, נסביר 2 שיטות להשבית את בקרת חשבון משתמש (UAC) ב-Windows 10.

תוכן
- השבת את בקרת חשבון המשתמש (UAC) ב-Windows 10
- שיטה 1 - השבת את בקרת חשבון משתמש (UAC) באמצעות לוח הבקרה
- שיטה 2 - השבת את בקרת חשבון משתמש (UAC) באמצעות עורך הרישום
השבת את בקרת חשבון המשתמש (UAC) ב-Windows 10
הקפד לעשות זאת צור נקודת שחזור רק למקרה שמשהו ישתבש.
שיטה 1 - השבת את בקרת חשבון משתמש (UAC) באמצעות לוח הבקרה
1.חפש לוח בקרה באמצעות Windows Search לאחר מכן לחץ על תוצאת החיפוש כדי לפתוח לוח בקרה.

2. כעת עליך לנווט אל חשבונות משתמש > חשבונות משתמש תחת לוח הבקרה.
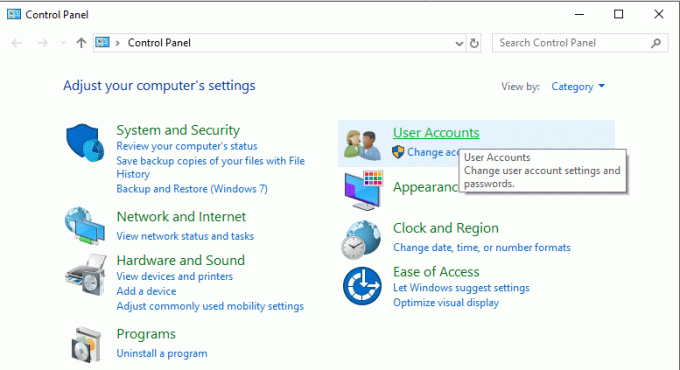
3.כעת לחץ על שנה את הגדרות שליטת המשתמש אפשרות בלוח הבקרה.
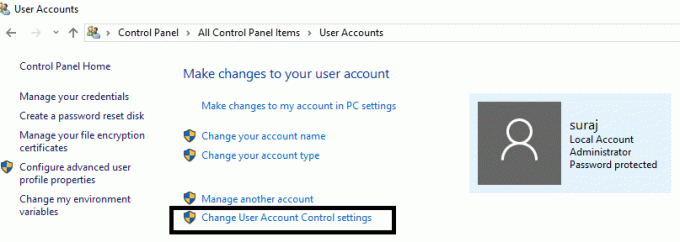
4. כאן תראה UAC Slider. אתה צריך להחליק את הסמן לתחתית כדי השבת את ה-UAC המוקפץ במכשיר שלך.
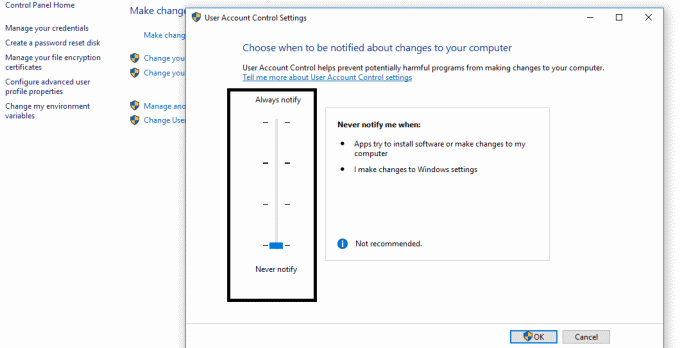
5. לבסוף לחץ על אישור וכאשר אתה מקבל הודעת בקשה לאשר, לחץ על כפתור כן.
6. הפעל מחדש את המכשיר כדי להחיל את השינויים במלואם על המכשיר שלך.
הערה: אם אתה רוצה להפעיל את UAC שוב, אתה רק צריך גלול את המחוון בכיוון מעלה ולשמור את השינויים.
לחלופין, תוכל להשבית תכונה זו על ידי ניווט אל מערכת ואבטחה > כלי ניהול תחת לוח הבקרה.
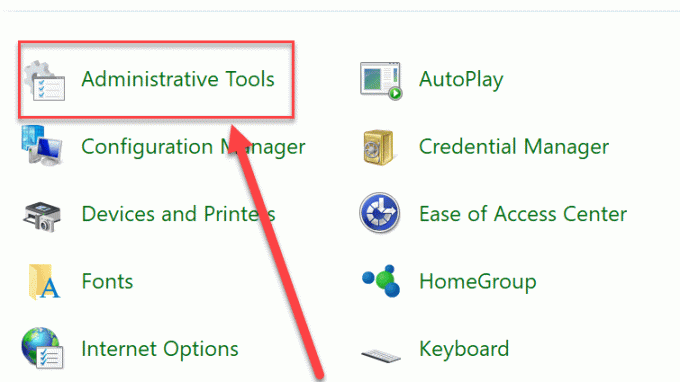
כאן תוכלו לאתר מדיניות אבטחה מקומית. לחץ עליו פעמיים כדי לפתוח את ההגדרות שלו.
כעת הרחב את המדיניות המקומית ובחר אפשרויות אבטחה. בחלונית הימנית תבחין בכמה הגדרות הקשורות ל-UAC. לחץ לחיצה ימנית על כל אחד מהם ובחר השבת.
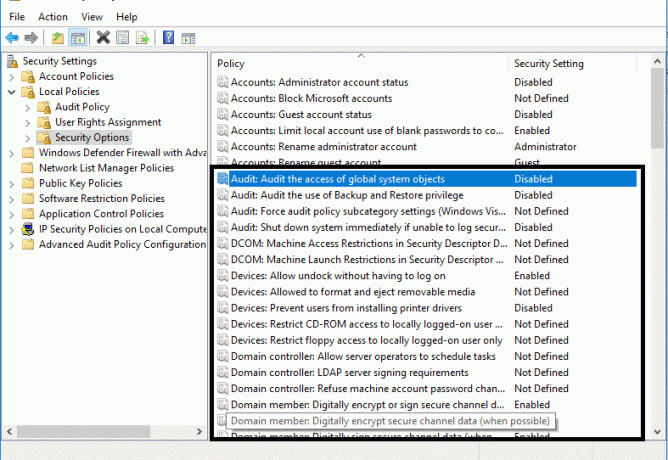
שיטה 2 - השבת את בקרת חשבון משתמש (UAC) באמצעות עורך הרישום
שיטה נוספת להשבית תכונה זו מהמכשיר שלך היא שימוש ברישום של Windows. אם לא הצלחתם בשיטה הנ"ל, תוכלו לאמץ אפשרות זו.
הערה: שיטת לוח הבקרה בטוחה לאנשים שאינם כל כך טכניים. כי משנים את קבצי הרישום בטעות עלול לגרום נזק למערכת שלך. לכן, אם אתה משנה קבצי רישום, אתה צריך קודם כל לקחת א גיבוי מלא של המערכת שלך כך שבמקרה שמשהו ישתבש, תוכל לשחזר את המערכת למצב העבודה הטוב ביותר שלה.
1. הקש על Windows + R והקלד regedit ולחץ על Enter או לחץ על אישור.

2. נווט אל מפתח הרישום הבא:
HKEY_LOCAL_MACHINE > תוכנה > Microsoft > Windows > CurrentVersion > מדיניות > מערכת
3. בחלונית הימנית, עליך לאתר את אפשר LUA. לחץ לחיצה ימנית עליו ובחר לְשַׁנוֹת אוֹפְּצִיָה.
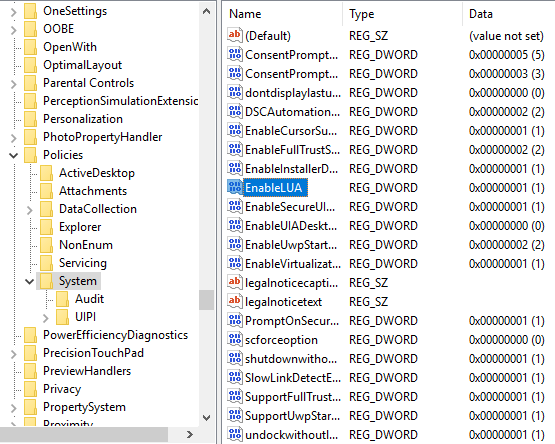
4. כאן ייפתחו חלונות חדשים היכן שאתה צריך הגדר את נתוני ערך DWORD ל-0 ולחץ על אישור.
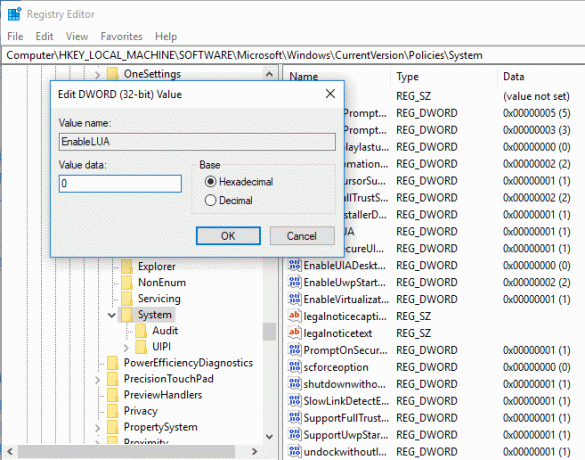
5. לאחר שתשמור את הנתונים, תבחין בהודעה בצד הימני התחתון של המכשיר שלך המבקשת ממך לאתחל את המכשיר שלך.
6. פשוט הפעל מחדש את המערכת כדי ליישם את השינויים שביצעת בקבצי הרישום. ברגע שהמערכת שלך תופעל מחדש, בקרת חשבון משתמש (UAC) תושבת ב-Windows 10.
מסיימים: בדרך כלל, לא מומלץ להשבית תכונה זו מהמכשיר שלך מכיוון שהיא מופעלת כברירת מחדל כדי לאבטח את המערכת שלך. עם זאת, במצבים מסוימים שבהם אתה רוצה להשבית את זה, אתה יכול לעקוב אחר השיטות. החלק הטוב ביותר הוא שבכל פעם שאתה רוצה להפעיל תכונה זו, אתה רק צריך לעקוב אחר אותן שיטות כדי להפעיל אותה שוב.
מוּמלָץ:
- כיצד לבדוק את המפרט של המחשב שלך ב-Windows 10
- תיקון לא יכול ליצור קבוצה ביתית ב-Windows 10
- 2 דרכים ליצור חשבון אורח ב-Windows 10
- מהו קובץ CSV ואיך פותחים קובץ .csv?
אני מקווה שמאמר זה היה מועיל וכעת אתה יכול בקלות השבת את בקרת חשבון המשתמש (UAC) ב-Windows 10, אבל אם עדיין יש לך שאלות כלשהן בנוגע למדריך זה, אל תהסס לשאול אותם בקטע של התגובה.



