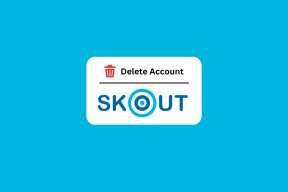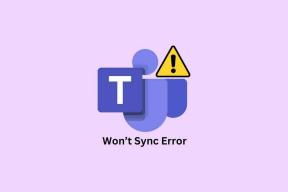7 ההגדרות והטיפים הטובים ביותר של תצוגת משימות של Windows 10 בשנת 2020
Miscellanea / / November 29, 2021
מיקרוסופט ממשיכה לשאוב את Windows 10 עם תכונות ואלמנטים חדשים ומלהיבים עם כל עדכון חדש. מ מצב כהה אל ה נעילה דינמית של Windows, הרשימה די ארוכה. עם זאת, תכונה אחת שבולטת ובכל זאת נשארת לא מוערכת היא Task View. תכונה פשוטה זו מסייעת לך להיות פרודוקטיבי יותר ועוזרת לך לעבוד בצורה יעילה יותר ולחסוך זמן.

הגברת הפרודוקטיביות שלך צריכה להיות אחת המטרות שלך ב-2020. אם אתה מחפש את ההגדרות האולטימטיביות של Windows 10 Task View וטיפים שיעזרו לך בכך, ריכזנו כמה מהטובים ביותר.
בואו נתחיל.
תצוגת משימות: מה זה ואיך זה עובד
תצוגת משימות היא כלי פשוט של Windows 10 המאפשר לך לגשת לחבורה של חללי שולחן עבודה וירטואליים.
אבל למה שמישהו יצטרך סט של שולחנות עבודה וירטואליים? ובכן, בתור התחלה, שולחנות עבודה אלה מאפשרים לך להפריד בין הפרויקטים השונים שאתה יכול לעבוד עליהם בו זמנית.
לדוגמה, אם אתה צריך לעבוד אך ורק על גיליונות אלקטרוניים עבור פרויקט אחד ללא הסחת הדעת של Slack וטוויטר, אתה יכול לבצע את אותו הדבר עם Task View. אתה צריך ליצור שולחן עבודה וירטואלי ו פתח את האפליקציות הספציפיות בו.

בקיצור, זה מאפשר לך להפריד בין חללים לעבודה ולמשחק. בכך הוא מכוון להפוך אותך ליעיל יותר בכך שהוא מאפשר לך להתמקד בעבודה שלך או בהיבט מסוים אחד של העבודה שלך בכל פעם.
וכאשר אתה רוצה להסתכל על פרויקטים אחרים שלך או לגלוש קצת באינטרנט, אתה צריך לעבור בין שולחן העבודה. די נוח.
גם על Guiding Tech
1. שימוש וגישה לשולחנות עבודה וירטואליים וקווי זמן
גישה לתצוגת משימות היא עניין פשוט ב-Windows 10. פשוט הקש על מקשי Windows + Tab יחד, ו-Windows יציג את שולחן העבודה בחלק העליון. או שאתה יכול ללחוץ על כפתור תצוגת משימות (ליד כפתור התחל) בשורת המשימות.

לאחר פתיחתו, תוכל לראות את כל האפליקציות והכלים הפתוחים במערכת שלך, כשהפוקוס הוא באפליקציה הנוכחית. כל מה שאתה צריך לעשות הוא ללחוץ על כפתור הפלוס כדי להוסיף שטח שולחן עבודה וירטואלי חדש. כן, עד כדי כך פשוט.
שוב, אם אתה על א הגדרה מרובה צגים, האפליקציות הפועלות לא יוצגו על צג אחד. במקום זאת, הם יוצגו על פני המסכים, בהתאם לאפליקציות ששמרתם פתוחות בתצוגה ספציפית.
למרות שהוא עשוי להביס במידת מה את מטרת שולחן העבודה הווירטואלי, הדבר הטוב הוא שהוא מסיר את כל ההפרעות ומאפשר לך לגשת רק לאפליקציות החיוניות.
2. מהו ציר זמן
תצוגת משימות מאגדת תכונה מגניבה נוספת שנקראת ציר זמן המאפשרת לך לחדש משימות בפרויקטים ישנים. לדוגמה, אם עבדת על עיצוב פוסטר מגניב ב-Adobe Photoshop בשבוע שעבר, תוכל לאחזר אותו במהירות ולהמשיך לעבוד עליו.
כדי לגשת לציר הזמן, פתח את תצוגת המשימות וגלול מטה ותוכל לראות את כל הפעילויות שלך מקובצות לפי תאריך והאפליקציה. אם אתה רוצה לחדש את העבודה שלך, לחץ על לשונית אפליקציה וזהו בערך.

עם זאת, אם אינך רוצה שמחשב Windows שלך יעקוב אחר הפעילויות שלך, תוכל להשבית גם זאת.
כדי לעשות זאת, עבור אל הגדרות> הגדרות פרטיות> היסטוריית פעילויות.

כאן, בטל את הסימון באפשרות הצג פעילות.
3. העברת פריטים משולחן עבודה אחד לאחר
כשאנחנו אומרים שתצוגת משימות עוזרת לך ליצור שולחנות עבודה וירטואליים מרובים כדי להתמקד בעבודה שלך, זה לא אומר שזה ארגז חול הדוק. מודול זה נותן לך את העצמאות של העברת האפליקציות שלך ברחבי שולחנות העבודה הרבים.
כדי להעביר אפליקציה משולחן עבודה אחד למשנהו, לחץ לחיצה ימנית על האפליקציה ובחר העבר אל [שם שולחן העבודה].

במקביל, תוכל לפתוח אפליקציה משותפת בכל שולחן העבודה.
לשם כך, עקוב אחר אותה שגרה של פתיחת תצוגת המשימות. לאחר שעשית זאת, לחץ על האפליקציה ובחר באפשרות 'הצג חלון זה בכל שולחן העבודה'. מגניב נכון?
גם על Guiding Tech
4. באמצעות Snap
תכונה מרתקת נוספת עבור מי שאוהב לבצע ריבוי משימות היא Snap. בעזרתו תוכלו לנהל בקלות את כל האפליקציות הפתוחות בבת אחת. כפי ששמו מרמז, הוא מצמיד חלון אפליקציה פתוח לצד התצוגה. כך, תוכל לפתוח שני חלונות (או יותר) זה לצד זה.
כדי להצמיד חלון, פתח את תצוגת המשימות ולחץ באמצעות לחצן העכבר הימני על חלון. לאחר מכן, בחרו ב-Snap Right ו-Snap Left, וראו את הקסם מתפתח.

לחלופין, אתה יכול גם להשתמש בקיצורי מקלדת. פתח את האפליקציה שברצונך לצלם ולאחר מכן הקש Win + ימין/שמאל כדי לקבוע את הכיוון. לאחר מכן, בחר את חלון האפליקציה שברצונך לפתוח זה לצד זה, ותמוין.
החלק הטוב ביותר הוא ש-Windows Snap עובד על יותר משני חלונות בו-זמנית. תגיד שלום ל-Quadrants.
התכונה הקטנה והמסודרת הזו מאפשרת לך לפתוח חלונות אפליקציה ברשת של ארבעה מלבנים כמו זו שמוצגת למטה.

אז אם יש לך את המשאבים לכך (כגון צג רחב במיוחד), הקש על Windows יחד עם מקשי ימין/שמאל כדי להצמיד את החלון הראשון.
לאחר שפתחת את שני חלונות האפליקציה, בחר את הבא, ולחץ על הלחצנים של Windows + שמאלה, ולחץ על החץ למעלה מיד. זה יפעיל את ה-Quadrants ויעביר את החלון לרבע העליון של המסך. מדהים, נכון?
5. כוונן את הגדרות Snap
שוב, יש קומץ התאמות אישיות שאתה יכול לעשות עבור Snap. לעת עתה, Windows 10 נותן לך שלוש אפשרויות, כפי שמוצג בצילום המסך למטה. ובהתבסס על ההעדפות שלך, אתה יכול לבחור לכבות אותם.

עבור אל הגדרות> מערכת> ריבוי משימות, והשבת את אלו שאינכם אוהבים.
6. קיצורי דרך במקלדת
כפי שאולי כבר ניחשתם עד עכשיו, ישנם עשרות קיצורי מקשים עבור תצוגת המשימות וציר הזמן של Windows. הם חוסכים לך זמן ומעניקים לך תצוגה מהירה של אפליקציות פתוחות או שולחנות עבודה.

להלן כמה מקיצורי המקלדת עבור תצוגת המשימות של Windows:
- גישה לתצוגת משימות: Windows + Tab.
- צור שולחן עבודה חדש: Windows + Ctrl + D
- מעבר בין שולחנות עבודה וירטואליים: Windows + Ctrl + חץ שמאלה / ימינה
טיפ מגניב: כדי לראות את כל החלונות הפתוחים, לחץ לחיצה ימנית על שורת המשימות ובחר הצג את כל החלונות זה לצד זה.
גם על Guiding Tech
7. השבתת תצוגת משימות
אם אין לך שימוש בתצוגת המשימות ואתה לא רוצה להצטופף בשורת המשימות שלך, אתה תמיד יכול להשבית אותו.
כדי לעשות זאת, לחץ באמצעות לחצן העכבר הימני על שורת המשימות, ובטל את הסימון של האפשרות 'הצג תצוגת משימות' בתפריט ההקשר.

תהיו המקצוענים בריבוי משימות
אז אלו היו כמה מהטיפים והטריקים שבהם אתה יכול לשלוט בתצוגת משימות ב-Windows 10. פספסנו לכלול את הפתרון המועדף עליך? שתפו אותנו בהערות למטה.
הבא בתור: האם סרגל השפה חסר במערכת Windows 10 שלך? עיין במאמר הבא לפתרונות כיצד להחזיר את סרגל השפה הזה.