תקן מעבד חלונות בשולחן העבודה הגבוה (DWM.exe)
Miscellanea / / November 28, 2021
Desktop Window Manager שימוש גבוה במעבד? מנהל חלונות שולחן העבודה אחראי בעצם לניהול האפקטים החזותיים של שולחן העבודה. כשמדובר ב-Windows 10 העדכנית ביותר, הוא מנהל תמיכה ברזולוציה גבוהה, אנימציה תלת-ממדית והכל. תהליך זה ממשיך לרוץ ברקע וצורך כמות מסוימת של מעבד נוֹהָג. עם זאת, ישנם כמה משתמשים שחוו שימוש גבוה במעבד משירות זה. עם זאת, ישנם מספר תנאים של תצורת המערכת שגורמים לשימוש גבוה זה במעבד. במאמר זה, נדריך אותך בכמה שיטות לתיקון בעיית השימוש במעבד גבוה ב- Desktop Window Manager.
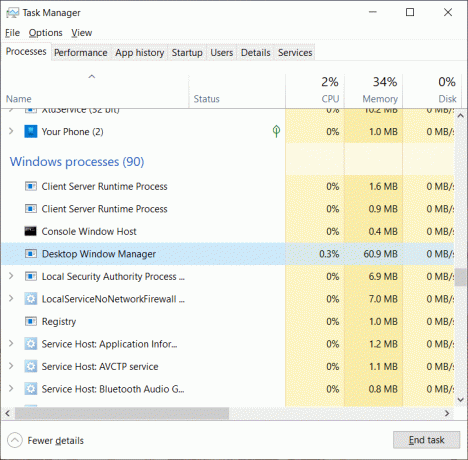
מה ה-DWM.EXE הזה עושה?
DWM.EXE הוא שירות Windows המאפשר ל-Windows מילוי אפקטים חזותיים כמו שקיפות ואייקונים בשולחן העבודה. כלי זה מסייע גם בהצגת תמונות ממוזערות חיות כאשר המשתמש משתמש ברכיבי Windows שונים. שירות זה משמש גם כאשר משתמשים מחברים צגים חיצוניים ברזולוציה גבוהה שלהם.
תוכן
- האם יש דרך להשבית את DWM.EXE?
- תקן מעבד חלונות בשולחן העבודה הגבוה (DWM.exe)
- שיטה 1 - שנה ערכת נושא/טפט
- שיטה 2 - השבת את שומר המסך
- שיטה 3 - סריקת תוכנות זדוניות
- שיטה 4 - מחק יישומים ספציפיים
- שיטה 5 – השבתת האצת חומרה עבור מוצרי MS Office
- שיטה 6 - שנה את מצב האפליקציה המוגדרת כברירת מחדל
- שיטה 7 - הפעל את פותר הבעיות בביצועים
- שיטה 8 - עדכון מנהל התקן של כרטיס מסך
האם יש דרך להשבית את DWM.EXE?
במערכת ההפעלה הישנה כמו Windows XP ו-Windows Vista, הייתה דרך קלה לכבות את השירותים החזותיים של המערכת שלך. אבל, מערכת ההפעלה המודרנית של Windows כוללת שירות חזותי משולב בצורה אינטנסיבית מאוד בתוך מערכת ההפעלה שלך, שלא ניתן להפעיל ללא מנהל חלונות שולחן העבודה.
מ-Windows 7 עד Windows 10, ישנם אפקטים חזותיים שונים המשתמשים בשירות DWM זה עבור ממשק משתמש טוב יותר ואפקטים יפים; לכן אין דרך להשבית את השירות הזה. זהו חלק בלתי נפרד ממערכת ההפעלה שלך וחלק מכריע בעיבוד GUI (ממשק משתמש גרפי).
תקן מעבד חלונות בשולחן העבודה הגבוה (DWM.exe)
הקפד לעשות זאת צור נקודת שחזור רק למקרה שמשהו ישתבש.
שיטה 1 - שנה ערכת נושא/טפט
מנהל חלונות שולחן העבודה מנהל את האפקטים החזותיים שלך הכוללים גם טפטים והנושא שלו. לכן, יכול להיות שהגדרות ערכת הנושא הנוכחיות שלך גורמות לשימוש גבוה במעבד. לכן, הדרך הראשונה לתקן בעיה זו היא להתחיל עם שינוי ערכת הנושא והטפט.
שלב 1 - הקש על מקש Windows + I כדי לפתוח את ההגדרות ולאחר מכן לחץ על התאמה אישית.

שלב 2 - מהתפריט השמאלי לחץ על רקע כללי.
שלב 3 - כאן אתה צריך לשנות את הנושא והטפט הנוכחיים שלך ולאחר מכן לבדוק אם אתה יכול תקן את בעיית השימוש ב-Desktop Window Manager High CPU (DWM.exe) או לא.

שיטה 2 - השבת את שומר המסך
שומר המסך שלך נשלט ומנוהל גם על ידי מנהל Windows Desktop. צוין כי בעדכונים האחרונים של Windows 10, משתמשים רבים דיווחו כי הגדרות שומר מסך צורכות שימוש גבוה במעבד. לפיכך, בשיטה זו, ננסה להשבית את שומר המסך כדי לבדוק אם השימוש במעבד מופחת או לא.
שלב 1 - הקלד הגדרות מסך נעילה בסרגל החיפוש של Windows ופתח את הגדרת מסך הנעילה.

שלב 2 - כעת מחלון הגדרות מסך הנעילה, לחץ על הגדרות שומר מסך קישור בתחתית.

שלב 3 - יכול להיות ששומר המסך המוגדר כברירת מחדל מופעל במערכת שלך. משתמשים רבים דיווחו שיש שומר מסך עם תמונת רקע שחורה שכבר הופעלה אבל הם מעולם לא הבינו שזה שומר מסך.
שלב 4 – לכן, עליך להשבית את שומר המסך כדי תקן את Desktop Window Manager High CPU (DWM.exe). מהתפריט הנפתח של שומר המסך בחר (אף אחד).

שלב 5 – לחץ על החל ולאחר מכן על אישור כדי לשמור שינויים.
שיטה 3 - סריקת תוכנות זדוניות
אם אתה נתקל בבעיה זו, ייתכן שהדבר נובע מבעיית תוכנה זדונית במכשיר שלך. אם המחשב שלך נגוע בתוכנה זדונית או וירוס, התוכנה הזדונית עשויה להפעיל כמה sסקריפטים ברקע הגורמים לבעיה בתוכניות של המערכת שלך. לכן, מומלץ להריץ סריקת וירוסים מלאה של המערכת.
שלב 1 - הקלד Windows Defender בסרגל החיפוש של Windows ופתח אותו.
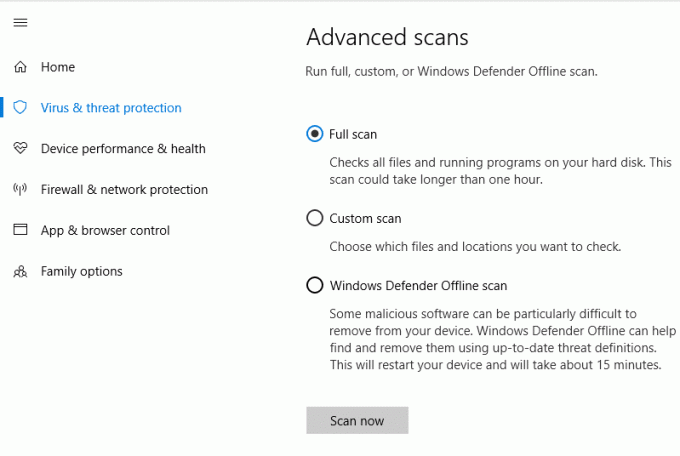
שלב 2 - ברגע שהוא פתוח, מהחלונית הימנית תבחין ב אפשרות סריקה. כאן תקבל כמה אפשרויות - סריקה מלאה, סריקה מותאמת אישית וסריקה מהירה. עליך לבחור באפשרות הסריקה המלאה. ייקח קצת זמן לסרוק את המערכת שלך לחלוטין.
שלב 3 - לאחר השלמת הסריקה, הפעל מחדש את המערכת כדי לבדוק אם השימוש ב-DWM.exe במעבד גבוה ב- Desktop Window Manager נפתר או לא.
שיטה 4 - מחק יישומים ספציפיים
אם הפתרונות שהוזכרו לעיל לא עבדו, אתה יכול לנסות שיטה זו. חשוב לוודא שאתה בודק איזו אפליקציה גורמת לבעיות במכשיר שלך. חלק מהיישומים הם OneDrive, SitePoint ו-Dropbox. אתה יכול לנסות למחוק או זמנית השבתת Onedrive, SitePoint או חלק מהיישומים האלה כדי לתקן את השימוש ב-Desktop Window Manager High CPU (DWM.exe).
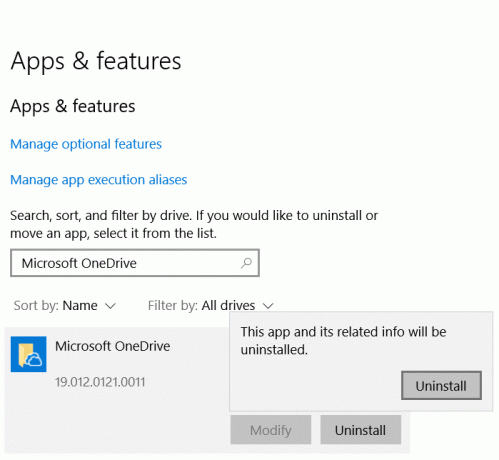
שיטה 5 – השבתת האצת חומרה עבור מוצרי MS Office
חלק מהמשתמשים דיווחו שהם פתרו בעיה זו פשוט על ידי השבתת האצת חומרה עבור מוצרי MS Office. תכונת האצת החומרה משמשת את Windows לביצוע פונקציות שונות בצורה יעילה יותר.
שלב 1 - פתח כל מוצר MS Office (PowerPoint, MS Office וכו') ולחץ אפשרות קובץ מהפינה השמאלית.
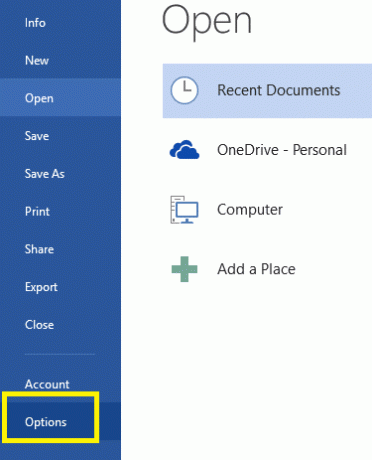
שלב 2 - תחת תפריט הקובץ, עליך לגלול למטה כדי לבחור אפשרויות.
שלב 3 - לאחר פתיחת חלונית החלון החדשה, עליך ללחוץ על מִתקַדֵם אוֹפְּצִיָה. ברגע שתלחץ עליו, בצד ימין תקבל מספר אפשרויות, כאן אתה צריך לאתר לְהַצִיג אוֹפְּצִיָה. כאן אתה צריך סימן ביקורת האפשרות "השבת את האצת הגרפיקה של החומרה”. כעת שמור את כל ההגדרות.
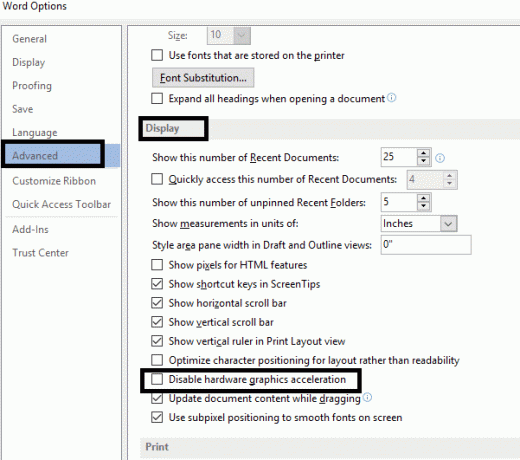
שלב 4 - לאחר מכן, הפעל מחדש / הפעל מחדש את המערכת שלך כדי להחיל את השינויים.
שיטה 6 - שנה את מצב האפליקציה המוגדרת כברירת מחדל
העדכון האחרון של Windows מגיע עם כמה תכונות מתקדמות. תקבל את האפשרות לשנות את מצב ברירת המחדל של האפליקציה בשתי אפשרויות זמינות: כהה ובהיר. זה גם אחד הגורמים לשימוש גבוה במעבד ב-Windows 10.
שלב 1 - הקש על מקש Windows + I כדי לפתוח את ההגדרות ולאחר מכן לחץ על התאמה אישית.
שלב 2 – מהחלון השמאלי לחץ על צבעים תחת התאמה אישית.
שלב 3 - גלול מטה לתחתית המסך עד שתאתר בחר את מצב האפליקציה המוגדר כברירת מחדל כּוֹתֶרֶת.
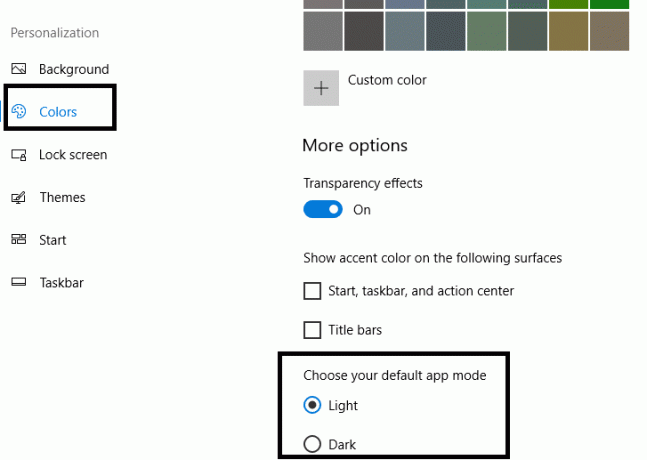
שלב 4 - כאן אתה צריך לבחור את אפשרות קלה.
שלב 5 - הפעל מחדש את המחשב כדי להחיל את ההגדרות.
שיטה 7 - הפעל את פותר הבעיות בביצועים
1. סוג פגז כוח בחיפוש Windows ולאחר מכן לחץ לחיצה ימנית על Windows PowerShell ובחר הפעל כמנהל.

2. הקלד את הפקודה הבאה ב- PowerShell ולחץ על Enter:
msdt.exe -id MaintenanceDiagnostic

3. זה ייפתח פותר בעיות תחזוקת מערכת, לחץ הַבָּא.

4. אם נמצאה בעיה כלשהי, הקפד ללחוץ לְתַקֵן ופעל לפי ההוראות שעל המסך כדי לסיים את התהליך.
5. הקלד שוב את הפקודה הבאה בחלון PowerShell והקש על Enter:
msdt.exe /id PerformanceDiagnostic

6. זה ייפתח פותר בעיות ביצועים, פשוט לחץ הַבָּא ועקוב אחר ההוראות שעל המסך כדי לסיים.

שיטה 8 - עדכון מנהל התקן של כרטיס מסך
עדכן ידנית מנהלי התקנים גרפיים באמצעות מנהל ההתקנים
1. הקש על מקש Windows + R ואז הקלד devmgmt.msc ולחץ על אנטר כדי לפתוח מנהל התקן.

2.הבא, הרחב מתאמי תצוגה ולחץ לחיצה ימנית על הכרטיס הגרפי שלך ובחר לְאַפשֵׁר.

3. לאחר שעשית זאת שוב לחץ לחיצה ימנית על כרטיס המסך שלך ובחר "עדכן דרייבר“.

4. בחר "חפש אוטומטית תוכנת מנהל התקן מעודכנת" ולתת לו לסיים את התהליך.

5. אם השלבים לעיל היו מועילים בתיקון הבעיה אז טוב מאוד, אם לא אז המשך.
6. שוב לחץ לחיצה ימנית על כרטיס המסך שלך ובחר "עדכן דרייבר" אבל הפעם במסך הבא בחר "חפש במחשב שלי תוכנת מנהל התקן.“

7. כעת בחר "תן לי לבחור מתוך רשימה של מנהלי התקנים זמינים במחשב שלי.”

8. לבסוף, בחר את הדרייבר העדכני ביותר מהרשימה ולחץ הַבָּא.
9. תן לתהליך לעיל לסיים והפעל מחדש את המחשב כדי לשמור שינויים.
בצע את אותם השלבים עבור כרטיס המסך המשולב (שהוא אינטל במקרה זה) כדי לעדכן את מנהלי ההתקן שלו. תראה אם אתה מסוגל תקן את בעיית מעבד גבוה (DWM.exe) של מנהל חלונות שולחן העבודה, אם לא, המשך לשלב הבא.
עדכן אוטומטית מנהלי התקנים גרפיים מאתר היצרן
1. הקש על מקש Windows + R ובתיבת הדו-שיח הקלד "dxdiag" והקש אנטר.

2.לאחר מכן חפש את לשונית התצוגה (יהיו שתי לשוניות תצוגה אחת עבור המשולב כרטיס מסך ועוד אחד יהיה של Nvidia) לחץ על לשונית התצוגה וגלה את שלך כרטיס מסך.

3. כעת עבור אל מנהל ההתקן של Nvidia אתר להורדה והזן את פרטי המוצר שאותם אנחנו רק מגלים.
4.חפש את מנהלי ההתקנים שלך לאחר הזנת המידע, לחץ על מסכים והורד את מנהלי ההתקן.

5. לאחר הורדה מוצלחת, התקן את מנהל ההתקן ועדכנת בהצלחה את מנהלי ההתקן של Nvidia באופן ידני.
מוּמלָץ:
- לא מצליח להתחבר ל-WhatsApp Web? תקן את האינטרנט של WhatsApp לא עובד!
- מה אני יכול לעשות אם שכחתי את הסיסמה שלי באינסטגרם?
- תקן את חיפוש שורת המשימות לא עובד ב-Windows 10
- כיצד להשבית את חומת האש של Windows 10
אני מקווה שמאמר זה היה מועיל וכעת אתה יכול בקלותתקן את השימוש ב-DWM.exe ב-CPU (DWM.exe) גבוה, אבל אם עדיין יש לך שאלות כלשהן בנוגע למדריך זה, אל תהסס לשאול אותם בקטע של התגובה.



