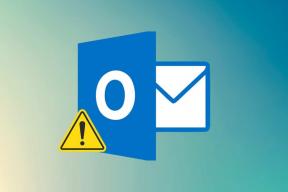7 הדרכים הטובות ביותר לתקן אחסון חיצוני שלא מופיע ב-Windows 10
Miscellanea / / November 29, 2021
רוב המחשבים מבוססי Windows ממשיכים לתמוך ביציאת USB-A עבור מגוון מכשירים. אתה יכול בקלות לחבר א כונן קשיח, כונן Solid State, או כונן USB Pen למחשב Windows 10 ולגשת לתוכן בו. אבל מה אם Windows 10 לא מצליח לזהות את האחסון החיצוני המחובר?

המצב יכול לפגוע בזרימת העבודה שלך. עקוב אחר המדריך לפתרון בעיות כדי לתקן את האחסון החיצוני שלא מופיע בבעיית Windows 10.
1. בדוק אם הכבל מחובר כראוי
תמיד מומלץ לבדוק את חיבור הכבל משני הצדדים. ודא שהכבל מחובר כהלכה גם ב-Windows 10 וגם בכונן החיצוני.
אם יש איבוד חיבור או פגם בכבל, המערכת לא תקרא את ההתקן המחובר ותציג את התוכן.
גם על Guiding Tech
2. נסה יציאת USB אחרת
רוב הסיכויים שיציאת ה-USB שבה אתה מנסה להשתמש ב-Windows 10 עלולה לתפקד מכמה סיבות. יכול להיות נזק פיזי או תקלה בתוכנה הקשורה ליציאה.

אתה תמיד יכול לנסות את מזלך עם יציאת USB אחרת במכשיר ולראות אם האחסון החיצוני עובד כמצופה ב-Windows 10. רוב המחשבים הניידים של Windows 10 מגיעים עם יציאת USB אחת בלבד. אם יש לך דונגל Type-C שוכב מסביב, נסה לחבר את האחסון החיצוני באמצעות דונגל USB Type-C לשולחן העבודה של Windows 10.
3. עדכן מנהלי התקן USB
מנהלי התקן USB פגומים או מיושנים ב-Windows 10 עלולים להפריע לחיבור ה-USB. אתה יכול למצוא את מנהלי ההתקן העדכניים ביותר מתוך עדכוני Windows. לחלופין, תוכל להשתמש במנהל ההתקנים כדי עדכן מנהלי התקנים רלוונטיים ב- Windows 10. בצע את השלבים הבאים.
שלב 1: לחץ על מפתח Windows במקלדת וחפש את מנהל ההתקנים.
שלב 2: פתח את מנהל ההתקנים.
שלב 3: גלול מטה לתחתית ומצא בקרי אוטובוס טורי אוניברסלי.

שלב 4: לחץ לחיצה ימנית על כל מנהלי ההתקן מהתפריט ועדכן אותם.
4. עדכון מנהלי התקנים של דיסקים
במקרים נדירים, הכוננים החיצוניים המחוברים זקוקים גם למנהלי התקנים מעודכנים כדי לעבוד כראוי. כל חברות הכוננים הקשיחים הפופולריות ממשיכות לשחרר דרייברים רלוונטיים לחוויה ללא רבב. הנה איך לעדכן אותם ב- Windows 10.
שלב 1: לחץ על מקש Windows במקלדת וחפש את מנהל ההתקנים.
שלב 2: פתח את מנהל ההתקנים.
שלב 3: גלול מטה לתחתית ומצא כונני דיסקים.

שלב 4: תמצא את הכונן החיצוני המחובר שלך. לחץ לחיצה ימנית עליו ועדכן מנהלי התקנים לגרסה העדכנית ביותר.
גם על Guiding Tech
5. צור כונן חדש
אתה יכול להשתמש בטריק זה אם כונן האחסון החיצוני גלוי בניהול דיסקים. אז, לאחר חיבור האחסון החיצוני למחשב Windows 10 שלך, פתח את הכלי לניהול דיסקים.
כלי ניהול הדיסקים יכול לתקן בעיות מחיצות ומערכת קבצים בכונן שלך.

אם לכונן המחובר יש מחיצת נתונים בסיסית ואתה עדיין לא יכול לראות אותה, ודא שיש לה הגדרת אותיות כונן. זה אמור לקרות אוטומטית. עם זאת, אם הוא אינו פועל כהלכה, לכונן מוקצית אות וייתכן שלא יהיה נגיש ב-Windows.
שלב 1: לחץ לחיצה ימנית על הכונן ובחר שנה את אות הכונן והנתיבים.

שלב 2: לחץ על הוסף ובחר אחד. הוסף כל אות אלפביתית כמו G, J או E, וזה יעבוד.

6. פרמט את הכונן
אם לכונן יש מחיצה בסיסית ואתה לא יכול לגשת אליה, הוא כנראה מחולק עם מערכת קבצים אחרת.
אַזהָרָה: פירמוט הכונן או שינוי מערכת הקבצים שלו מוביל לאובדן נתונים. אנו לא ממליצים לעשות זאת אלא אם האחסון החיצוני ריק או שאין לו נתונים שאולי תזדקק להם.
לדוגמה, ייתכן שעיצבת את הכונן עם מערכת הקבצים XFS ב-Mac או מערכת הקבצים APFS ב-Linux. Windows לא יכול לקרוא את מערכות הקבצים האלה. עליך לאתחל את הכונן עם מערכת הקבצים העדכנית ביותר של NTFS כדי ש-Windows יזהה אותו.
שלב 1: חבר את האחסון החיצוני להתקן Windows 10.
שלב 2: פתח את ניהול דיסקים.

שלב 3: לחץ לחיצה ימנית על הדיסק המחובר ובחר עיצוב מהתפריט הבא.

שלב 4: בחר את מערכת הקבצים שאיתה תרצה לפרמט ולחץ על כפתור אישור בתחתית.

עבור כוננים קשיחים ו-SSD, אנו ממליצים להשתמש במערכת הקבצים NTFS. עבור כונני הבזק קטנים, אתה יכול להשתמש במערכת הקבצים exFAT.
7. עדכן את Windows
לאחסון החיצוני שמוצג כעת ב-Windows 10 ייתכן שאין שום קשר לאחסון החיצוני עצמו. ייתכן ש-Windows 10 big לאחרונה השפיע על פעולות ה-USB במכשיר. מיקרוסופט ממהרת לפתור בעיות כאלה.

פתח את אפליקציית ההגדרות (Windows + I) ב-Windows ועבור לתפריט עדכון ואבטחה. עדכן את Windows 10 לגרסה העדכנית ביותר הזמינה.
גם על Guiding Tech
גישה לאחסון חיצוני ב-Windows 10
חלון 10 שאינו מציג אחסון חיצוני יכול לבלבל את זרימת העבודה שלך. עברו על הטריקים לפתרון הבעיות שלמעלה ופתרו את הבעיה. בזמן שאתה נמצא בזה, ספר לנו איזו תוכנית עבדה עבורך בתגובות למטה.
הבא בתור: האם אתה רואה טקסט מטושטש במקומות אקראיים ב-Windows 10? קרא את הפוסט למטה כדי ללמוד כיצד לתקן את בעיית הטקסט המטושטש ב- Windows 10.