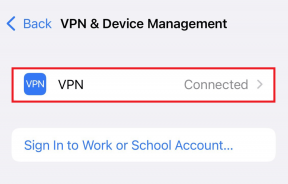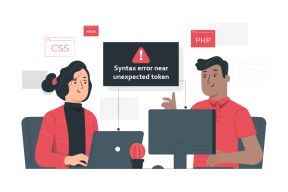9 הטיפים הטובים ביותר לפרודוקטיביות של הערות דביקות עבור משתמשי Windows 10
Miscellanea / / November 29, 2021
מתי שאני צריך לרשום מספר טלפון במהירות, הדבר הראשון שאתה מחפש הוא פתק דבק. לעתים קרובות, אני בסופו של דבר משתמש בתוכנות במחשב Windows שלי. כן, הערות דביקות היא ללא ספק אחת התכונות הנוחות של Windows. אולי, הדבר הטוב ביותר בו הוא הגישה שלו בלחיצה אחת. הוסף הערה שתוכל לשכוח ממנה עד שתזדקק לה שוב.

Notes Sticky הוא קל משקל ומציע דרך שימושית לקבץ את כל התזכורות והמידע החשוב שלך תחת קורת גג אחת. ה עדכון Windows 10 לאוקטובר נתן לתכונה זו דחיפה נחוצה, ועכשיו ל- Sticky Notes יש הרבה תכונות בשרוולים.
כעת, אתה יכול לעשות הרבה יותר מסתם הוספת פרטים של מידע. ובפוסט הזה היום נחקור את כל הטיפים והטריקים (חבויים או כלשהם) כדי להגביר את הפרודוקטיביות שלך.
1. סנכרן עם האנדרואיד שלך
אחת התכונות החדשות ביותר של הערות דביקות היא שלה יכולות סנכרון. זה מאפשר לך לסנכרן הערות בין מכשירים שונים, כולל טלפון אנדרואיד שלך. ואפליקציית OneNote Beta אחראית לקסם הזה.
אבל לפני שנפעיל את הסנכרון, עליך לוודא שחיברת את חשבון Microsoft שלך ל- Sticky Notes.
שלב 1: פתח את ההגדרות על ידי הקשה על סמל גלגל השיניים. גלול מטה עד שתראה את האפשרות Sync Now והקש עליה.

אם אין לך יותר מדי הערות, הסנכרון לא ייקח הרבה זמן.
שלב 2: כדי להצטרף לתוכנית הבטא, פתח את אפליקציית OneNote בחנות Play. גלול מטה והקש על 'הצטרף' מתחת לבאנר הצטרף לבטא.


ההצטרפות לתוכנית הבטא עשויה להימשך בין 15-20 דקות.
שלב 4: לאחר השלמת התהליך, עדכן את האפליקציה. לאחר שתסיים, פתח אותו ותראה את הכרטיסייה הרביעית של הערות דביקות.

הסנכרון הראשוני עשוי להימשך זמן מה. אבל ברגע שתסיים, תוכל סנכרן פתקים דביקים בין טלפון למחשב בצורה חלקה.
כתב ויתור: אפליקציות בבדיקות בטא מגיעות עם חלקן של באגים ובעיות. עליך להצטרף לתוכנית הבטא רק כאשר אתה בטוח בסיכונים הכרוכים בשימוש באפליקציית בטא.
גם על Guiding Tech
2. גישה ל-Notes באינטרנט
הודות לסנכרון חוצה-מכשירים, תוכל גם לגשת לפתקים דביקים באינטרנט. זה חשוב כשאתה הרחק מהמחשב האישי שלך, או כאשר אתה עובד ממחשב אחר.

שוב, גרסת האינטרנט של OneNote מאפשרת זאת. כל שעליך לעשות הוא לבקר באתר האינטרנט של OneNote (קישור למטה) ולהיכנס באמצעות האישורים שלך של Microsoft. אז אתה יכול אפילו להוסיף הערות מהאינטרנט, וזה יסונכרן עם המכשירים האחרים.
בקר ב-OneNote Web
3. הגדר תזכורות באמצעות Cortana
חלקנו שוכחים לעתים קרובות תזכורות עד לאחר חלוף התאריך והשעה. ואם הוספתם תזכורת ב- Sticky Notes, היעדר מנגנון אזעקה ייעודי מחמיר את המצב הרבה יותר.

למרבה המזל, מיקרוסופט שילבה את Cortana עם Notes Sticky כדי לטפל בבעיות כאלה. לא רק ש-Cortana מוסיפה אותו ליומן שלך, אלא שאתה יכול גם להפוך את התזכורות לחזרתיות.
כאשר אתה מוסיף הערות, הקפד לכלול פרטים כגון שעה, תאריך ויום. ברגע שהמערכת תזהה אותו, הגופן ישתנה לכחול, ותראה חלון הוסף תזכורת קופץ.


הקש עליו והגדר את התזכורת לפי בחירתך ולחץ על תזכורת. כדי שתכונה זו תעבוד, תצטרך להפעיל את אפשרות הפעל תובנות בהגדרות.

מלבד תזכורות, אתה יכול גם לבצע שיחות באמצעות Skype כאשר אתה מוסיף מספרי טלפון או פותח אתרים כאשר אתה רושם כתובות URL.
4. חפש בצורה חלקה
לפתקים הדביקים שלך יש כנראה תריסר הערות או יותר. במצבים כאלה, זו משימה לא קטנה להתחקות אחר פריטים בודדים. במקרים כאלה, השתמש בפונקציית החיפוש כדי לחפש הערות עם מילות מפתח וביטויים ספציפיים.

הדבר הטוב ביותר בו הוא שהערה או הערות קשורות יקפצו מיד למעלה - אין צורך ללחוץ על מקש Enter.
גם על Guiding Tech
5. הערות קוד צבע לארגון טוב יותר
אם כל ההערות שלך נראות אותו הדבר, זה יהיה קצת משעמם. הפתרון האידיאלי הוא לצבוע כל הערה לפי הכותרת שלה. לדוגמה, פתקים צהובים יכולים לשמש רק עבור תזכורות קניות, אלה סגולות עבור מטלות הקשורות לעבודה, וכן הלאה.

כדי לקוד צבע, הקש על תפריט שלוש הנקודות ובחר צבע. שים לב שתווים צבעוניים מאבדים את הגוון שלהם כאשר אתה עבור למצב כהה. רק רסיס קטן בחלק העליון יופיע עם צבע.
למרבה הצער, אתה עדיין לא יכול לקבץ הערות צבעוניות דומות (ברשימה).
6. האם אתה מוחק הערות ישירות
האם אתה מוחק הערות לעתים קרובות בטעות? אם כן, הגיע הזמן שתוסיף שכבת בטיחות שנייה כדי להגן על הערות מפניך המגושם.

כדי לעשות זאת, לחץ על הגדרות והחלף את המתג לאישור לפני המחיקה.
טיפ מגניב: כדי לגרום ל- Sticky Notes להיפתח בעת ההפעלה, השאר אותו פתוח כאשר אתה מכבה את המערכת. בפעם הבאה שאתה מאתחל את המערכת שלך, היא תהיה שם.
7. השתמש ב-Outlook כדי לשחזר הערות נדבקות שנמחקו
גם לאחר שמחקת הערה בטעות, ישנן מספר דרכים לשחזר אותה. אחת הדרכים הקלות ביותר היא באמצעות Outlook. תיקיית האשפה של Outlook מאחסנת שארית של ההערות שנמחקו למשך זמן מה.
פתח את גרסת האינטרנט של Outlook ולחץ על פריטים שנמחקו בחלונית השמאלית. כל הפתקים הישנים יהיו מסודרים בצורה מסודרת.

לחץ עליו ולחץ על שחזר מהרצועה העליונה. זה יופיע ברשימת ההורים מיד. פשוט, רואים!
אם אינך יכול לראות את ההערות שנמחקו ב-Outlook, בדוק אפשרויות שחזור אחרות המוזכרות בפוסט למטה.
גם על Guiding Tech
8. קיצורי מקשים לעיצוב
זה הכרחי שפתקים חשובים יבלטו מתוך שורה של תווים בעלי מראה דומים. אחת הדרכים היא להוסיף סגנונות עיצוב שונים. למרות שהם מופיעים מתחת לכל הערה, חשוב שתכיר את קיצורי הדרך כדי לבצע את העבודה שלך במינימום זמן.
| תכונה | קיצור |
|---|---|
| תכונה | קיצור |
| נוֹעָז | Ctrl+B |
| אוֹתִיוֹת מוּטוֹת | Ctrl+I |
| לָשִׂים דָגֵשׁ | Ctrl+U |
| חוצה | Ctrl+T |
| רשימת תבליטים | Ctrl+Shift+L |
| סגור הערה נוכחית | Ctrl+W |
| לִמְחוֹק | CTRL+D |
עובדה מגניבה: האם ידעת שמשתמשי Surface יכולים להוסיף הערות באמצעות העט שלהם?
השתמש בפתקים דביקים כמו מקצוען
עם כל העדכונים האחרונים, פתקים נדבקים הם לא רק עוד קבוצה של פתקים וירטואליים. עכשיו אתה יכול לגשת אליהם מכל מקום, כמו גם להשתמש בהם כמערכת התזכורות החלופית שלך.
בתקווה, מיקרוסופט מציגה דרך לאחסן הערות בארכיון יחד עם היכולת לקבץ הערות דומות תחת רשימה מקוננת. האם אני מבקש יותר מדי? אני בספק! מכיוון שמיקרוסופט דוחפת תכונות חדשות וחדשניות לעתים קרובות, אולי נראה את התכונות הללו בקרוב.
הבא: האם ידעת שהמשגר של מיקרוסופט לאנדרואיד תומך בהרבה תכונות של Windows סטנדרטיות? להלן המדריך המלא ל-Microsoft Launcher 5.0 אם תחליט לעבור אליו.