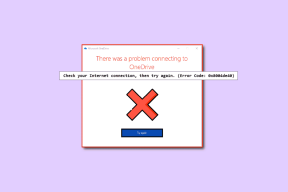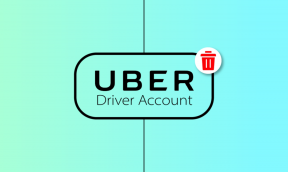15 תכונות קטלניות של Google Chrome שאולי לא ידעתם עליהן
Miscellanea / / November 29, 2021

לכרום יש הרבה תכונות לא ברורות שיכולות לשפר מאוד את פרודוקטיביות הגלישה שלו אם הוא ידע עליהן. הפוסט הזה מתכוון לחשוף בדיוק את התכונות האלה.
חלק מהתכונות הבאות עשויות להיות משהו שאתה כבר יודע. אבל בזמן שאתה קורא, אתה בטוח נתקל בתכונת כרום נסתרת מדהימה שלא היית מודע לה, וזה מה שהופך את הפוסט הזה לשווה לעבור. אז, בדוק את זה!
1. נעץ כרטיסייה

דיברנו על תכונת כרטיסיית ה-Pin המגניבה של Chrome בעבר. פשוט לחץ לחיצה ימנית על כרטיסייה, לחץ על "הצמד לשונית" והכרטיסייה הופכת ל-favicon ונצמדת לצמיתות לקצה השמאלי. השתמש בזה בכרטיסיות שאתה אף פעם לא סוגר (Gmail, למשל).
2. הדבק ועבור / הדבק וחפש

אם אתה מעתיק כתובת אתר כלשהי מחוץ ל-Chrome ומתכוון לבקר באתר זה ב-Chrome, במקום לבצע Ctrl+V ו-Enter ב- שורת הכתובת, אתה יכול פשוט ללחוץ לחיצה ימנית וללחוץ על "הדבק וללכת". אותו דבר עבור טקסט שאתה רוצה לחפש באמצעות הכתובת של Chrome בָּר. קליק ימני ו"הדבק וחפש". חוסך זמן בטווח הארוך.
3. גרור ושחרר הורדות

אתה יכול בקלות לגרור קבצים שהורדת מ-Chrome לשולחן העבודה שלך או לכל תיקיה אחרת במחשב שלך. כלומר, מעתה ואילך, אינך צריך ללכת ולשנות את מיקום ההורדה בכל פעם שאתה רוצה שהקבצים יורדו במקום נפרד מלבד שולחן העבודה (או תיקיית ההורדות).
4. דף משאבים

בעוד שכלי המפתחים תכונה שכרום מציע (תוכל לגשת אליו על ידי לחיצה Ctrl+Shift+I ) הוא ייחודי ומדהים, ה אֶמְצָעִי החלק שימושי במיוחד עבור מנהלי אתרים וכל מי שבבעלותו אתר ורוצה לדעת באיזו מהירות האתר שלו נטען בדפדפן. כפי שניתן לראות בצילום המסך שלמעלה, ישנן אפשרויות שונות לבדיקה.
5. מנהל משימות

Chrome מתייחס לכל כרטיסייה כתהליך נפרד, כך שאם אחת מהן תתחיל ליצור בעיה, ניתן להרוג אותה ולמנוע קריסת דפדפן. הוא מציע מובנה מנהל משימות כדי לאפשר לך לראות את משאבי הזיכרון והמעבד הנצרכים על ידי כל כרטיסייה. אתה יכול לגשת אליו דרך כלים -> מנהל המשימות או על ידי לחיצה על Shift+Esc.
6. תוצאות חישוב מהירות מסרגל הכתובות

אתה יודע שסרגל הכתובות של Chrome משמש גם כסרגל החיפוש של Google, אבל האם ידעת שניתן להשתמש בו כדי לבצע חישובים פשוטים? כן, פשוט הקלידו 12*50 וחכו שנייה. התוצאה תעלה אוטומטית.
7. גרור ושנה את גודל תיבת הטקסט בדף אינטרנט

עוד תכונה שימושית מאוד. הרבה פעמים, תיבות הטקסט בדפי אינטרנט מעצבנות. הם קטנים מדי ואחרי שהקלדת כמה שורות, אתה מקבל פס גלילה שזה מעצבן. ב-Chrome, אתה באמת יכול לגרור את התיבה הזו מהפינה ולהגדיל אותה. אתה יכול לנסות את זה עכשיו עם תיבת ההערות בתחתית עמוד זה.
8. חיפוש אתר משורת הכתובת

אם ביצעת חיפוש באתר, בפעם הבאה תוכל לחפש אותו ישירות מסרגל הכתובות של Chrome. כך תעשה זאת: נניח שהשתמשת בסרגל החיפוש המותאם אישית של Google של האתר הזה (הממוקם בפינה השמאלית העליונה של דף זה) כדי לחפש משהו בעבר. עכשיו, אם אתה רוצה לעשות את זה שוב, פשוט הקלד כמה אותיות של האתר בשורת הכתובת, כמו מדריך.. ולחץ על Tab. תקבל אפשרות "Search guidingtech.com" שתאפשר לך לחפש באתר זה ישירות מסרגל הכתובות.
9. אודות: זיכרון

עבור הגיקים שביניכם, Chrome מספק דף "אודות זיכרון" שניתן לגשת אליו על ידי הקלדת אודות: זיכרון בשורת הכתובת. זה נותן תובנות מפורטות לגבי האופן שבו תהליכים שונים בדפדפן צורכים זיכרון.
10. קיצורי דרך ליישום

אתה יכול ליצור אפליקציות עצמאיות מדפי אינטרנט ב-Chrome באמצעות כלים -> צור קיצורי יישומים. אפשרות זו יכולה לשמש עבור אתרים שאתה משתמש בהם לעתים קרובות וצריך שהם פתוחים כל הזמן.
11. סנכרן סימניות (ומילוי אוטומטי, הרחבות) לחשבון Google

זו יכולה להתגלות כתכונה שימושית מאוד, במיוחד אחרי Xmarks, האבא של כלי סינכרון הסימניות, החליט לסגור (למרות שיש א קרן של תקווה). כללנו שיטה זו בעבר אצלנו פוסט חלופות Xmarks, וגם דיברנו על זה בפירוט כאן - כיצד לסנכרן סימניות של Chrome באמצעות חשבון Google שלך. (עדכון: כפי שציין הקורא שלנו Phistuck בהערות, תכונה זו יכולה כעת גם לסנכרן את המילוי האוטומטי, ההרחבות ועוד. )
12. קבל ממשק iPad

כן, אתה לא צריך את ה-iPad כדי לראות איך האתרים המועדפים עליך נראים באייפד. אתה יכול לבדוק את זה ישירות במחשב שלך, בכרום. למידע נוסף, קרא את זה - עבור לממשק iPad בכרום על ידי שינוי מחרוזת סוכן משתמש.
13. בחר פתח מחדש את כל הכרטיסיות

לכרום יש אפשרות המאפשרת לך לפתוח מחדש דפים שנפתחו בעבר לפני סגירת הדפדפן. זה שימושי אם הדפדפן קורס מסיבה כלשהי והיו לך הרבה כרטיסיות פתוחות. אני ממליץ לך לוודא שהאפשרות הזו מסומנת. למד כיצד לעשות זאת כאן - כיצד לשחזר כרטיסיות ולשמור קבוצות כרטיסיות בגוגל כרום.
14. ארגן תמונות ממוזערות באמצעות מקש מסך מלא

טיפ זה נמסר על ידי קורא אצל Lifehacker. אולי לא שמת לב לזה אבל אם יש לך יותר מחלון Chrome אחד פתוח ואתה משתמש Windows 7, התמונות הממוזערות שלהם יחליפו מיקומים אם תבצע מסך מלא (F11) בכל אחד מה אוֹתָם. לכן, אם אתה רוצה לסדר את התמונות הממוזערות בסדר מסוים, תוכל להשתמש באותו מקש F11 כדי לעשות זאת.
15. העתק הדבק רק טקסט
ואחרון, אבל בשום אופן לא הכי פחות, היא תכונת הכרום הנסתרת הזו, שאני, באופן אישי, מצאתי אותה שימושית ביותר מאז היום שגיליתי אותה. אתה יודע שאם אתה מעתיק משהו מדף אינטרנט ומדביק אותו ביישום אחר (פרט ל עורכי טקסט טהורים כמו פנקס רשימות), הם מביאים כל מיני דברים של HTML ו-CSS עם הטקסט, ימין?
בפעם הבאה, כאשר אתה מעתיק דברים מ-Chrome, ותרצה להדביק אותם במקום אחר ב-Chrome עצמו (כמו חלון כתיבה של Gmail, או מסמך Google Docs), השתמש Ctrl+Shift+V במקום Ctrl+V אם אתה רק צריך את הטקסט. מהיר וקל.
מקווה שגילית משהו חדש על Google Chrome היום. אני בטוח שיש עוד הרבה תכונות מגניבות שאולי פספסתי. ובכן, זו הסיבה שיש לנו אתכם, הקוראים. תתחיל להגיב! 🙂